Excelの拡大印刷の設定方法
- coldplay.xixiオリジナル
- 2021-02-22 15:39:2060386ブラウズ
Excel でズーム印刷を設定する方法: 最初にページ レイアウトをクリックして [80%] に調整し、次に右下の印刷プレビューをクリックします。最後に、直接ページ設定タブとグループでズームイン 数値設定を直接入力します。

Excel ズーム印刷の設定方法:
1. 以下の Excel 表を印刷する必要があり、2 ページ目に余分な行が 1 行だけある場合は、 1 ページに入力したいので、操作方法を見てみましょう。
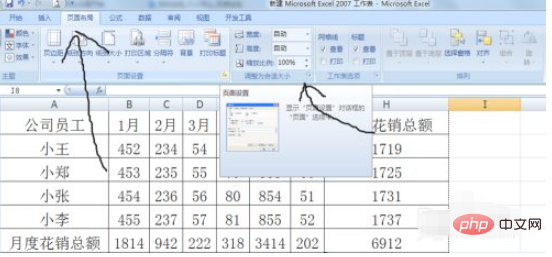
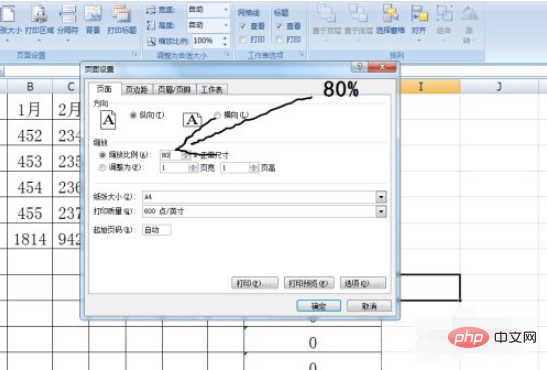
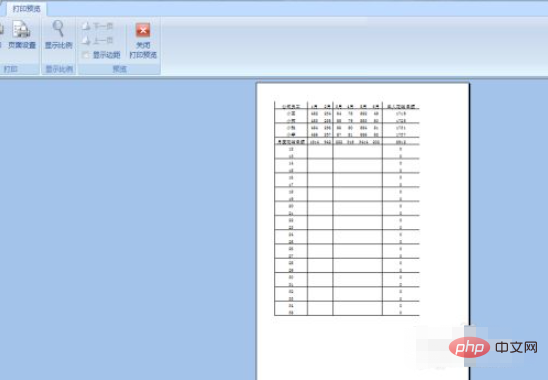
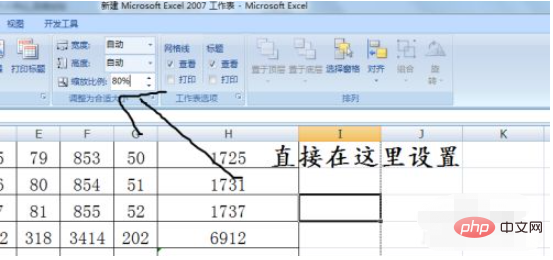
関連する学習の推奨事項: #Excel チュートリアル
以上がExcelの拡大印刷の設定方法の詳細内容です。詳細については、PHP 中国語 Web サイトの他の関連記事を参照してください。
声明:
この記事の内容はネチズンが自主的に寄稿したものであり、著作権は原著者に帰属します。このサイトは、それに相当する法的責任を負いません。盗作または侵害の疑いのあるコンテンツを見つけた場合は、admin@php.cn までご連絡ください。
前の記事:Excelで条件付き書式を設定する方法次の記事:Excelで条件付き書式を設定する方法

