Excelでセルの列を追加する方法
- 藏色散人オリジナル
- 2021-02-19 11:23:1242956ブラウズ
Excel でセルの列を追加する方法: まずワークシートを開き、列を挿入する隣接するセルの列を選択し、選択した範囲内でマウス カーソルを移動し、マウスの右ボタンをクリックします。 ; 次に、ポップアップ メニュー バーで [挿入] メニュー コマンドを見つけ、最後に必要に応じて挿入する列の数を入力します。

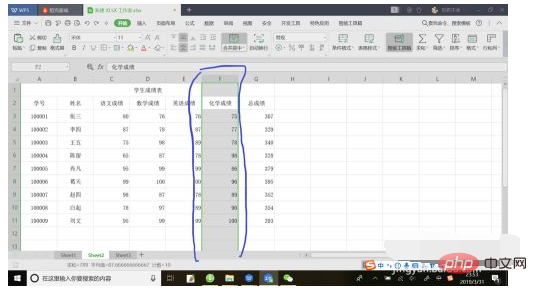

Excel チュートリアル ]


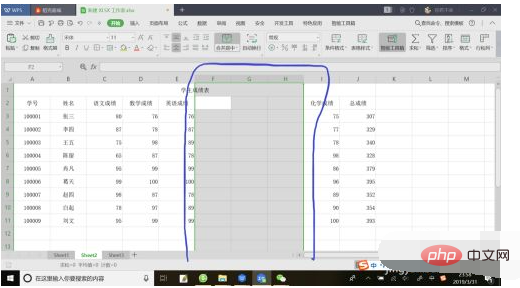
以上がExcelでセルの列を追加する方法の詳細内容です。詳細については、PHP 中国語 Web サイトの他の関連記事を参照してください。
声明:
この記事の内容はネチズンが自主的に寄稿したものであり、著作権は原著者に帰属します。このサイトは、それに相当する法的責任を負いません。盗作または侵害の疑いのあるコンテンツを見つけた場合は、admin@php.cn までご連絡ください。
前の記事:年、月、日の形式を変換する方法次の記事:年、月、日の形式を変換する方法

