
Excel テーブルで選択範囲を設定する方法
推奨: "excel チュートリアル "
設定選択ステップ 1: Excel ドキュメントを開き、ドロップダウン オプションを追加する必要があるセルを選択します。

Excel表で選択項目を設定する方法 図1
選択項目を設定する ステップ2: 画面の「データ」→「データ有効性」をクリックします。メニュー」->「データの有効性」。
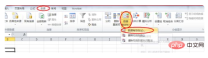
Excel表の選択項目の設定方法 図2
選択項目の設定 ステップ3: ポップアップページの設定メニューで「」をクリックします。 「許可」 「シーケンス」ボタンを選択します。

Excel テーブルに選択項目を設定する方法 図 3
選択項目を設定する ステップ 4: セルに設定するドロップダウン オプションを入力します。ソースを英語のカンマ「,」で区切って「OK」ボタンをクリックします。

Excel テーブルで選択範囲を設定する方法 図 4
選択範囲を設定する ステップ 5: 希望する効果を得ることができます。

Excel テーブルで選択項目を設定する方法図 5
以上がExcelのテーブルオプションを設定する方法の詳細内容です。詳細については、PHP 中国語 Web サイトの他の関連記事を参照してください。
 Googleシートの基本:Googleスプレッドシートでの作業方法を学ぶApr 11, 2025 am 10:23 AM
Googleシートの基本:Googleスプレッドシートでの作業方法を学ぶApr 11, 2025 am 10:23 AMGoogleシートのパワーのロックを解除:初心者向けガイド このチュートリアルでは、MS Excelに代わる強力で多目的な代替品であるGoogleシートの基礎を紹介します。 スプレッドシートを簡単に管理し、重要な機能を活用し、コラボレーションする方法を学ぶ
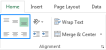 Excelのアライメントを変更する方法、正当化、分布、充填セルApr 11, 2025 am 10:22 AM
Excelのアライメントを変更する方法、正当化、分布、充填セルApr 11, 2025 am 10:22 AMこのチュートリアルでは、Microsoft Excel内でセルとテキストを揃える方法を示しており、さまざまな方法とシナリオをカバーしています。 Excelはデフォルトで数字を下に右に並べ、テキストの下部左を調整しますが、これは簡単に変更できます。 Alignment Adjを探索します
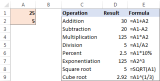 Excelで計算を行う方法Apr 11, 2025 am 10:20 AM
Excelで計算を行う方法Apr 11, 2025 am 10:20 AMこのチュートリアルでは、Microsoft Excel内で算術計算を実行し、式の操作順序を変更する方法を示しています。 Excelの機能は、単純な追加をはるかに超えています。そのhのおかげで、複雑な計算を処理できます
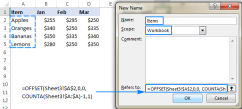 Excel Dynamic named Range:作成と使用方法Apr 11, 2025 am 10:19 AM
Excel Dynamic named Range:作成と使用方法Apr 11, 2025 am 10:19 AMこのチュートリアルでは、Excelで動的な名前の範囲を作成および使用する方法を示し、データが変更されたときに計算を自動的に更新します。 静的な名前の範囲とは異なり、動的範囲は調整され、手動介入なしの新しいデータを含めるようになります。 先週のTUT
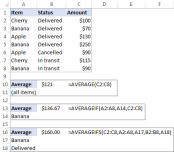 Excelの平均、中央値、モードの計算Apr 11, 2025 am 09:56 AM
Excelの平均、中央値、モードの計算Apr 11, 2025 am 09:56 AMExcelの力のロックを解除:平均、中央値、モードのマスタリング 数値データを分析する場合、「典型的な」値を特定することが重要です。 中央の傾向の測定 - 平凡、中央値、モード - 中央POを表す単一の値を促進する
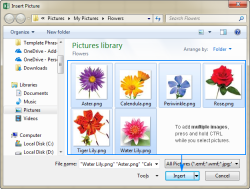 Excel Cell、コメント、ヘッダー、フッターに画像を挿入する方法Apr 11, 2025 am 09:55 AM
Excel Cell、コメント、ヘッダー、フッターに画像を挿入する方法Apr 11, 2025 am 09:55 AMこの包括的なガイドでは、画像をMicrosoft Excelワークシートにシームレスに統合するためのさまざまな方法を探ります。 写真を組み込み、セル内の配置とサイズを調整し、コメント、ヘッダー、またはFOに埋め込む方法を学びます
 Excelの変更を追跡する方法Apr 11, 2025 am 09:53 AM
Excelの変更を追跡する方法Apr 11, 2025 am 09:53 AMこのチュートリアルでは、Excelの変更を追跡する方法について説明します。画面上の変更の強調表示、別のシートの変更のリスト、変更の受け入れ/拒否、および最後の修正セルの監視について説明します。 これは、特に共同作業に特に役立ちます
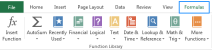 例の基本的なExcelフォーミュラと機能Apr 11, 2025 am 09:47 AM
例の基本的なExcelフォーミュラと機能Apr 11, 2025 am 09:47 AMこのチュートリアルでは、基本的なExcelの式と機能を紹介し、より詳細なガイドへの例とリンクを提供します。 Microsoft Excelの強さは数値的能力にあり、さまざまなFIで迅速な計算と問題解決を可能にします


ホットAIツール

Undresser.AI Undress
リアルなヌード写真を作成する AI 搭載アプリ

AI Clothes Remover
写真から衣服を削除するオンライン AI ツール。

Undress AI Tool
脱衣画像を無料で

Clothoff.io
AI衣類リムーバー

AI Hentai Generator
AIヘンタイを無料で生成します。

人気の記事

ホットツール

Dreamweaver Mac版
ビジュアル Web 開発ツール

EditPlus 中国語クラック版
サイズが小さく、構文の強調表示、コード プロンプト機能はサポートされていません

WebStorm Mac版
便利なJavaScript開発ツール

SAP NetWeaver Server Adapter for Eclipse
Eclipse を SAP NetWeaver アプリケーション サーバーと統合します。

SublimeText3 Mac版
神レベルのコード編集ソフト(SublimeText3)






