win10アップデートが失敗した場合の対処法0x80240fff
- 藏色散人オリジナル
- 2020-03-10 10:41:475667ブラウズ

#win10 のアップデートがエラー 0x80240fff で失敗した場合はどうすればよいですか?
方法 1. Microsoft のサポート エンジニアは、更新エラー コード 0x80240fff の解決に役立つ可能性のある 2 つのオプションを提案します。最初のステップでは、次のように Windows Update を使用してトラブルシューティングを行う手順を示します。 Windows X を押して、[コントロール パネル] を選択します。 検索バーに「トラブルシューティング」と入力します。トラブルシューティング ツールがリストに表示されたら、それをクリックします。 [システムとセキュリティ] の下にある [Windows Update] をクリックして問題を修正します。 ######知らせ。コンピュータはインターネットに接続されている必要があります。方法 2. バックグラウンドの Intelligent Transfer サービスを再起動してみてください。次の手順に従います。 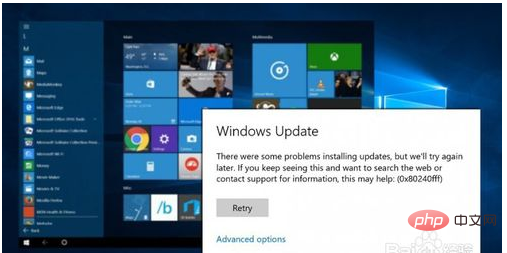
方法 3. Windows 10 Pro ユーザーに適用されます。この問題は、「アップグレードの遅延を防止する」オプションをチェックすることで解決できます。基本的に、この方法では、更新プログラムがインストールされるサーバーを変更できます。
Windows Update 設定に移動します。 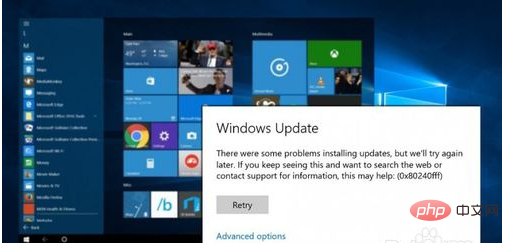
以上がwin10アップデートが失敗した場合の対処法0x80240fffの詳細内容です。詳細については、PHP 中国語 Web サイトの他の関連記事を参照してください。
声明:
この記事の内容はネチズンが自主的に寄稿したものであり、著作権は原著者に帰属します。このサイトは、それに相当する法的責任を負いません。盗作または侵害の疑いのあるコンテンツを見つけた場合は、admin@php.cn までご連絡ください。

