
1. まず、以下に示すように、「スタート メニュー」をクリックし、スタート メニューの「設定」アイコンをクリックします。
2. Windows 設定インターフェイスを開き、[更新とセキュリティ] を見つけてクリックして入力します; 
(推奨学習: 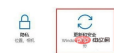 html チュートリアル
html チュートリアル
5. 以下に示すように、[詳細オプション] をクリックします; 
6. 詳細オプション インターフェイスで [スタートアップ設定] をクリックします; 
7. スタートアップ設定インターフェイスで [再起動] ボタンをクリックします; 
8. 再起動後、ポップアップ起動設定インターフェイスで [F4] または 4 を押して「セーフ モード」に入り、正常にログインできるようになります。 
9. システムに入り、Win R を押して実行を開きます。「msconfig」コマンドを入力し、[OK] をクリックしてシステム構成を開きます。 
10. システム構成で、全般オプションの[通常起動]をクリックし、OKをクリックします パソコンを再起動すると、Win10のパワーオンパスワード入力ボックスが表示されます!

推奨される関連チュートリアル:
Windows チュートリアル
以上がwin10パソコンの電源を入れてもパスワード入力ボックスが表示されませんの詳細内容です。詳細については、PHP 中国語 Web サイトの他の関連記事を参照してください。

ホットAIツール

Undresser.AI Undress
リアルなヌード写真を作成する AI 搭載アプリ

AI Clothes Remover
写真から衣服を削除するオンライン AI ツール。

Undress AI Tool
脱衣画像を無料で

Clothoff.io
AI衣類リムーバー

AI Hentai Generator
AIヘンタイを無料で生成します。

人気の記事

ホットツール

SAP NetWeaver Server Adapter for Eclipse
Eclipse を SAP NetWeaver アプリケーション サーバーと統合します。

DVWA
Damn Vulnerable Web App (DVWA) は、非常に脆弱な PHP/MySQL Web アプリケーションです。その主な目的は、セキュリティ専門家が法的環境でスキルとツールをテストするのに役立ち、Web 開発者が Web アプリケーションを保護するプロセスをより深く理解できるようにし、教師/生徒が教室環境で Web アプリケーションを教え/学習できるようにすることです。安全。 DVWA の目標は、シンプルでわかりやすいインターフェイスを通じて、さまざまな難易度で最も一般的な Web 脆弱性のいくつかを実践することです。このソフトウェアは、

SublimeText3 英語版
推奨: Win バージョン、コードプロンプトをサポート!

メモ帳++7.3.1
使いやすく無料のコードエディター

AtomエディタMac版ダウンロード
最も人気のあるオープンソースエディター





