win10pinで文字入力ができない場合の対処法
- 藏色散人オリジナル
- 2020-03-10 10:34:0142817ブラウズ

#win10pinで文字入力ができない場合はどうすればいいですか?
セーフモードに移行して正常に入力できるか確認することをお勧めします。セーフモードが正常であれば以下の方法で修復し、正常でない場合はキーボードを交換してください。 1. セーフ モードに入ります。システム ログイン インターフェイスで、右下隅にある電源ボタンをクリックし、Shift キーを長押しして、[再起動] をクリックして Shift キーを押し続けます。画面に修復インターフェイスが表示されるので、「詳細修復オプション」、「トラブルシューティング」、「詳細オプション」、「起動設定」、「再起動」の順にクリックします。再起動後、F4 を押してセーフ モードに入ります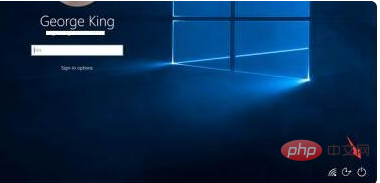
# と入力します。 ## netsh winsock のリセット カタログが成功したことを示すプロンプトを表示したら、オペレーティング システムを再起動します。
3. セーフ モード デスクトップで WIN + R キーを押して msconfig と入力し、システム構成を開き、[診断の開始] をクリックしてコンピューターを再起動すると、問題は自動的に修復されます。問題を解決して通常通り起動してください。
4.問題が解決しない場合は、オペレーティング システムをリセットし、詳細モードで再起動し、詳細モードでのトラブルシューティングをクリックします。 [この PC をリセットする] をクリックし、プロンプトに従ってオペレーティング システムをリセットします。
以上がwin10pinで文字入力ができない場合の対処法の詳細内容です。詳細については、PHP 中国語 Web サイトの他の関連記事を参照してください。
声明:
この記事の内容はネチズンが自主的に寄稿したものであり、著作権は原著者に帰属します。このサイトは、それに相当する法的責任を負いません。盗作または侵害の疑いのあるコンテンツを見つけた場合は、admin@php.cn までご連絡ください。

