vscode が git を使用してコードを管理する方法
- 王林オリジナル
- 2020-01-09 09:47:597628ブラウズ
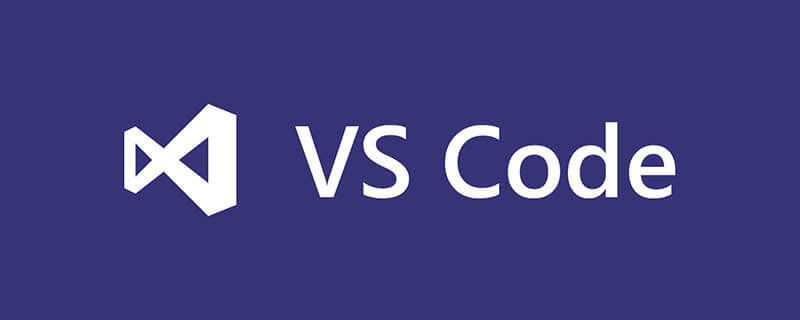
1. git ソース コード管理システムをインストールする
VS Code を使用してソース コードを編集するには、まず、ソースコード管理システムですので、Git を使用することをお勧めします。 Windows に Git をインストールするには、Git 公式 Web サイトからインストール プログラムを直接ダウンロードできます。
Git のインストール中に、Git のデフォルト エディタとして VS Code を選択します。次の手順ではデフォルトのオプションを使用します。インストールを完了するには、[次へ] をクリックし続けてください。
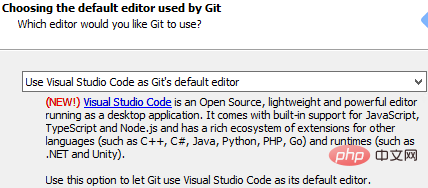
1. Git のグローバル設定を構成する
インストールが完了したら、git config コマンドを使用して Git のグローバル設定を行います。
git config --global user.name "your name" git config --global user.email "your email address"Git は分散バージョン管理システムであるため、各マシンはその名前 (名前と電子メール アドレス) を報告する必要があります。 2. リモート ライブラリのクローンを作成します ローカル ライブラリを作成し、ローカルにフォルダーを作成し、リモート ライブラリからローカル ライブラリをクローンします:
cd d:/GitTest //指定存放的目录 git clone https://git.oschina.net/name/test.git //你的仓库地址
2. Put VS Code は Git に関連しています。
VS Code のメイン メニュー [ファイル] -> [ファイルを開く] からローカル ライブラリを開き、VS Code がソース コード管理に Git を使用できるようにします。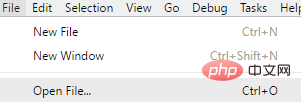
「ソース コード コントロール」を開くと、ソース コントロールが GIT であることがわかります。「√」をクリックしてコードを変更すると、すべてのコード変更が変更リストに表示されます:
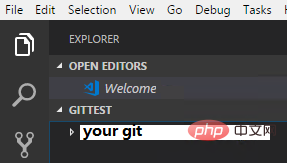
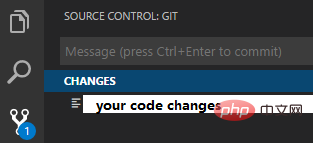
git pull origin master git add -A git commit -m 'auto commit' git push origin masterVS Code で PowerShell スクリプトを実行するには、まず実行ポリシーを設定し、管理者権限で PowerShell ターミナルを起動し、次のコマンドを入力して、A:
Set-ExecutionPolicy RemoteSigned## を入力する必要があります。 # おすすめの関連記事チュートリアル:
vscode チュートリアル
以上がvscode が git を使用してコードを管理する方法の詳細内容です。詳細については、PHP 中国語 Web サイトの他の関連記事を参照してください。
声明:
この記事の内容はネチズンが自主的に寄稿したものであり、著作権は原著者に帰属します。このサイトは、それに相当する法的責任を負いません。盗作または侵害の疑いのあるコンテンツを見つけた場合は、admin@php.cn までご連絡ください。

