
Excel をデータ分析に使用する場合、多くの場合、データ グラフを描画する必要があります。優れたグラフは人々の目を明るくし、動的なグラフはスタイルをよりよく反映してデータを表示できます。ワンランク上です!
Excelで動的グラフを描画するには以下の3つの方法があります。
1. sumifs を使用して補助領域を作成し、動的チャートを実装します
2. オフセットおよびカスタム名を使用して動的チャートを実装します
3. オフセットおよび開発コントロールを使用して動的チャートを実装します
以下に紹介します。
# 動的なチャートを実現するために sumifs を使用して補助領域を作成します。
効果は次のとおりです。
描画方法:
1. 選択順序を設定します セル C8 を選択し、メニュー: データ - データ検証 - データ検証を選択し、[データ検証] ウィンドウを開きます。 Allow : 選択シーケンス、ソース: 左上隅の赤枠で示された領域を選択

 ##sumifs 式: =SUMIFS(C3:C6,$B$3:$B$6,$C$8)
##sumifs 式: =SUMIFS(C3:C6,$B$3:$B$6,$C$8)
1 月の下部のセルに数式を書き込んだ後、右にドラッグして他の月のデータを見つけます。
設定完了後、金額を選択するとデータソースが変わります。
3. 折れ線グラフを挿入し、データ ソースを参照し、グラフを美しくする
折れ線グラフを挿入し、手順 2 で定義したデータ ソースを選択します。
折れ線グラフを挿入し、グラフ領域を選択し、グラフツール-設定-データを選択
 [追加]ボタンをクリックしてデータソースを選択します
[追加]ボタンをクリックしてデータソースを選択します
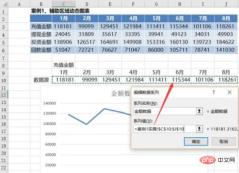 横軸ラベルの月を選択します
横軸ラベルの月を選択します
 確認後、暫定的に完成したグラフが表示されます。異なる量を選択すると、チャートは変更に従います。残っているのは、補助領域をカバーしてチャートを美しくするようにチャートのサイズを変更することだけです。
確認後、暫定的に完成したグラフが表示されます。異なる量を選択すると、チャートは変更に従います。残っているのは、補助領域をカバーしてチャートを美しくするようにチャートのサイズを変更することだけです。
関連おすすめ: 「
excel 基本チュートリアル(1) グラフのスタイルを選択します
 (2) ビュー、トレンドを入力し、セルの色を青に設定して、最終的なレンダリングを取得します。
(2) ビュー、トレンドを入力し、セルの色を青に設定して、最終的なレンダリングを取得します。
# オフセット式とカスタム名を使用して動的チャートを実装します。
 描画方法:
描画方法:
1. 選択順序の設定
方法は「ダイナミックチャートを実現するために sumifs 式で補助領域を設定する」の手順 1 と同じです。 2. オフセット式とカスタム名を使用してデータ ソースを定義します。 アイデア: まず、match を通じて下方オフセットを取得し、次に offset を通じてデータ ソース領域を参照します。メニューを選択: Formula-Name Manager
新しい名前「Case 2 Data Source」を作成し、次の式:
 棒グラフを挿入した後、データ ソース メソッドを引用します:
棒グラフを挿入した後、データ ソース メソッドを引用します:
=Excel の動的描画の準備、レンダリング。


1. ラジオコントロールを挿入し、コントロールセルのリンクを設定します
メニュー「開発ツール-挿入-フォームコントロール」を選択し、ラジオコントロールを挿入し、変更します。 Recharge Amount の名前
 #コントロールを右クリックし、コントロール セルのリンクを設定します。ここでは、セル C8 を選択します。
#コントロールを右クリックし、コントロール セルのリンクを設定します。ここでは、セル C8 を選択します。
 さらに 3 つのラジオ コントロールを挿入し、現金引き出し額、投資額、返済額の名前を変更します。
さらに 3 つのラジオ コントロールを挿入し、現金引き出し額、投資額、返済額の名前を変更します。
 設定が完了すると、別のラジオ コントロールを選択すると、セル C8 の数字が 1、2、3、4 に対応して変化することがわかります。それぞれ。
設定が完了すると、別のラジオ コントロールを選択すると、セル C8 の数字が 1、2、3、4 に対応して変化することがわかります。それぞれ。
2. オフセット式とカスタム名を使用してデータ ソースを定義します
アイデア: オフセット式と C8 ユニットの数値を使用して、データ領域を参照します。
具体的な式: =OFFSET(Case 3!$A$2,Case 3!$C$8,1,1,8)
##3. 挿入バーグラフを作成し、データソースを引用し、グラフを美しくする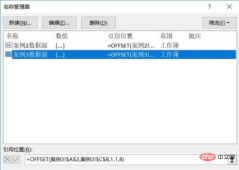
概要
この記事では、Excel の動的チャートを描画する 3 つの方法を紹介します。
(1) sumifs を使用して補助領域を作成し、動的チャートを実装する(2) オフセットおよびカスタム名による動的チャートの実装(3) オフセットおよび開発コントロールによる動的チャートの実装以上がExcel で動的グラフを実装する 3 つの方法は何ですか?の詳細内容です。詳細については、PHP 中国語 Web サイトの他の関連記事を参照してください。
 Excelの式の中央値 - 実用的な例Apr 11, 2025 pm 12:08 PM
Excelの式の中央値 - 実用的な例Apr 11, 2025 pm 12:08 PMこのチュートリアルでは、中央値関数を使用してExcelの数値データの中央値を計算する方法について説明します。 中央傾向の重要な尺度である中央値は、データセットの中央値を識別し、中央の傾向のより堅牢な表現を提供します
 式の例を備えたGoogleスプレッドシートcountif機能Apr 11, 2025 pm 12:03 PM
式の例を備えたGoogleスプレッドシートcountif機能Apr 11, 2025 pm 12:03 PMマスターグーグルシートcountif:包括的なガイド このガイドでは、Googleシートの多用途のCountif機能を調査し、単純なセルカウントを超えてそのアプリケーションを実証しています。 正確な一致や部分的な一致から漢までのさまざまなシナリオをカバーします
 Excel共有ワークブック:複数のユーザーのExcelファイルを共有する方法Apr 11, 2025 am 11:58 AM
Excel共有ワークブック:複数のユーザーのExcelファイルを共有する方法Apr 11, 2025 am 11:58 AMこのチュートリアルは、さまざまな方法、アクセス制御、競合解決をカバーするExcelワークブックを共有するための包括的なガイドを提供します。 Modern Excelバージョン(2010、2013、2016、およびその後)共同編集を簡素化し、mの必要性を排除します
 Excelをjpgに変換する方法 - .xlsまたは.xlsxを画像ファイルとして保存しますApr 11, 2025 am 11:31 AM
Excelをjpgに変換する方法 - .xlsまたは.xlsxを画像ファイルとして保存しますApr 11, 2025 am 11:31 AMこのチュートリアルでは、.xlsファイルを.jpg画像に変換するためのさまざまな方法を調査し、ビルトインWindowsツールと無料のオンラインコンバーターの両方を網羅しています。 プレゼンテーションを作成したり、スプレッドシートデータを安全に共有したり、ドキュメントを設計したりする必要がありますか?ヨーヨーを変換します
 名前と名前付き範囲:フォーミュラで定義および使用する方法Apr 11, 2025 am 11:13 AM
名前と名前付き範囲:フォーミュラで定義および使用する方法Apr 11, 2025 am 11:13 AMこのチュートリアルは、Excel名の機能を明確にし、セル、範囲、定数、または式の名前を定義する方法を示します。 また、定義された名前の編集、フィルタリング、削除もカバーしています。 Excelの名前は、信じられないほど便利ですが、しばしばOverloです
 標準偏差Excel:関数と式の例Apr 11, 2025 am 11:01 AM
標準偏差Excel:関数と式の例Apr 11, 2025 am 11:01 AMこのチュートリアルは、標準偏差と平均の標準誤差の区別を明確にし、標準偏差計算のための最適なExcel関数を導きます。 記述統計では、平均および標準偏差は内在的です
 Excelの平方根:SQRT関数およびその他の方法Apr 11, 2025 am 10:34 AM
Excelの平方根:SQRT関数およびその他の方法Apr 11, 2025 am 10:34 AMこのExcelチュートリアルでは、正方形の根とNth Rootsを計算する方法を示しています。 平方根を見つけることは一般的な数学的操作であり、Excelはいくつかの方法を提供します。 Excelの正方形の根を計算する方法: SQRT関数を使用します
 Googleシートの基本:Googleスプレッドシートでの作業方法を学ぶApr 11, 2025 am 10:23 AM
Googleシートの基本:Googleスプレッドシートでの作業方法を学ぶApr 11, 2025 am 10:23 AMGoogleシートのパワーのロックを解除:初心者向けガイド このチュートリアルでは、MS Excelに代わる強力で多目的な代替品であるGoogleシートの基礎を紹介します。 スプレッドシートを簡単に管理し、重要な機能を活用し、コラボレーションする方法を学ぶ


ホットAIツール

Undresser.AI Undress
リアルなヌード写真を作成する AI 搭載アプリ

AI Clothes Remover
写真から衣服を削除するオンライン AI ツール。

Undress AI Tool
脱衣画像を無料で

Clothoff.io
AI衣類リムーバー

Video Face Swap
完全無料の AI 顔交換ツールを使用して、あらゆるビデオの顔を簡単に交換できます。

人気の記事

ホットツール

ドリームウィーバー CS6
ビジュアル Web 開発ツール

SAP NetWeaver Server Adapter for Eclipse
Eclipse を SAP NetWeaver アプリケーション サーバーと統合します。

mPDF
mPDF は、UTF-8 でエンコードされた HTML から PDF ファイルを生成できる PHP ライブラリです。オリジナルの作者である Ian Back は、Web サイトから「オンザフライ」で PDF ファイルを出力し、さまざまな言語を処理するために mPDF を作成しました。 HTML2FPDF などのオリジナルのスクリプトよりも遅く、Unicode フォントを使用すると生成されるファイルが大きくなりますが、CSS スタイルなどをサポートし、多くの機能強化が施されています。 RTL (アラビア語とヘブライ語) や CJK (中国語、日本語、韓国語) を含むほぼすべての言語をサポートします。ネストされたブロックレベル要素 (P、DIV など) をサポートします。

メモ帳++7.3.1
使いやすく無料のコードエディター

ゼンドスタジオ 13.0.1
強力な PHP 統合開発環境






