ホームページ >コンピューターのチュートリアル >トラブルシューティング >Windows アクティベーション エラー 0xC004F215 を修正するにはどうすればよいですか?
Windows アクティベーション エラー 0xC004F215 を修正するにはどうすればよいですか?
- Susan Sarandonオリジナル
- 2024-11-06 17:02:061071ブラウズ
Windows でのライセンス認証は、お使いの Windows のバージョンが正規品であり、マイクロソフト ソフトウェア ライセンス条項の承認のもとで使用されているかどうかをオペレーティング システムが検証するための重要なプロセスです。基本的に、アクティベーションはデバイスを Windows の適切なライセンスに接続し、ライセンスで許可されている以上のデバイスで使用されていないことを確認するのに役立ちます。一部のユーザーは、アクティベーション中にプロセスを正しく完了できないエラーに遭遇します。 Windows ライセンス認証でよくある問題の 1 つは、ライセンス認証エラー コード 0xC004F215 です。
エラー 0xC004F215 は通常、ハードウェアに大幅な変更を加えた後、または新しくインストールされた Windows のバリアントに初めて Windows をライセンス認証しようとしたときに発生します。このエラーは、Windows がデジタル ライセンスまたはプロダクト キーを検証できない状況に関連している可能性が高くなります。ユーザーは次のメッセージを受け取ることがあります: ライセンス認証に失敗した、またはデジタル資格またはプロダクト キーが無効であるため Windows のライセンス認証を行うことができません。
0xC004F215 エラーは、さまざまな要因によって発生する可能性があります。おそらく最も一般的な理由は、特にハードウェアがアップグレードまたは交換された場合に、アクティベーション サーバーがライセンスをシステムの現在の構成と照合できないことです。
この問題は、プロダクト キーのエディションと一致するものとは異なるバージョンの Windows がシステムで実行されている場合や、ネットワークの状態が Microsoft のライセンス認証サーバーと正しく通信できない場合にも発生する可能性があります。その他の要因としては、ライセンスの有効期限が切れていること、アカウント関連の問題、さらには Windows ライセンス認証サービス自体の問題が考えられます。
このライセンス認証エラー 0xC004F215 の考えられる解決策は、ネットワーク接続のチェックやプロダクト キーが正しいバージョンの Windows のものであることの確認などの単純なチェックから、デジタル ライセンスにリンクされた Microsoft アカウントの再追加などのより高度な方法まで多岐にわたります。または、システム ツールを実行してアクティベーション サービスを修復します。
これまでの方法が失敗した場合、この手法では FortectMac Washing Machine X9 PC 修復ツールを利用して、Windows に関連する基本的な問題を特定し、修正します。アクティベーションの有効性。
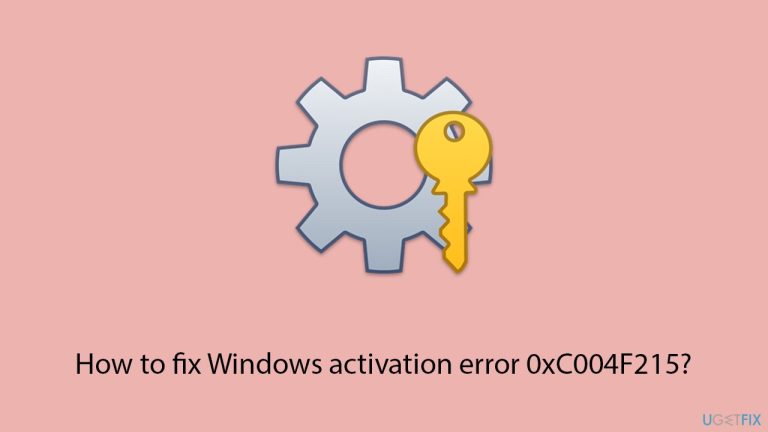
修正 1. インターネット接続を確認します
システムは Microsoft のサーバーと通信する必要があるため、Windows ライセンス認証には安定したインターネット接続を確保することが重要です。
Windows 11
- Windows 検索で「トラブルシューティング」と入力し、Enter キーを押します。
- [その他のトラブルシューティング]を選択します。 リストから
- ネットワークとインターネット を見つけて、 実行を選択します。 スキャンが完了するまで待ちます。潜在的な原因が提供されるので、修正を進めることができます。
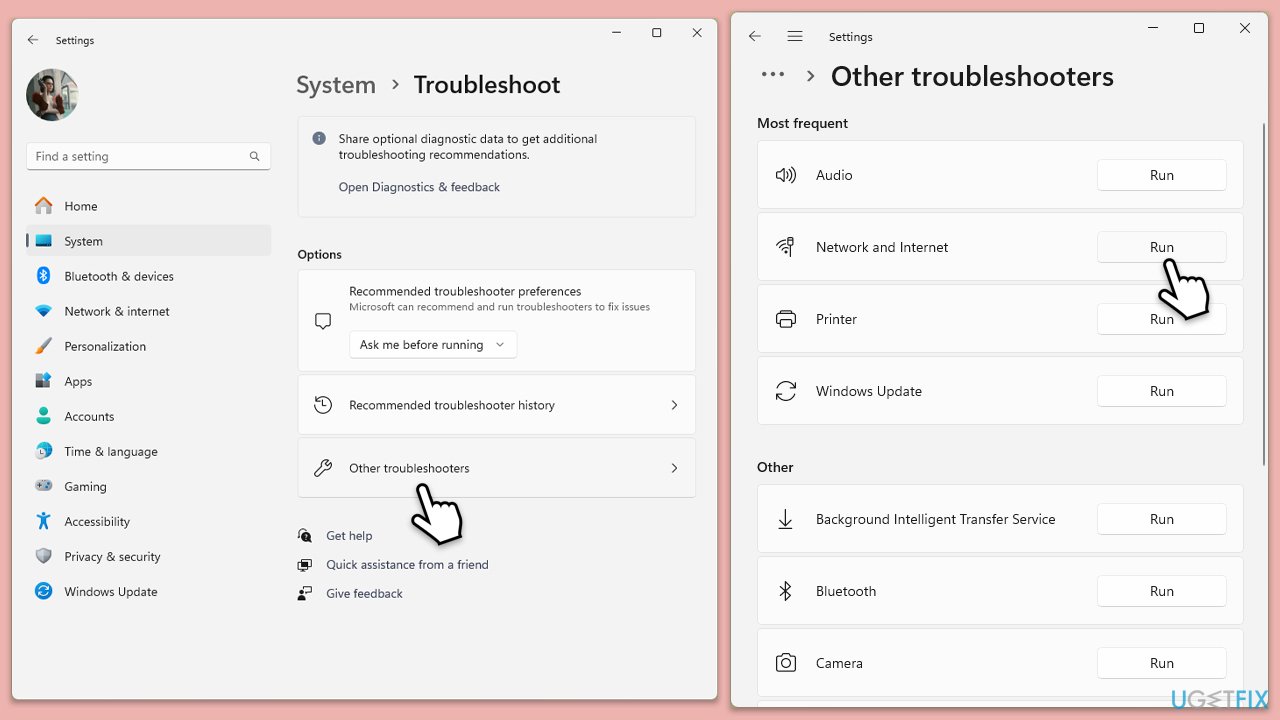
Windows 10
- スタートを右クリックし、設定を選択します。
- ネットワークとインターネットセクションに移動します。 右側で、
- ネットワークの詳細設定 セクションを見つけます。
- ネットワークのトラブルシューティングをクリックして待ちます。 修正は自動的に適用されます。
アクティベーション サービスを再起動すると、プロセスが更新され、ライセンス検証に関連する問題が解決される可能性があります。
- Windows 検索で「
- サービス 」と入力し、Enter キーを押します。 下にスクロールして、
- ソフトウェア保護を見つけます。 右クリックして、
- 再起動を選択します。 ウィンドウを閉じて、Windows を再度アクティブ化してみてください。
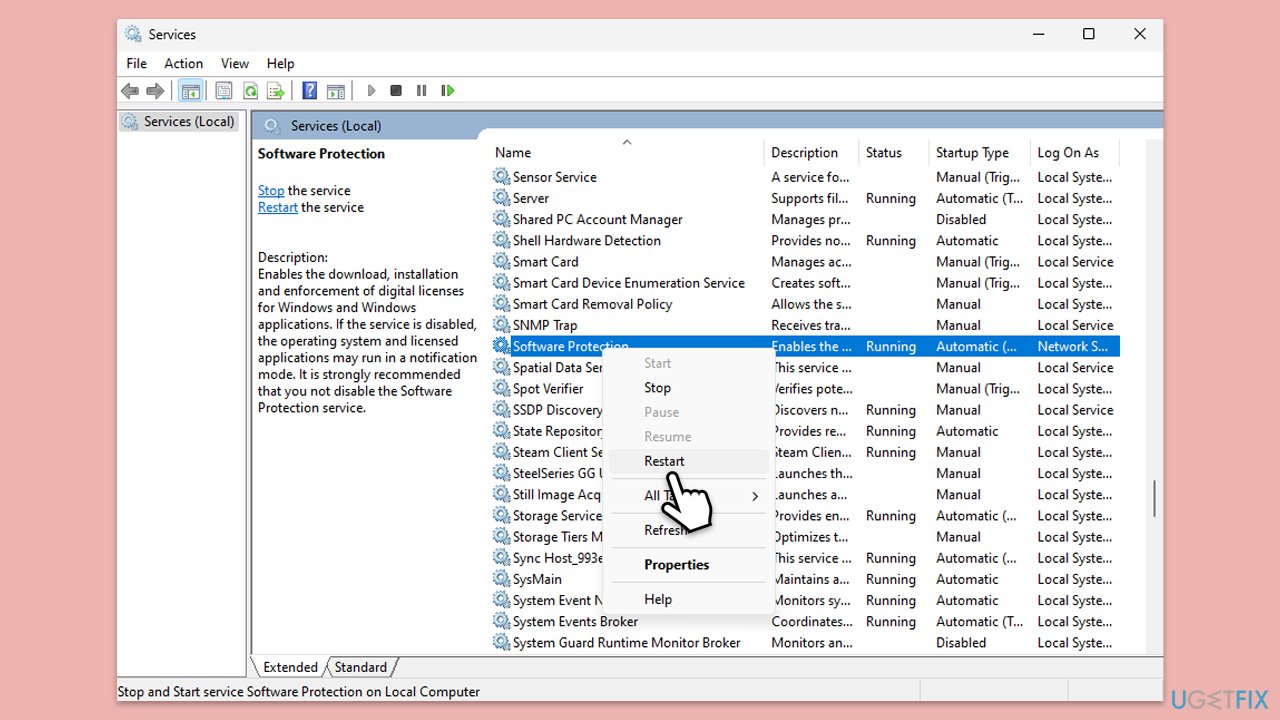
プロダクト キーが間違っているとアクティベーションが妨げられるため、正しく入力していることを確認してください。
- スタートを右クリックし、設定を選択します。
- アップデートとセキュリティ > を選択します。アクティベーション Windows 10 または システム > Windows 11 でのアクティベーション。 ここでは、
- エラーが表示されます (Win 11 では アクティベーション状態 をクリックします)。
- プロダクト キーの変更 をクリックします。 有効な
- Windows プロダクト キーを入力してください。
- 次へ をクリックし、プロンプトに従ってプロセスを完了します。
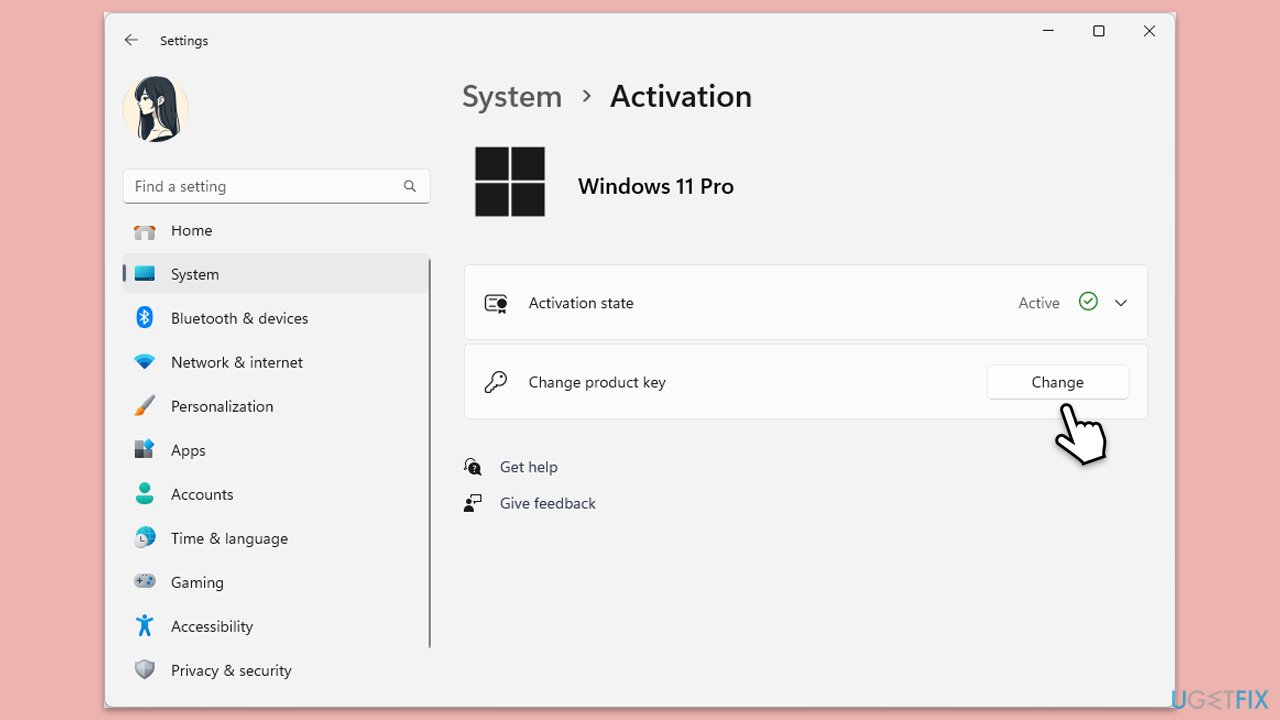
組み込みのトラブルシューティング ツールを使用すると、一般的なアクティベーションの問題を自動的に検出して修正できます。
- スタートを右クリックし、設定を選択します。
- アップデートとセキュリティ > を選択します。アクティベーション Windows 10 または システム > Windows 11 でのアクティベーション。 ここでは、
- エラーが表示されます (Win 11 では アクティベーション状態 をクリックします)。
- トラブルシューティングをクリックします。 画面上の指示に従います。
- 必要に応じてデバイスを
- 再起動します。
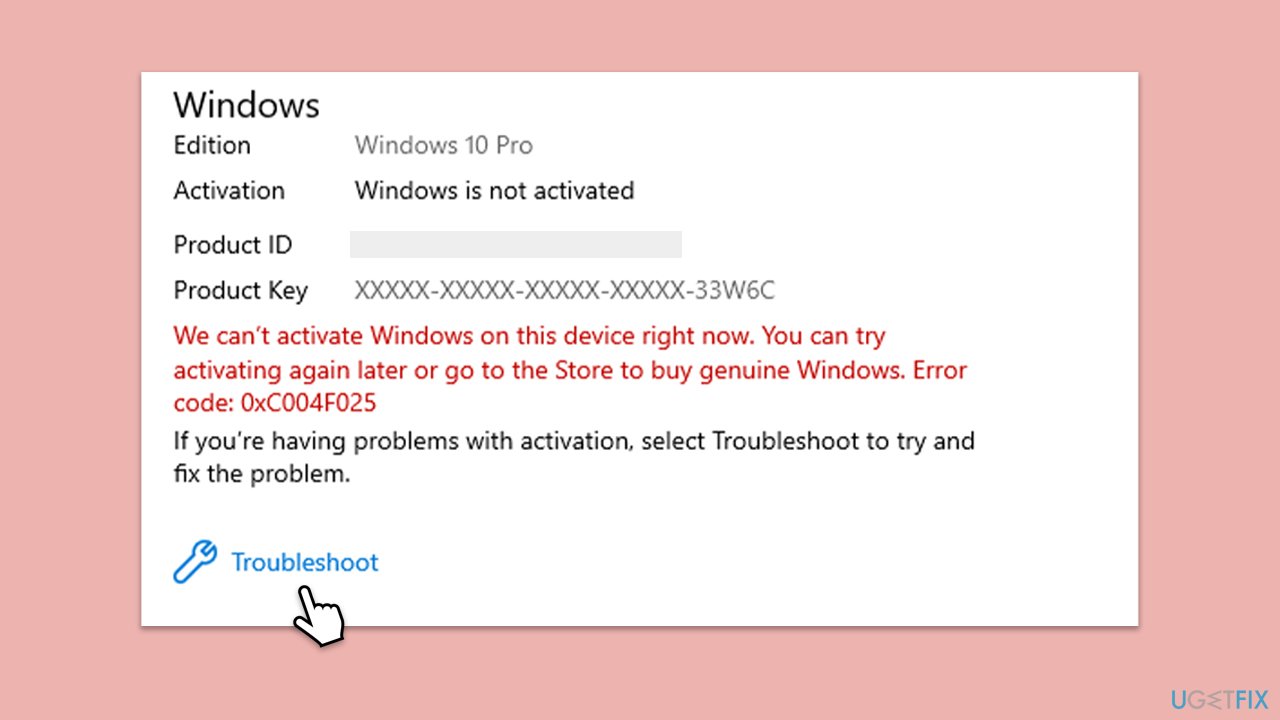
解決策 5. Microsoft アカウントを再度追加します
Windows ライセンスが Microsoft アカウントに関連付けられている場合、アカウントを再追加すると、アクティベーション リンクを更新できます。
- 設定 > に移動します。 アカウント > あなたの情報.
- サインアウトをクリックし、Microsoft アカウントを使用して再度サインインします。
- アップデートとセキュリティ > に戻るアクティベーション を実行し、アクティベーションが完了したかどうかを確認します。
修正 6. コマンド プロンプトを使用して Windows をアクティブ化します
アクティベーション設定をリセットすると、関連する構成エラーをクリアできます。
デジタルライセンス:
- Windows の検索に「cmd」と入力します。
- コマンド プロンプト を右クリックし、管理者として実行を選択します。
- ユーザー アカウント制御ウィンドウが表示されます。プロンプトが表示されたら、はいをクリックします。
- コマンド プロンプトが開いたら、次のコマンドをコピーして貼り付けます:
slmgr /xpr - と入力し、OKをクリックします。
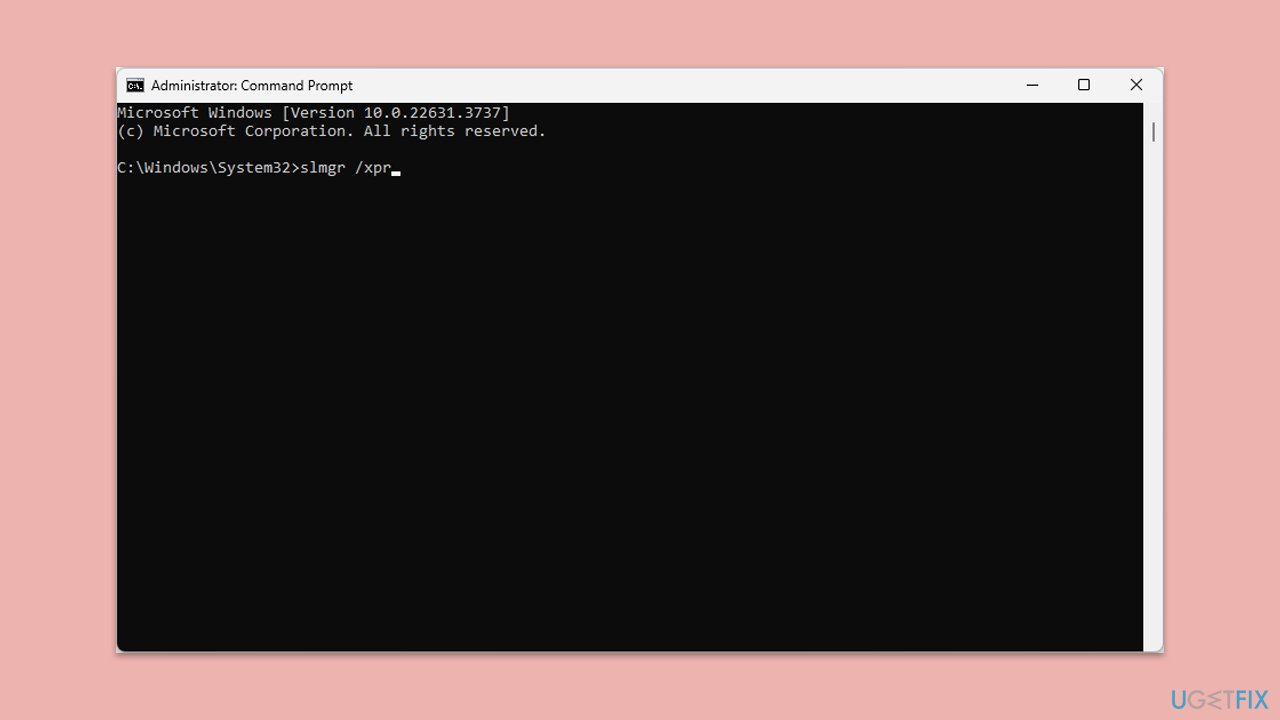
プロダクト キー:
- 管理者として コマンド プロンプトを開き、次のコマンドを使用します:
wmic path softwarelicensingservice get OA3xOriginalProductKey - slmgr.vbs.ipk <プロダクト キー> をウィンドウに貼り付け、Enter を押します
- 最後に、slmgr.vbs/ato コマンドを使用して、 Enter を押します。
- PC を 再起動し、問題が解決しないかどうかを確認します。
修正 7. Microsoft サポートにお問い合わせください
上記の解決策がいずれも機能しない場合は、Microsoft サポートに連絡すると、複雑なライセンス認証の問題を解決できる可能性があります。
- support.microsoft.com にアクセスするか、Windows の ヘルプ アプリを使用します。
- エラー コードと Windows ライセンスについて詳細を入力してください。
- アクティベーションの問題を解決するには、サポートから提供される指示に従ってください。
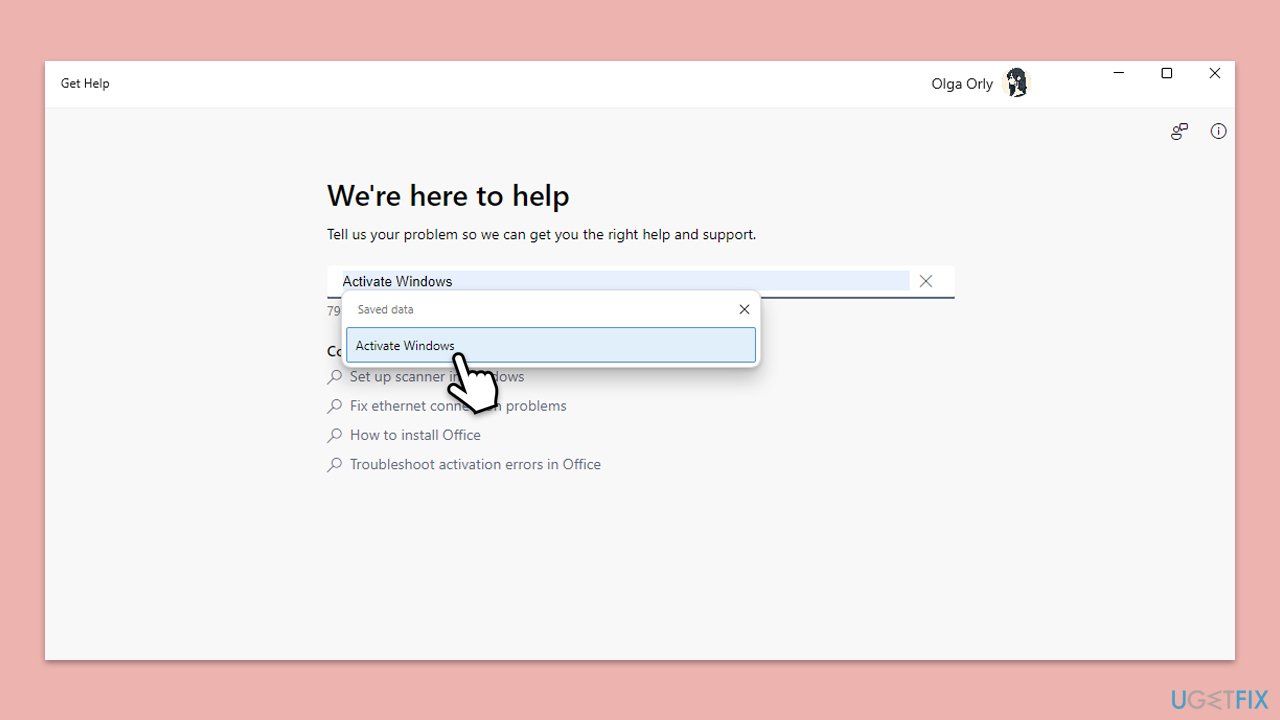
修正 8. ハードウェア変更後に再アクティブ化する
ハードウェアの大幅な変更により、デジタル ライセンスとデバイスの関連付けが解除される場合があります。再アクティブ化すると、ライセンスを再リンクできます。
- アップデートとセキュリティ > を選択します。アクティベーション Windows 10 または システム > Windows 11 でのアクティベーション。
- トラブルシューティングをクリックし、最近このデバイスのハードウェアを変更しましたを選択します。
- Microsoft アカウント でサインインし、リストからデバイスを選択します。
- プロンプトに従って、Windows を再アクティブ化します。
以上がWindows アクティベーション エラー 0xC004F215 を修正するにはどうすればよいですか?の詳細内容です。詳細については、PHP 中国語 Web サイトの他の関連記事を参照してください。

