ホームページ >コンピューターのチュートリアル >トラブルシューティング >Windows で Microsoft Teams エラー 0xCAA82EE7 を修正するにはどうすればよいですか?
Windows で Microsoft Teams エラー 0xCAA82EE7 を修正するにはどうすればよいですか?
- Susan Sarandonオリジナル
- 2024-11-06 17:01:07474ブラウズ
Microsoft Teams は、ユーザーとチームメイトとのつながりを維持し、ファイルの共有を可能にし、リアルタイム チャットを可能にするコラボレーションおよびコミュニケーション ツールです。この強力なプラットフォームは、主にリモートワークと仮想チームによって使用量が増加しました。企業環境からホーム オフィスに至るまで、Microsoft Teams は世界中の多くの企業にとって不可欠なツールとなっています。
エラー コード 0xCAA82EE7 は通常、ネットワーク接続に問題があるか、DNS 構成に問題があることを意味します。このエラーは通常、間違ったネットワーク設定、ファイアウォールによる制限、またはその他の一時的な DNS 障害により、Teams が Microsoft サーバーにアクセスできないことを意味します。ネットワーク設定が変更されると、システムにアップデートがあるか、ISP に障害が発生する場合があることがユーザーによって観察されています。
この問題は、DNS 設定が正しくない、ファイアウォールまたはプロキシ設定の制限が厳しすぎる、またはインターネット接続が不安定であるために発生する可能性があります。場合によっては、システムで日付と時刻が誤って設定され、サーバーとの安全な接続と検証が妨げられた場合にもこの問題が発生する可能性があります。
Microsoft Teams エラー 0xCAA82EE7 の基本的なトラブルシューティング手順には、ネットワークが正常に動作しているかどうかの確認、DNS 設定の変更、Teams をブロックしているファイアウォールやプロキシ設定がないことの確認などが含まれます。ネットワーク構成のリセットと Microsoft Teams の再インストールには、高度なトラブルシューティング ソリューションが役立ちます。
FortectMac Washing Machine X9 PC 修復ツールを使用すると、このエラーの原因となっている根本的な Windows およびネットワークの問題を検索して解決するためのプロセスを完全に自動化できます。このツールは一般的な問題を検出し、効率的に解決します。

解決策 1. インターネット接続を確認します
Microsoft Teams がサーバーに接続するには、安定したインターネット接続が不可欠です。ネットワークの信頼性を確保すると、0xCAA82EE7 のようなエラーを防ぐことができます。
Windows 11
- Windows 検索で「トラブルシューティング」と入力し、Enter キーを押します。
- [その他のトラブルシューティング]を選択します。 リストから
- ネットワークとインターネットのトラブルシューティング を見つけて、実行をクリックします。 プロセスが完了するまで待って、推奨される修正を適用します。
- コンピュータを再起動します。

Windows 10
- スタートを右クリックし、設定 を選択します。
- ネットワークとインターネットセクションに移動します。
- 右側で、ネットワークの詳細設定 セクションを見つけます。
- ネットワークのトラブルシューティングをクリックして待ちます。
- 修正は自動的に適用されます。
修正 2. 日付と時刻の設定を確認します
日付と時刻の設定が正しくないと、Microsoft Teams が安全な接続を確立する機能が妨げられる可能性があります。
- Windows の検索で「コントロール パネル」と入力し、Enter キーを押します。
- 時計と地域 に移動し、日付と時刻をクリックします。
- インターネット時間タブを選択し、設定の変更 を選択します。
- [インターネット タイム サーバーと同期する] ボックスがチェックされていることを確認します。
- 今すぐ更新 をクリックし、OK をクリックします。

DNS 設定が正しく構成されていないと、Microsoft Teams がそのサーバーにアクセスできなくなる可能性があります。より信頼性の高い DNS サーバーに切り替えると、この問題が解決される可能性があります。
Windows 11
- スタートを右クリックし、ネットワーク接続を選択します。 接続の下で、
- プロパティをクリックします。
- DNS サーバー割り当て セクションを見つけて、編集をクリックします。 DNS を Google に設定します:
-
優先 DNS: 8.8.8.8
代替 DNS: 8.8.4.4 - 保存をクリックします。
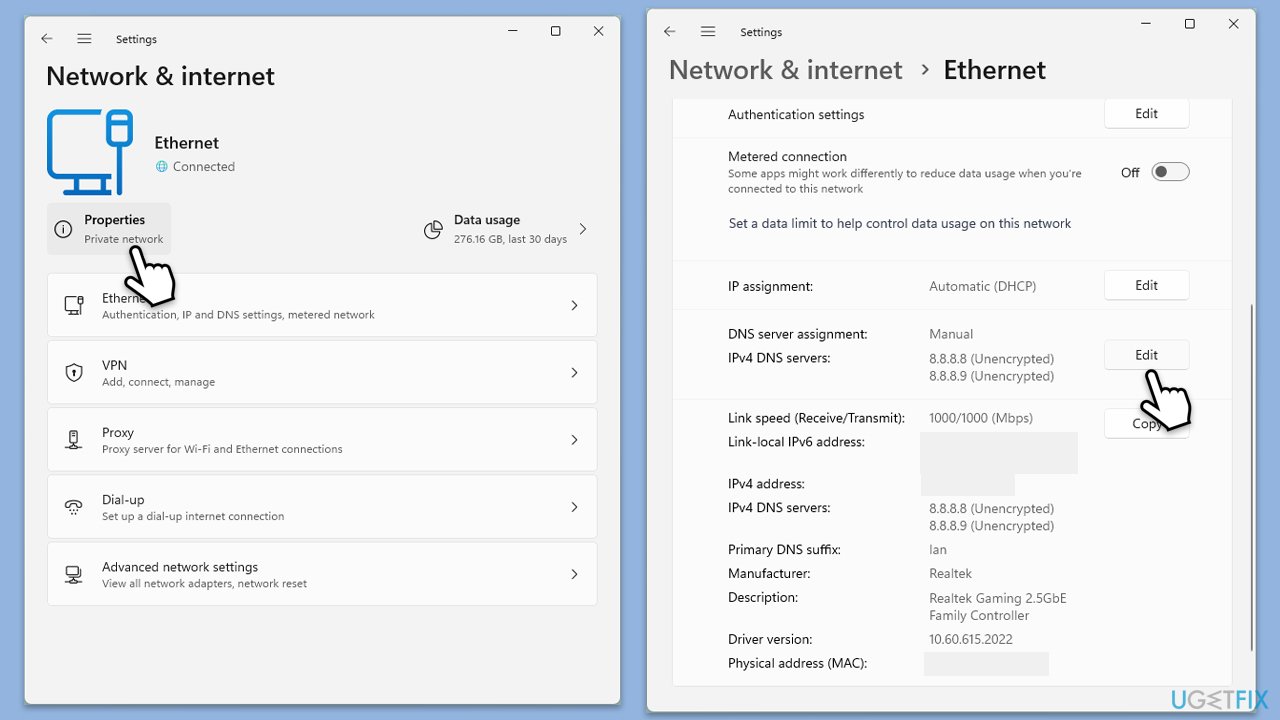
Windows 10
- スタートを右クリックし、設定を選択します。
- ネットワークとインターネット セクションに移動します。
- アダプター オプションの変更 をクリックします。 インターネット接続を右クリックし、
- プロパティを選択します。
- インターネット プロトコル バージョン 4 (TCP/IPv4) を 1 回選択し、プロパティに移動するか、DNS 設定の横にある 編集を選択します. 選択
- 次の DNS サーバー アドレスを使用する オプションを選択し、DNS を Google に設定します:
優先 DNS サーバー: 8.8.8.8
代替 DNS サーバー: 8.8.4.4 - OK をクリックします。
キャッシュをクリアすると、破損したデータが削除され、ログインと接続の問題を解決できます。
- Microsoft Teams を閉じます。
- Win Eを押してファイル エクスプローラーを開きます。
- 隠しファイルが表示されていることを確認してください。 アドレス バーに「
- %appdata%Microsoftteams」と入力し、Enter キーを押します。 次のフォルダーの内容を削除します:
-
%appdata%Microsoftteamsapplication cachecache
%appdata%Microsoftteamsblob_storage
%appdata%MicrosoftteamsCache
%appdata%Microsoftteamsdatabases
%appdata% MicrosoftteamsGPUcache
%appdata%MicrosoftteamsIndexedDB
%appdata%Microsoftteamsローカル ストレージ %appdata%Microsoftteamstmp - Recycle Bin を必ず空にしてください (または、Shift Del の組み合わせを使用してこれらのファイルを削除します)。 コンピュータを
- 再起動します。

プロキシ サーバーが Microsoft Teams の接続を妨害することがあります。プロキシ設定によって接続が中断されていないことを確認してください。
- Windows 検索で「
- inetcpl.cpl 」と入力し、Enter キーを押します。
- 接続 タブに移動し、 LAN 設定 をクリックします。
- プロキシ サーバーを使用するオプションがオフになっていることを確認します。
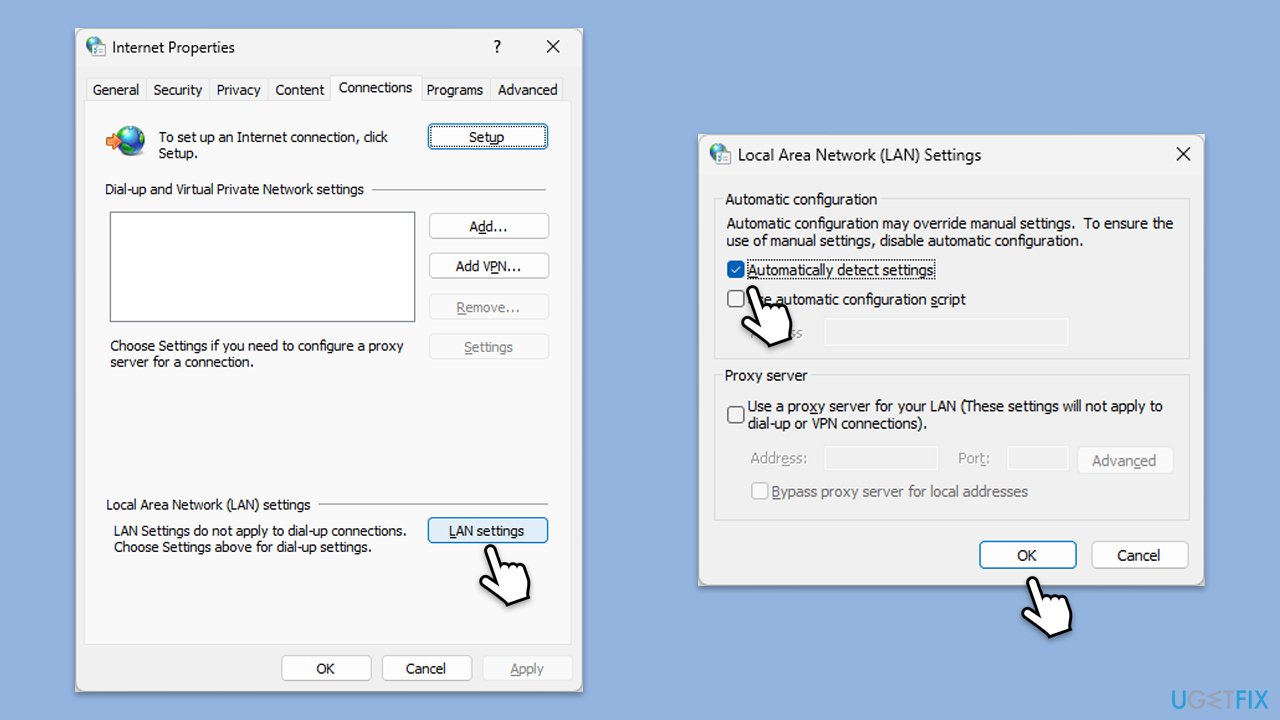
ネットワーク構成をリセットすると、Teams の接続を妨げる可能性のあるネットワーク関連の問題を解決できます。
- Windows の検索に「
- cmd」と入力します。
- コマンド プロンプトの結果を右クリックし、 管理者として実行を選択します。 新しいウィンドウで次のコマンドをコピーして貼り付け、各コマンドの後に
- Enter を押します:
ipconfig /flushdnsipconfig /registerdns
ipconfig /release
ipconfig /renew
netsh winsock リセット
各コマンドが実行されるまで待ちます。 - コマンド プロンプトを閉じます。
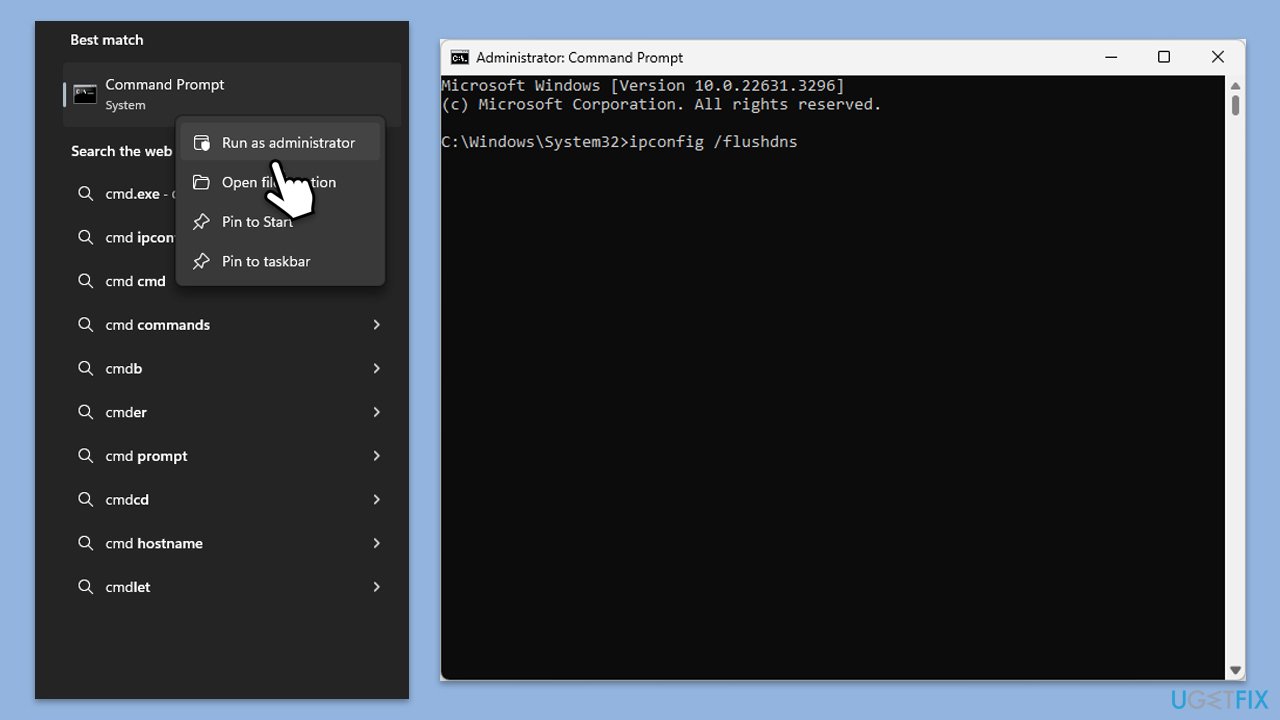
問題が解決しない場合は、Teams を再インストールすると、破損したインストール ファイルを修正できます。
- Windows の検索で「コントロール パネル」と入力し、Enter キーを押します。
- プログラム > に移動します。プログラムをアンインストールします.
- Microsoft Teams を見つけて右クリックし、アンインストールを選択します。
- プロンプトに従ってアプリを削除します。
- 完了したら、Win E を押して ファイル エクスプローラーを開きます。
- ウィンドウ上部の 表示 タブで、隠しファイルを有効にします。
- C:Program FilesWindowsApps の場所に移動します。
- 下にスクロールして Microsoft Teams フォルダーを見つけて削除します (名前を変更することもできます)。
- Windows の検索で「 %AppData%」と入力し、Enter キーを押します。
- ここで Teams フォルダーを削除します。
- 最後に、システムを再起動し、アプリを再インストールします。

以上がWindows で Microsoft Teams エラー 0xCAA82EE7 を修正するにはどうすればよいですか?の詳細内容です。詳細については、PHP 中国語 Web サイトの他の関連記事を参照してください。

