ホームページ >コンピューターのチュートリアル >トラブルシューティング >Windows 11でKB5044380のインストールに失敗する問題を修正するにはどうすればよいですか?
Windows 11でKB5044380のインストールに失敗する問題を修正するにはどうすればよいですか?
- Patricia Arquetteオリジナル
- 2024-11-06 17:00:07382ブラウズ
KB5044380 は、Windows 11 バージョン 22H2 および 23H2 向けに、2024 年 10 月 22 日にリリースされた累積的なプレビュー更新プログラムです。この LCU は、オペレーティング システムをそれぞれのビルド番号 22621.4391 および 22631.4391 に拡張します。
これには、いくつかの新しい拡張機能が含まれています。その中には、Xbox コントローラーを使用して画面上で入力するためのゲームパッド キーボード レイアウトの導入と、コパイロット キーの再マッピングが可能であり、実際に需要の高いオプションがいくつかあります。また、モダン スタンバイの使用によるバッテリーの消耗などのさまざまな問題にも対処し、Windows Update プロセスを改良してシステムのパフォーマンスとエクスペリエンスを向上させます。
これらの新しい改善により、ユーザーは KB5044380 をインストールできないため、引き続き苦情が発生します。一般的な問題には、ダウンロードの失敗、インストール途中でのハングアップ、エラー メッセージなどがあります。このような問題が発生する原因はいくつか考えられます:
- システム ファイルが破損しています。アップデートを実行するための重要なファイルの一部が破損しているか欠落している可能性があり、その結果、インストール プロセスが妨げられます。
- ディスク容量が不足しています。十分なスペースが利用できない場合、アップデートは正しくダウンロードまたはインストールされません。
- 競合するサードパーティ ソフトウェア。ウイルス対策プログラムまたはその他のアプリケーションがアップデートと競合し、プロセス中にエラーが発生する可能性があります。
- ネットワーク接続の問題。インターネットが不安定または遅いため、アップデートを適切にダウンロードおよびインストールできません。
この問題に対して、ユーザーは、Windows Update のトラブルシューティング ツールを実行する、利用可能なディスク領域を確認する、コンピューターにインストールされているサードパーティのウイルス対策ソフトウェアを一時的に無効にする、または Windows Update コンポーネントをリセットするなど、考えられるいくつかの解決策を講じる可能性があります。より深刻な場合は、FortectMac Washing Machine X9 を使用して修復すると、アップデートの正常なインストールを妨げる可能性のあるシステム競合が解決されるはずです。

解決策 1. Windows Update トラブルシューティング ツールを実行します
Windows Update トラブルシューティング ツールは、KB5044380 のインストールを妨げる問題など、更新に関する一般的な問題を検出して修正するように設計されています。
- Windows の検索に「トラブルシューティング」と入力し、Enter キーを押します。
- [その他のトラブルシューティング]を選択します。
- リストから Windows Update を見つけます。
- クリックして、実行を選択します。
- トラブルシューティングツールは、システムに潜在的な問題がないか自動的にスキャンし、見つかった問題を表示します。
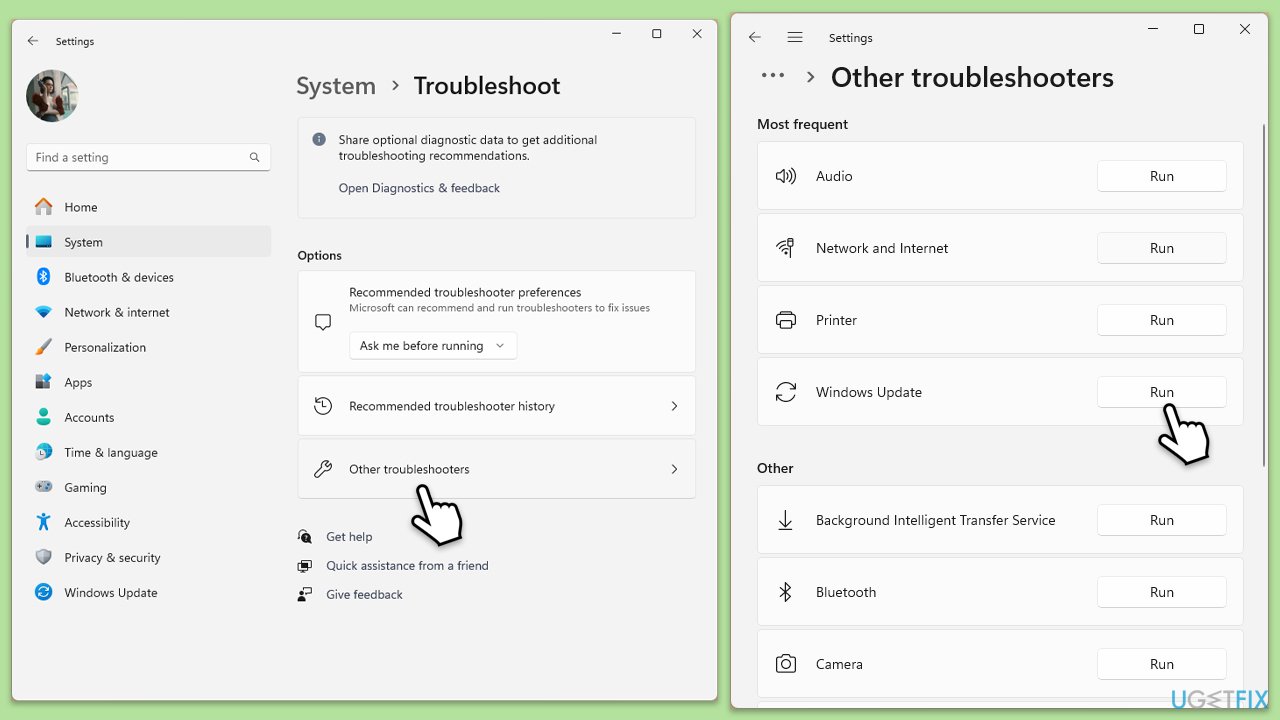
解決策 2. インターネット接続を確認します
ネットワークの問題により、アップデートのダウンロードとインストールのプロセスが中断される可能性があります。安定したインターネット接続を確保すると、これらの問題を回避できます。
- デバイスが安定した Wi-Fi または有線ネットワークに接続していることを確認してください。 接続が不安定な場合は、
- ルーター またはモデムを再起動します。
- ネットワークに再接続し、アップデートを再度ダウンロードしてみてください。
修正 3. ディスク領域を解放します
ストレージ容量が不十分な場合、KB5044380 をダウンロードしてインストールできない可能性があります。ディスク領域を解放すると、この問題の解決に役立つ可能性があります。
- Windows の検索で「ディスク クリーンアップ」と入力し、Enter キーを押します。
- Windows が ドライブ C にインストールされている場合は、リストからそれを選択し (デフォルトでそうであるはずです)、OK を押します。
- システム ファイルをクリーンアップします。
- メインディスクを再度選択し、OK をクリックします。
- ここで、使用されるデータの最大部分を選択します。これらには通常、インターネット一時ファイル Windows Update、一時ファイル、ごみ箱、配信最適化ファイル、その他
- OK をクリックします。プロセスはすぐに終了します。

システム ファイルが破損していると、アップデートのインストールが妨げられる場合があります。 SFC および DISM スキャンを実行すると、これらのファイルを修復できます。
- Windows 検索で
- cmd と入力します。
- コマンド プロンプトを右クリックし、管理者として実行を選択します。
- ユーザー アカウント制御 では、システムへの変更を許可するかどうかを尋ねられます。はい。 をクリックします。 コマンド プロンプト ウィンドウで、次のコマンドを貼り付けて
- Enter キーを押します:
sfc /scannow スキャンが完了したら、次のコマンドを使用し、それぞれの後に - Enter を押します:
Dism /Online /Cleanup-Image /CheckHealth
Dism /Online /Cleanup-Image /ScanHealth
Dism /Online /Cleanup-Image /RestoreHealth
(注: 最後のコマンドの実行でエラーが発生した場合は、 を追加してください/Source:C:RepairSourceWindows /LimitAccess にアクセスして、再試行してください。) デバイスを - 再起動します。

サービスは Windows エコシステムの重要なコンポーネントであるため、その動作の一部が中断されると、Windows 更新プロセスなどの特定の機能に問題が発生する可能性があります。
- Windows の検索で「サービス」と入力し、Enter キーを押します。
- Windows Update を見つけます。
- すでに実行されている場合は、右クリックして 再起動を選択します。
- サービスが実行されていない場合は、サービスをダブルクリックし、ドロップダウン メニューから スタートアップの種類 で 自動 を選択します。
- 開始、適用、、OK をクリックします。 次のサービスを使用してこのプロセスを
-
繰り返します:
バックグラウンド インテリジェント転送サービス (BITS)
暗号
Windows インストーラー - コンピュータを再起動します。

修正 6. Windows Update コンポーネントをリセットする
Windows Update コンポーネントをリセットすると、破損またはスタックした更新ファイルが削除され、更新プログラムが正しくインストールされるようになります。
- 管理者としてコマンド プロンプトを開きます。
- 次のコマンドを 1 つずつ実行し、各コマンドの後に Enter を押して、Windows Update 関連のサービスを停止します。
net stop wuauserv
net stop cryptSvc
net stop bits
net stop msiserver - 次のコマンドを実行して、SoftwareDistribution フォルダーと Catroot2 フォルダーの名前を変更します。
ren C:WindowsSoftwareDistribution SoftwareDistribution.old
ren C:WindowsSystem32catroot2 Catroot2.old
注: Windows が C ドライブにない場合は、「C」を適切なドライブ文字に置き換えてください。
regsvr32.exe /s atl.dll
regsvr32.exe /s urlmon.dll
regsvr32.exe /s mshtml.dll
netsh winsock リセット
netsh Winsock リセット プロキシ - 次のコマンドを実行して、Windows Update 関連のサービスを再起動します。
net start wuauserv
net start cryptSvc
ネット スタート ビット
ネット スタート msiserver - コンピュータを再起動します。

修正 7. クリーン ブートを実行します
クリーン ブートでは、最小限のドライバーとスタートアップ プログラムのセットで Windows が起動します。これは、バックグラウンド プログラムがアップデートを妨げているかどうかを特定するのに役立ちます。
- Windows Search に「msconfig」と入力し、Enter を押してシステム構成ウィンドウを開きます。
- サービス タブをクリックし、すべての Microsoft サービスを非表示 チェックボックスをオンにします。
- すべて無効にするをクリックして Microsoft 以外のサービスを無効にし、スタートアップ タブをクリックします。
- タスク マネージャーを開き、すべてのスタートアップ項目を無効にして、タスク マネージャーを閉じます。
- ブートタブに移動し、セーフブートオプションをマークします。
- [システム構成] ウィンドウで OK をクリックし、コンピュータを再起動します。
- アップデートを再度インストールしてみてください。
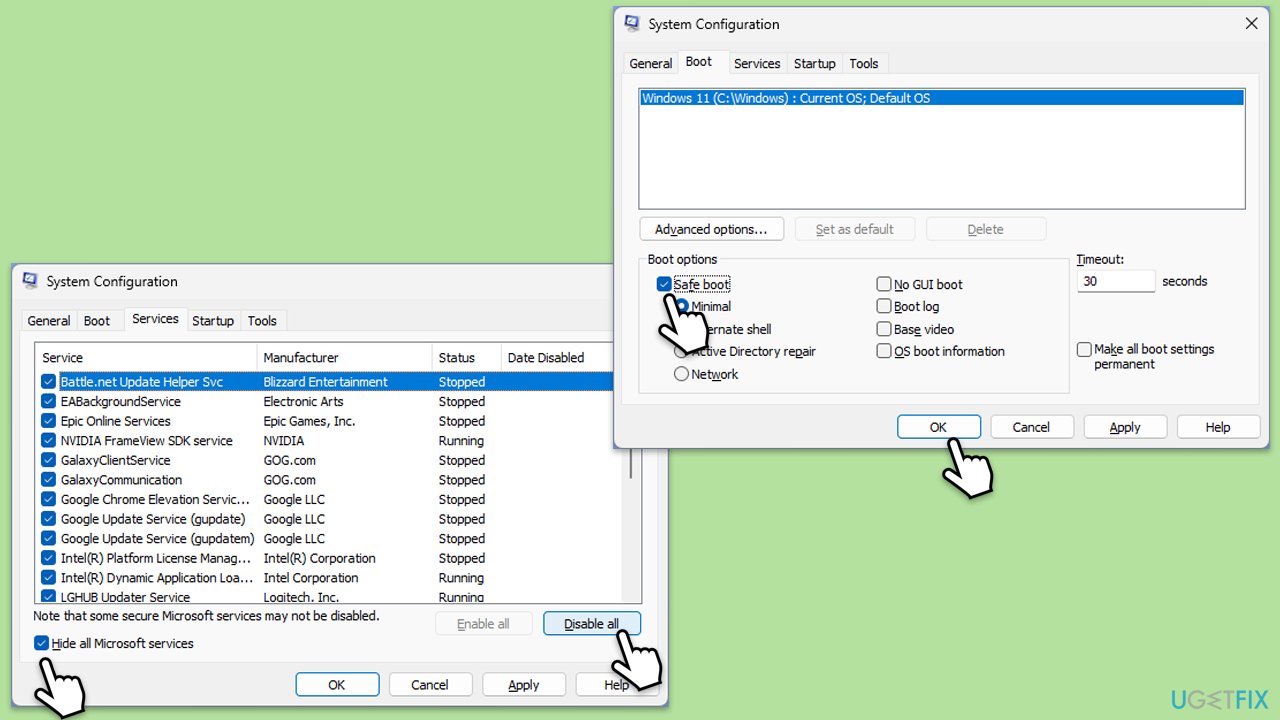
以上がWindows 11でKB5044380のインストールに失敗する問題を修正するにはどうすればよいですか?の詳細内容です。詳細については、PHP 中国語 Web サイトの他の関連記事を参照してください。

