ホームページ >コンピューターのチュートリアル >トラブルシューティング >Windowsアップデートエラー0x80240020を修正するにはどうすればよいですか?
Windowsアップデートエラー0x80240020を修正するにはどうすればよいですか?
- DDDオリジナル
- 2024-11-06 17:03:061055ブラウズ
Windows アップデート エラー 0x80240020 は、Windows デバイスでアップデートを開始するときに最も頻繁に発生する問題の 1 つです。アップデートをインストールできないため、パッチが不足しているために、システムが特定の差し迫った機能の問題やセキュリティの脆弱性に対して無防備になる可能性があります。
一部のお客様は、システムでいくつかのアップデートを実行しているときに、このエラー 0x80240020 が発生したことを確認しています。特に悪名高い累積アップデートや機能アップデートは、システムの重要な機能強化が遅れているように見えるときにフラストレーションを引き起こすものです。
エラー 0x80240020 の原因は通常、Windows Update に含まれるコンポーネントの欠陥が原因であるか、コンピューター上で実行されている複数のプログラムの干渉または競合が原因である可能性があります。
ウイルス対策ソフトウェアまたは実行中のアプリケーションが更新セッションを妨げている可能性があります。ネットワークの不安定性も、効果的なダウンロードとインストールのプロセスが失敗する重大な原因となる可能性があります。以前にダウンロードしたアップデートの破損したアップデート ファイルがこの特定のアップデート エラーを引き起こす場合があります。
エラー 0x80240020 を解決するのは難しいように思えますが、通常のアップデート機能を復元するにはいくつかの方法があります。一般的には、更新キャッシュのクリア、システム設定の調整、競合するすべてのソフトウェアを一時的に無効にするなどの手順が効果的です。
より包括的な修正については、FortectMac Washing Machine X9 修復ツールを使用すると、エラー 0x80240020 やその他のアップデート関連の問題の原因となる可能性のある Windows の根本的な問題を検出して対処できます。

修正 1. 関連サービスを確認してください
- Windows の検索で「サービス」と入力し、Enter キーを押します。
- Windows Update サービス を見つけます。
- すでに実行されている場合は、右クリックして 再起動を選択します。
- サービスが実行されていない場合は、サービスをダブルクリックしてプロパティを開きます。
- スタートアップの種類で、ドロップダウン メニューから自動を選択します。
- 開始、適用、、OK をクリックします。
- バックグラウンド インテリジェント転送サービス (BITS)、暗号化サービス、および Windows インストーラー サービス を見つけて、プロセスを繰り返します。
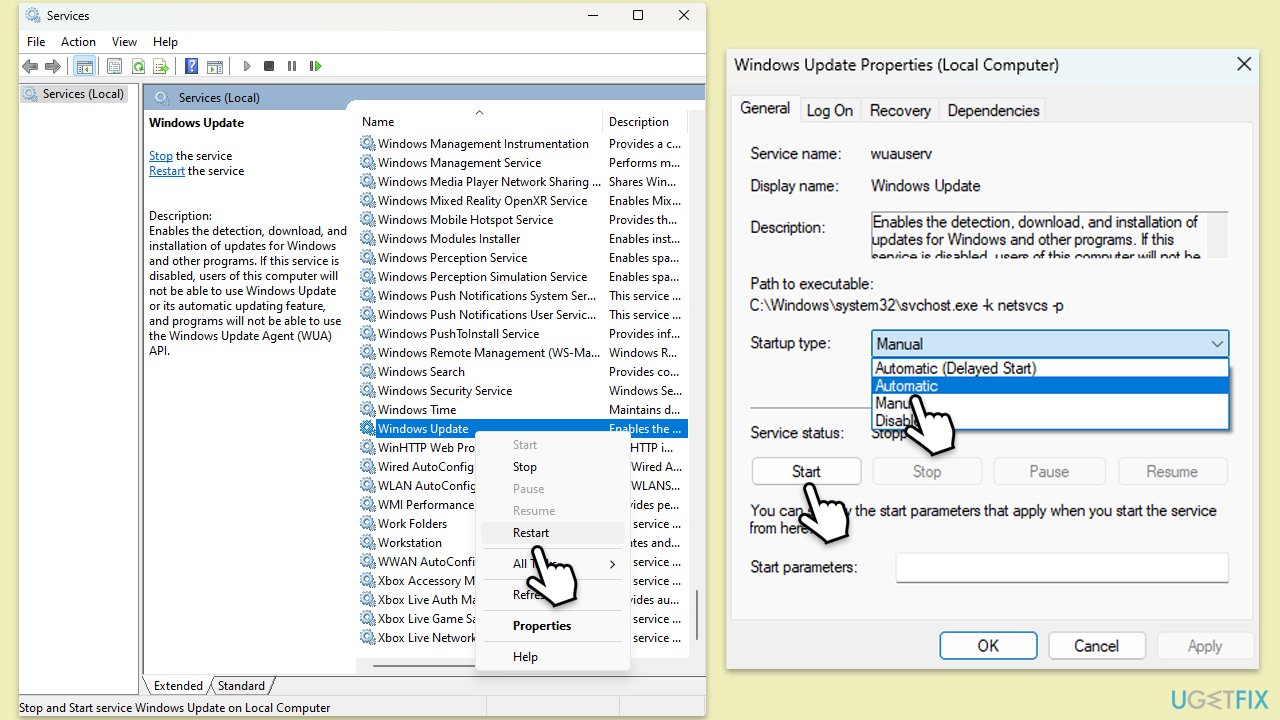
解決策 2. トラブルシューティング ツールを実行します
- Windows 検索で「トラブルシューティング」と入力し、Enter キーを押します。
- 追加のトラブルシューティング/その他のトラブルシューティングを選択します。
- リストから Windows Update を見つけて、 トラブルシューティング ツールの実行/実行を選択します。
- スキャンが完了するまで待ちます。潜在的な原因が提供されるので、修正を進めることができます。
- 提案が提供されなかった場合は、代わりに他の解決策に進みます。
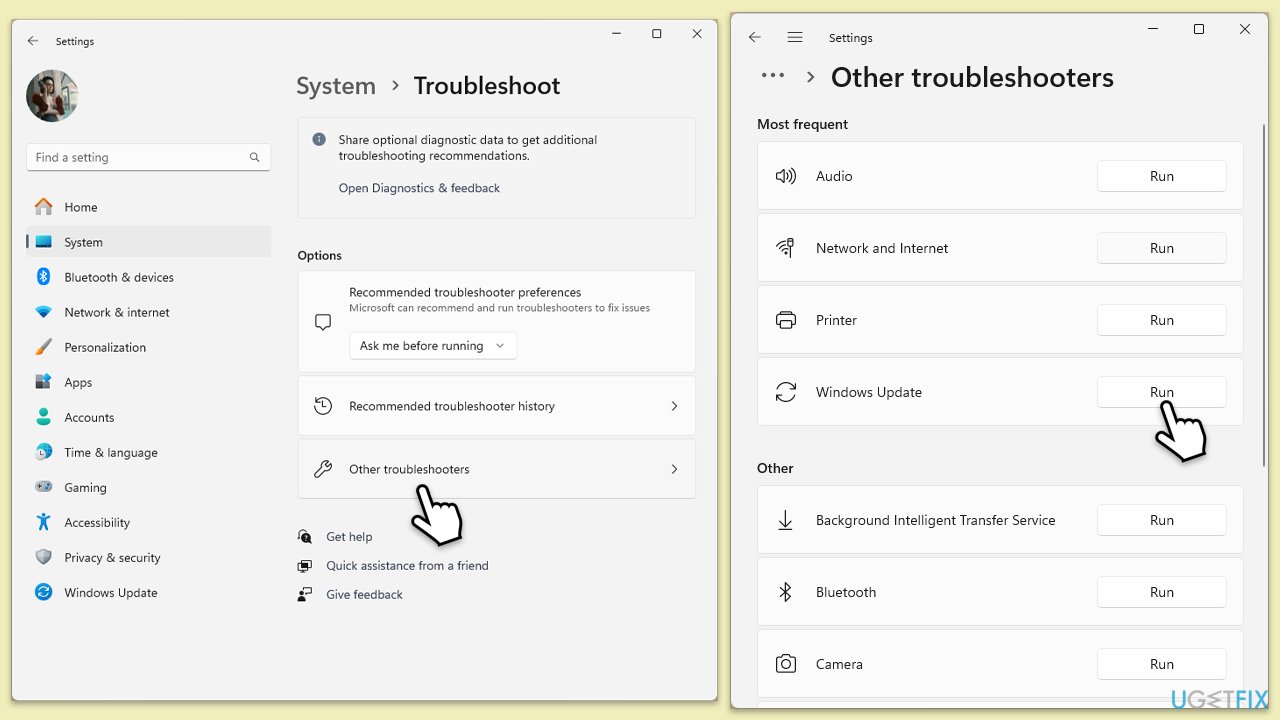
修正 3. サードパーティのウイルス対策ソフトを一時的に無効にする
セキュリティ ソフトウェアが Windows アップデートを妨害し、エラー 0x80240020 を引き起こす可能性があります。
- ウイルス対策プログラムを開きます。
- リアルタイム保護設定を見つけます。
- 無効にします。
- Windows Updateを再度実行します。
修正 4. ディスク クリーンアップを試してください
- Windows の検索で「ディスク クリーンアップ」と入力し、Enter キーを押します。
- Windows が ドライブ C にインストールされている場合は、リストから選択して (デフォルトで選択されているはずです)、OK を押します。
- システム ファイルをクリーンアップします。
- メインドライブを再度選択し、OK をクリックします。
- ここで、使用されるデータの最大部分を選択します。これらには通常、インターネット一時ファイル Windows Update、一時ファイル、ごみ箱、配信最適化ファイルなど。ここでは Windows Update をマークすることが重要です。
- OK をクリックします。プロセスはすぐに終了します。
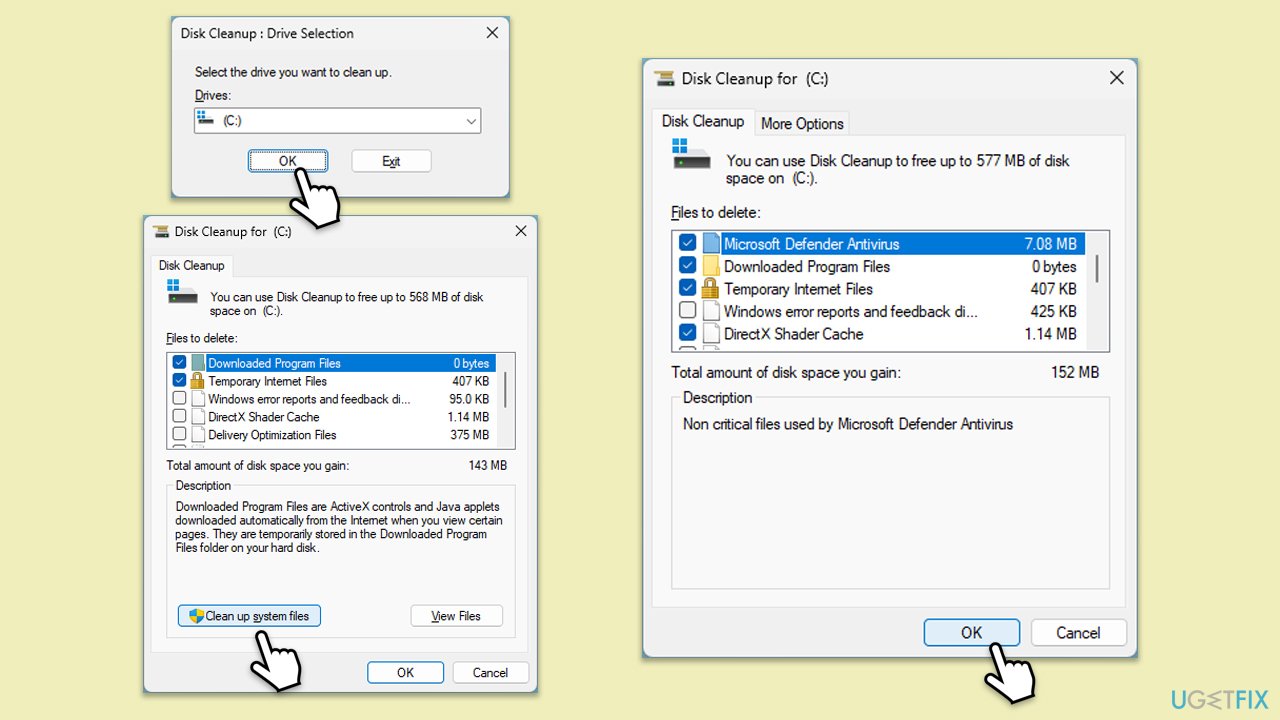
自動解決策が機能しない場合は、いつでも最新のアップデートを手動でインストールしてみてください。
- Windows 検索で「Updates」と入力し、Enter キーを押します。
- 更新履歴を表示 をクリックします。
- ここで、エラー コード 0x80240020 でインストールに失敗した KB 番号をメモします。
- 公式 Microsoft Update カタログ Web サイトにアクセスします。
- 検索バーに KB 番号を入力し、Enterを押すか、検索をクリックします。
- アップデートではさまざまなバージョンが見つかります。PC の仕様と Windows のバージョンに一致するものを見つける必要があります (ホーム ユーザーの場合、 Windows サーバーのバージョンは無視してください) .
- スタートを右クリックし、システム を選択します。
- デバイス仕様 で、システム タイプ セクションを確認します。64 ビット または 32 ビット
- Windows 仕様まで下にスクロールし、バージョンセクションを確認します。
- これらの情報をすべて踏まえて、デバイスに適したバージョンを選択してください。
- Microsoft Update カタログ に戻り、適切なバージョンをダウンロードしてインストールします。
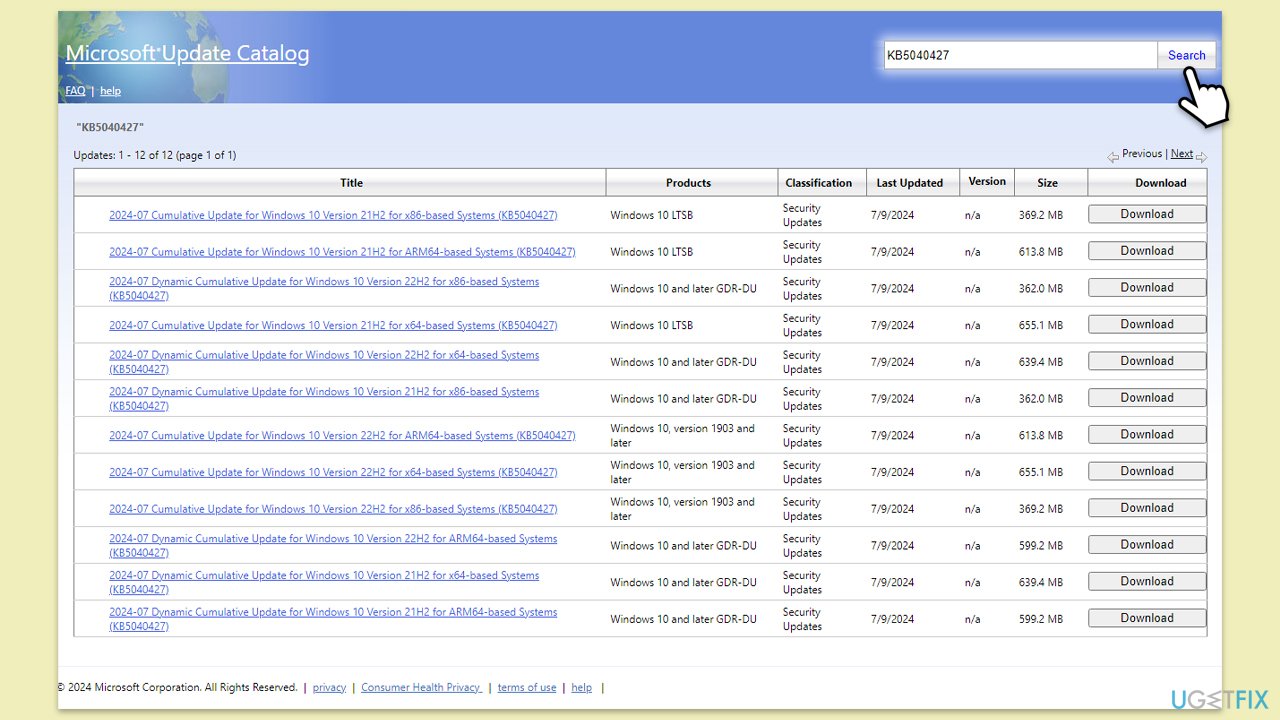
修正 6. Windows アップデート コンポーネントをリセットする
- Windows の検索に「cmd」と入力します。
- コマンド プロンプトを右クリックし、管理者として実行を選択します。
- ユーザー アカウント制御 (UAC) は、変更を許可するかどうかを尋ねます。 はいをクリックします。
- これらの各コマンドを貼り付け、毎回 Enter を押します:
ネット ストップ ビット
ネット ストップwuauserv
net stop appidsvc
net stop cryptsvc
Del “%ALLUSERSPROFILE%Application DataMicrosoftNetworkDownloader*.*”
rmdir %systemroot%SoftwareDistribution /S /Q
rmdir %systemroot%system32catroot2 /S /Q
regsvr32.exe /s atl.dll
regsvr32 .exe /s urlmon.dll
regsvr32.exe /s mshtml.dll
netsh winsock リセット
netsh Winsock リセット プロキシ
ネット スタート ビット
net start wuauserv
net start appidsvc
net start cryptsvc - システムを再起動します。

修正 7. メディア作成ツールを使用する
上記の解決策がどれも役に立たない場合は、いつでも Microsoft のメディア作成ツールに頼ることができます。破損したファイルを修復し、オペレーティング システムを最新バージョンに更新できます。サードパーティのセキュリティ ソフトウェアをすべてアンインストールし、不要なデバイスをすべて取り外してください。
- Microsoft 公式 Web サイトにアクセスし、Windows 10 インストール メディア (Windows 11 バージョン) をダウンロードします。
- インストーラーをダブルクリックし、UAC が表示されたら はい を選択します。
- 規約に同意します。
- 今すぐこの PC をアップグレードする を選択し、 次へを選択します。
- Windows は必要なファイルをすべてダウンロードします - しばらく時間がかかる場合があります。
- 規約にもう一度同意し、次へをクリックします。
- インストールする前に、選択内容に満足していることを確認してください (そうでない場合は、[保持する内容を変更する] オプションをクリックします)。
- [インストール] をクリックして、アップグレード プロセスを開始します。
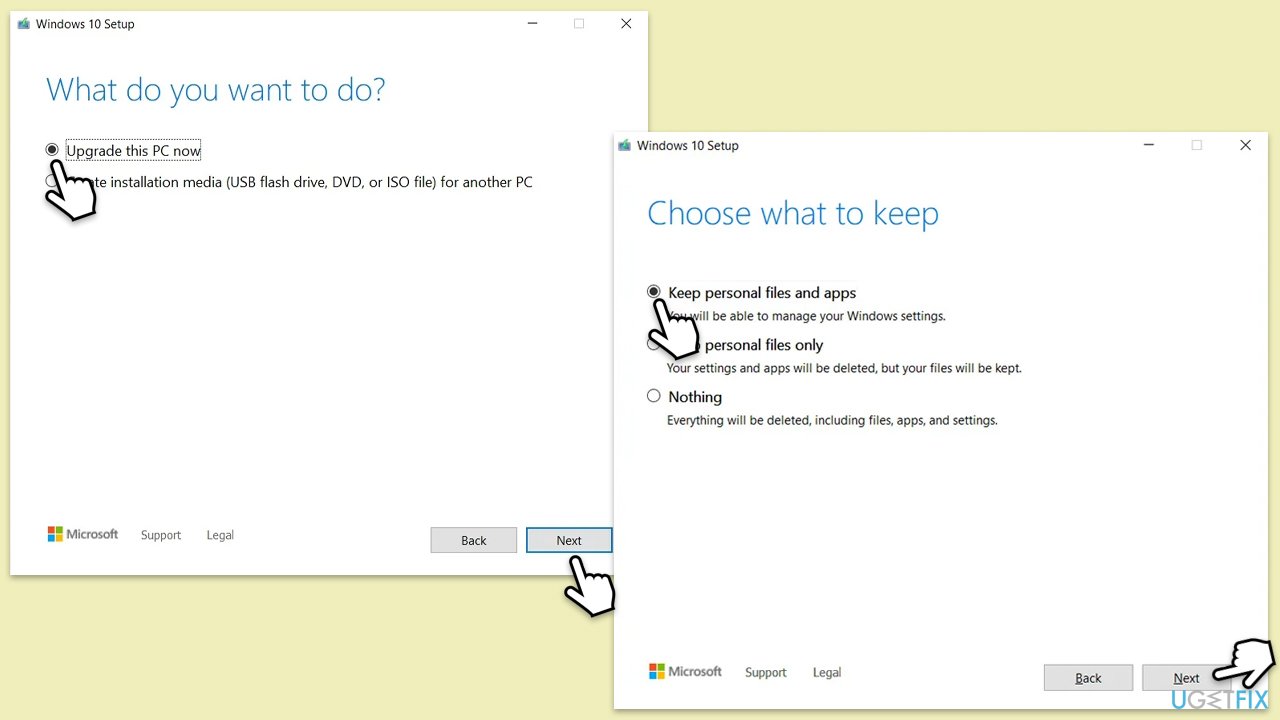
以上がWindowsアップデートエラー0x80240020を修正するにはどうすればよいですか?の詳細内容です。詳細については、PHP 中国語 Web サイトの他の関連記事を参照してください。

