この記事では、Word で Copilot をアクティブ化し、Copilot ウィンドウにアクセスし、その機能を使用してライティングを強化する方法について説明します。 Copilot の提案を活用し、最適に使用するための設定をカスタマイズするためのヒントを提供します。

Word で Copilot をアクティブ化するには?
Word で Copilot をアクティブにするには、次の手順に従います:
- Word 文書を開きます。
- 「ホーム」タブをクリックします。
- 「ライティングヘルパー」グループで、「コパイロット」アイコンをクリックします。
- ウィンドウの右側にコパイロットペインが開きます。
Word でコパイロット ウィンドウを開きますか?
Word でコパイロット ウィンドウを開くには、[ホーム] タブの [ライティング ヘルパー] グループにある [コパイロット] アイコンをクリックします。
Word でコパイロットを使用するには?
To Word で Copilot を使用すると、入力を開始するだけです。 Copilot は、テキスト、フレーズ、文章の候補を自動的に生成します。 [コパイロット] ペインで適切なボタンをクリックすることで、これらの提案を受け入れるか拒否することができます。また、Copilot を使用して、文法、スペル、スタイルについてのサポートを受けることもできます。
Word で Copilot を使用するためのヒントは何ですか?
Word で Copilot を使用するためのヒントをいくつか紹介します:
- Copilot を使用して、テキスト、フレーズ、文の提案を表示します。
- Copilot ペインで適切なボタンをクリックして、提案を受け入れるか拒否します。
- Copilot を使用して、文法、スペル、スタイルに関するヘルプを表示します。
- さまざまな設定を試して、適切な設定を見つけてくださいそれがあなたにとって最適です。
以上がWordでcopilotを開く方法の詳細内容です。詳細については、PHP 中国語 Web サイトの他の関連記事を参照してください。
 革新を調理する:人工知能がフードサービスを変革する方法Apr 12, 2025 pm 12:09 PM
革新を調理する:人工知能がフードサービスを変革する方法Apr 12, 2025 pm 12:09 PM食品の準備を強化するAI まだ初期の使用中ですが、AIシステムは食品の準備にますます使用されています。 AI駆動型のロボットは、ハンバーガーの製造、SAの組み立てなど、食品の準備タスクを自動化するためにキッチンで使用されています
 Pythonネームスペースと可変スコープに関する包括的なガイドApr 12, 2025 pm 12:00 PM
Pythonネームスペースと可変スコープに関する包括的なガイドApr 12, 2025 pm 12:00 PM導入 Python関数における変数の名前空間、スコープ、および動作を理解することは、効率的に記述し、ランタイムエラーや例外を回避するために重要です。この記事では、さまざまなASPを掘り下げます
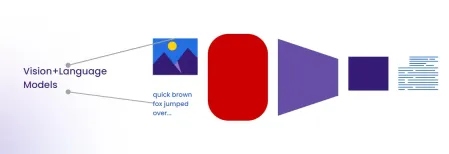 ビジョン言語モデル(VLM)の包括的なガイドApr 12, 2025 am 11:58 AM
ビジョン言語モデル(VLM)の包括的なガイドApr 12, 2025 am 11:58 AM導入 鮮やかな絵画や彫刻に囲まれたアートギャラリーを歩くことを想像してください。さて、各ピースに質問をして意味のある答えを得ることができたらどうでしょうか?あなたは尋ねるかもしれません、「あなたはどんな話を言っていますか?
 MediaTekは、Kompanio UltraとDimenity 9400でプレミアムラインナップをブーストしますApr 12, 2025 am 11:52 AM
MediaTekは、Kompanio UltraとDimenity 9400でプレミアムラインナップをブーストしますApr 12, 2025 am 11:52 AM製品のケイデンスを継続して、今月MediaTekは、新しいKompanio UltraやDimenity 9400を含む一連の発表を行いました。これらの製品は、スマートフォン用のチップを含むMediaTekのビジネスのより伝統的な部分を埋めます
 今週のAIで:Walmartがファッションのトレンドを設定する前に設定しますApr 12, 2025 am 11:51 AM
今週のAIで:Walmartがファッションのトレンドを設定する前に設定しますApr 12, 2025 am 11:51 AM#1 GoogleはAgent2Agentを起動しました 物語:月曜日の朝です。 AI駆動のリクルーターとして、あなたはより賢く、難しくありません。携帯電話の会社のダッシュボードにログインします。それはあなたに3つの重要な役割が調達され、吟味され、予定されていることを伝えます
 生成AIは精神障害に会いますApr 12, 2025 am 11:50 AM
生成AIは精神障害に会いますApr 12, 2025 am 11:50 AM私はあなたがそうであるに違いないと思います。 私たちは皆、精神障害がさまざまな心理学の用語を混ぜ合わせ、しばしば理解できないか完全に無意味であることが多い、さまざまなおしゃべりで構成されていることを知っているようです。 FOを吐き出すために必要なことはすべてです
 プロトタイプ:科学者は紙をプラスチックに変えますApr 12, 2025 am 11:49 AM
プロトタイプ:科学者は紙をプラスチックに変えますApr 12, 2025 am 11:49 AM今週公開された新しい研究によると、2022年に製造されたプラスチックの9.5%のみがリサイクル材料から作られていました。一方、プラスチックは埋め立て地や生態系に積み上げられ続けています。 しかし、助けが近づいています。エンジンのチーム
 AIアナリストの台頭:これがAI革命で最も重要な仕事になる理由Apr 12, 2025 am 11:41 AM
AIアナリストの台頭:これがAI革命で最も重要な仕事になる理由Apr 12, 2025 am 11:41 AM主要なエンタープライズ分析プラットフォームAlteryxのCEOであるAndy Macmillanとの私の最近の会話は、AI革命におけるこの重要でありながら過小評価されている役割を強調しました。 MacMillanが説明するように、生のビジネスデータとAI-Ready情報のギャップ


ホットAIツール

Undresser.AI Undress
リアルなヌード写真を作成する AI 搭載アプリ

AI Clothes Remover
写真から衣服を削除するオンライン AI ツール。

Undress AI Tool
脱衣画像を無料で

Clothoff.io
AI衣類リムーバー

AI Hentai Generator
AIヘンタイを無料で生成します。

人気の記事

ホットツール

SublimeText3 Mac版
神レベルのコード編集ソフト(SublimeText3)

DVWA
Damn Vulnerable Web App (DVWA) は、非常に脆弱な PHP/MySQL Web アプリケーションです。その主な目的は、セキュリティ専門家が法的環境でスキルとツールをテストするのに役立ち、Web 開発者が Web アプリケーションを保護するプロセスをより深く理解できるようにし、教師/生徒が教室環境で Web アプリケーションを教え/学習できるようにすることです。安全。 DVWA の目標は、シンプルでわかりやすいインターフェイスを通じて、さまざまな難易度で最も一般的な Web 脆弱性のいくつかを実践することです。このソフトウェアは、

SublimeText3 中国語版
中国語版、とても使いやすい

mPDF
mPDF は、UTF-8 でエンコードされた HTML から PDF ファイルを生成できる PHP ライブラリです。オリジナルの作者である Ian Back は、Web サイトから「オンザフライ」で PDF ファイルを出力し、さまざまな言語を処理するために mPDF を作成しました。 HTML2FPDF などのオリジナルのスクリプトよりも遅く、Unicode フォントを使用すると生成されるファイルが大きくなりますが、CSS スタイルなどをサポートし、多くの機能強化が施されています。 RTL (アラビア語とヘブライ語) や CJK (中国語、日本語、韓国語) を含むほぼすべての言語をサポートします。ネストされたブロックレベル要素 (P、DIV など) をサポートします。

EditPlus 中国語クラック版
サイズが小さく、構文の強調表示、コード プロンプト機能はサポートされていません






