ホームページ >システムチュートリアル >Windowsシリーズ >Windows 10 デスクトップで Run Command のショートカットを作成する方法
Windows 10 デスクトップで Run Command のショートカットを作成する方法
- WBOYオリジナル
- 2024-08-02 07:39:22837ブラウズ
Windows 10 では、Win + R を使用して [ファイル名を指定して実行] ダイアログ ボックスをすばやく開くことができますが、ファイル名を指定して実行コマンドを頻繁に使用する必要がある場合は、デスクトップにファイル名を指定して実行のショートカットを作成し、単純なダブルクリックですぐにアクセスできるようにすることをお勧めします。クリック。さて、このページでは、Windows 10 デスクトップにコマンド実行のショートカットを作成する方法を説明します。 2 つの方法が利用可能です。

方法 1: [デスクトップに送信] メニューを使用して、[実行] コマンドのショートカットを作成する
ステップ 1: [スタート] メニューの検索ボックスに「run」と入力します。検索結果に [実行] アプリが表示されたら、それを右クリックし、[ファイルの場所を開く] を選択します。これにより、Run プログラムのパスに直接移動します。
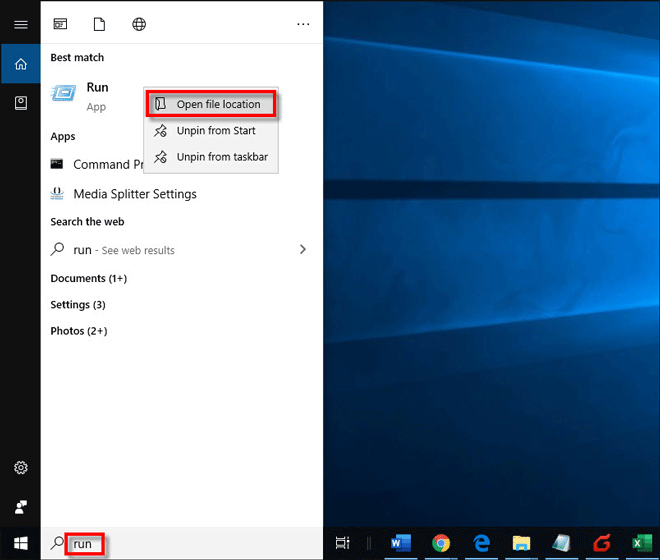 ステップ 2: [実行] プログラムを右クリックし、コンテキスト メニューから、
ステップ 2: [実行] プログラムを右クリックし、コンテキスト メニューから、
> デスクトップ (ショートカットの作成) を選択します。これにより、すぐにデスクトップに「実行」ショートカットが作成されます。
 方法 2: デスクトップからコマンドを実行するためのショートカットを作成する
方法 2: デスクトップからコマンドを実行するためのショートカットを作成する
1.デスクトップの空白領域を右クリックし、コンテキスト メニューから
新規> ショートカットを選択します。
2.  ショートカットの作成
ショートカットの作成
explorershell:::{2559a1f3-21d7-11d4-bdaf-00c04f60b9f0}」と入力し、次へボタンをクリックします。
3.このショートカットの名前を入力します。単純にRun という名前を付けることができます。次に、[
という名前を付けることができます。次に、[
をクリックします。 4.それでおしまい。デスクトップに「実行」ショートカットが表示されます。ただし、デフォルトでは、次の図に示すように、新しく作成されたショートカットにはファイル フォルダーと同じアイコンが使用されます。実行ショートカットのアイコンを変更する場合は、実行ショートカットを右クリックし、
プロパティを選択します。 
5. [実行プロパティ] ダイアログが開いたら、
ショートカット タブの下にある  アイコンの変更
アイコンの変更
6. [アイコンの変更] ウィンドウで、リストから目的のアイコンを選択し、
OK をクリックし、続いて  適用
適用
C:WindowsSystem32imageres.dll」と入力し、「OK」をクリックすると、システムが提供するアイコンがさらに表示され、選択できるようになります。
以上がWindows 10 デスクトップで Run Command のショートカットを作成する方法の詳細内容です。詳細については、PHP 中国語 Web サイトの他の関連記事を参照してください。

