ホームページ >システムチュートリアル >Windowsシリーズ >Windows 11/10がようこそ画面でスタックする問題を修正する方法 ログイン/アップデート後
Windows 11/10がようこそ画面でスタックする問題を修正する方法 ログイン/アップデート後
- PHPzオリジナル
- 2024-08-02 07:37:03711ブラウズ
"J'ai modifié mon nom d'utilisateur à l'aide de netplwiz et le chemin du dossier utilisateur à partir du dossier de registre SID. Après le redémarrage, l'utilisateur est bloqué sur l'écran d'accueil. Comment puis-je contourner l'écran d'accueil sur mon Windows 11 ? Des idées ?"
Certains utilisateurs se plaignent du fait que l'écran d'accueil de Windows 11 prend beaucoup de temps, continue de tourner et ne les laisse finalement pas se connecter même après avoir entré un mot de passe correct. Si vous rencontrez le même problème, vous pouvez suivre cet article pour savoir comment réparer Windows 11/10 bloqué sur l'écran d'accueil avec 12 méthodes utiles.
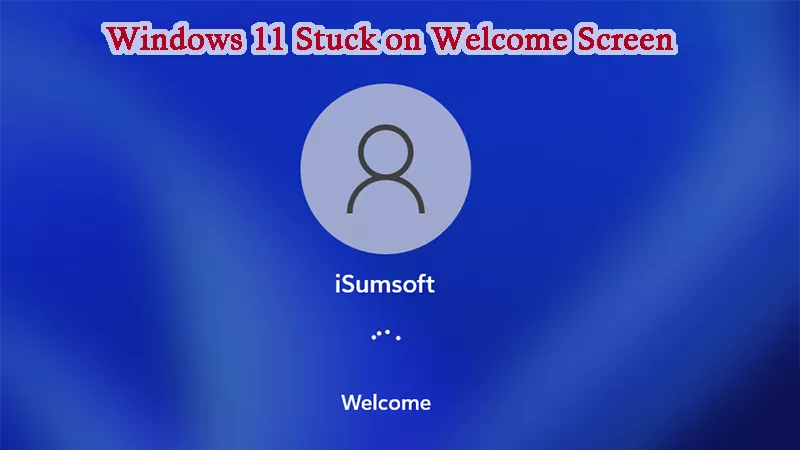
Partie 1 : Pourquoi Windows 11/10 est-il bloqué sur l'écran de bienvenue
En général, le problème « Windows 11 bloqué sur l'écran de bienvenue » peut être principalement dû aux facteurs suivants.
- Erreur système sous-jacente : L'ordinateur manque de mémoire et devient en retard et se fige.
- Mise à jour/installation incorrecte : La mise à jour/l'installation de Windows est interrompue par un mauvais contact avec Internet ou l'alimentation.
- Problèmes de matériel/disque : Le matériel cassé ou les disques externes défectueux ne peuvent pas prendre en charge le démarrage normal.
- Problèmes de démarrage : Le lecteur système endommagé ne peut pas être reconnu et lisible.
- Système modifié par erreur : Modifications incorrectes ou suppression de vos fichiers système.
- Entrées de registre corrompues : Une panne de courant ou un arrêt brusque peut provoquer des entrées de registre corrompues.
- Logiciel incompatible/obsolète : Votre appareil ne répond pas à la configuration système requise pour l'installation.
- Malware : Les applications que vous avez récemment téléchargées contiennent des virus et des logiciels malveillants.
Partie 2 : Que faire si Windows 11/10 est bloqué sur l'écran de bienvenue
- 1. Déconnectez-vous d'Internet et des appareils externes
- 2. Utilisez le raccourci clavier pour forcer la connexion/redémarrage
- 3. Vérifiez le matériel et retirez la batterie de l'ordinateur portable
- 4. Désactiver le service Credential Manager
- 5. Définir le démarrage automatique de Windows
- 6. Redémarrez le service Windows Update
- 7. Supprimer les dernières mises à jour installées
- 8. Désactivez la fonction de démarrage rapide
- 9. Réparation de démarrage
- 10. Restauration du système
- 11. Exécutez la commande de vérification du système
- 12. Réinitialiser le PC Windows
Partie 3 : Comment réparer Windows 11/10 bloqué sur l'écran de bienvenue
Étant donné que Windows 11/10 peut être bloqué sur l'écran d'accueil pour diverses raisons, il existe également diverses solutions de contournement. Ici, dans cette partie, nous vous présenterons ces solutions efficaces pour résoudre le problème.
Correction 1 : Déconnectez-vous d'Internet et des appareils externes
Selon les utilisateurs, il est courant que Windows reste bloqué sur l'écran de bienvenue, en particulier lorsque la connexion Internet connectée est instable pendant la mise à jour ou que l'appareil branché fonctionne mal. Si vous utilisez le WiFi sans fil, déconnectez le WiFi et utilisez la connexion Ethernet (connectez-vous avec un câble). Si vous êtes un utilisateur Ethernet, essayez de débrancher le câble Ethernet pour résoudre le problème. En outre, déconnectez tous les périphériques externes tels que les claviers, la souris, le disque, etc. pour voir s'ils fonctionnent.
Fix 2 : Utiliser le raccourci clavier/le bouton d'alimentation
Lorsque Windows reste bloqué sur l'écran d'accueil et que le clic de votre souris ne fonctionne pas, vous pouvez essayer d'appuyer sur certaines touches telles que Entrée et Ctrl + Maj + Entrée pour accéder à Windows. S'il ne répond pas, appuyez sur Ctrl + Alt + Suppr pour afficher l'écran de connexion afin de vous connecter en toute sécurité à Windows. Si le problème persiste, essayez d'appuyer sur le bouton d'alimentation pour redémarrer votre ordinateur Windows.
Fix 3 : Vérifiez le matériel et retirez la batterie de l'ordinateur portable
En plus de la connexion externe, un matériel défectueux à l'intérieur peut également bloquer votre Windows 11 sur l'écran d'accueil. Dans ce cas, vous devrez peut-être ouvrir le boîtier de votre ordinateur, vérifier et remplacer la pièce endommagée de la carte mère. Si vous n'êtes pas familier avec cette méthode, vous devrez peut-être demander l'aide d'un magasin de réparation d'ordinateurs professionnel. Si vous utilisez un ordinateur portable, essayez d'arrêter Windows, puis reconnectez ou remplacez la batterie de votre ordinateur portable.
Conseils supplémentaires : si votre ordinateur portable est également parfois bloqué sur un écran bleu, allez nettoyer les clés RAM de l'ordinateur portable s'il est sale.

Fix 4 : Correction de Windows 11/10 bloqué sur l'écran de bienvenue en mode sans échec
Il existe 5 correctifs en mode sans échec pour vous aider à résoudre Windows 11/10 bloqué sur l'écran d'accueil. Ici, vous pouvez suivre ces étapes pour démarrer Windows 11 en mode sans échec en premier.
Étape 1 : redémarrez votre Windows à plusieurs reprises jusqu'à ce que le message Préparation de la réparation automatique apparaisse à l'écran.
Étape 2 : Choisissez Dépannage > Options avancées > Paramètres de démarrage. Cliquez ensuite sur le bouton Redémarrer en bas à droite.
Une fois votre PC redémarré, appuyez sur la toucheF4 pour entrer en mode sans échec, puis essayez de réparer Windows 11 bloqué sur l'écran d'accueil de la manière ci-dessous.
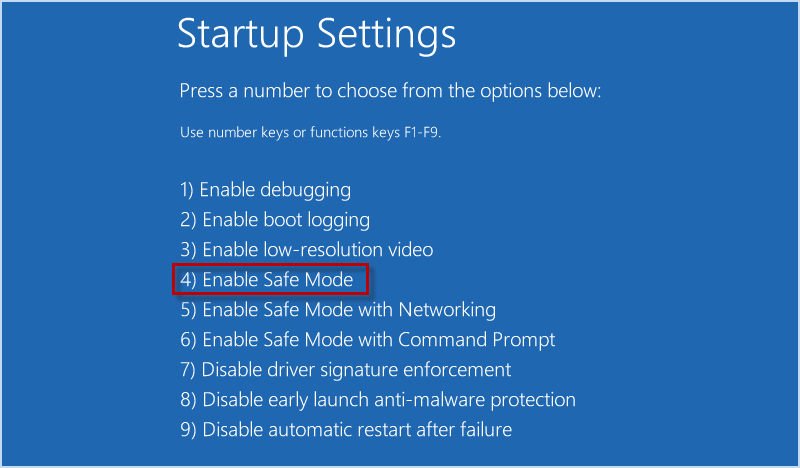
1. Désactiver le service Credential Manager
Étape 1:Appuyez sur Win + R et entrez services.msc dans la fenêtre Exécuter et cliquez sur OK pour ouvrir la fenêtre Services.
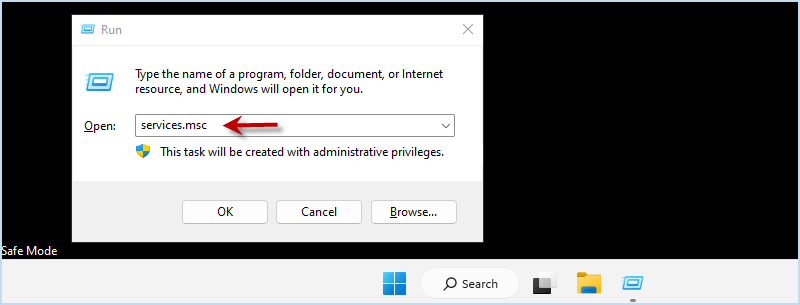
Étape 2 : Localisez Credential Manager et double-cliquez dessus pour saisir ses propriétés.
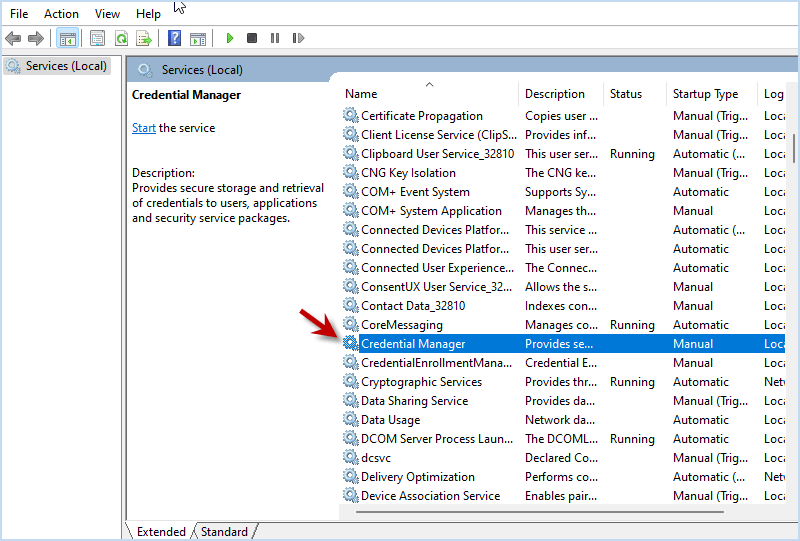
Étape 3 : Dans l'option Type de démarrage, choisissez Désactivé dans le menu déroulant et cliquez sur OK. Puis redémarrez l'ordinateur.
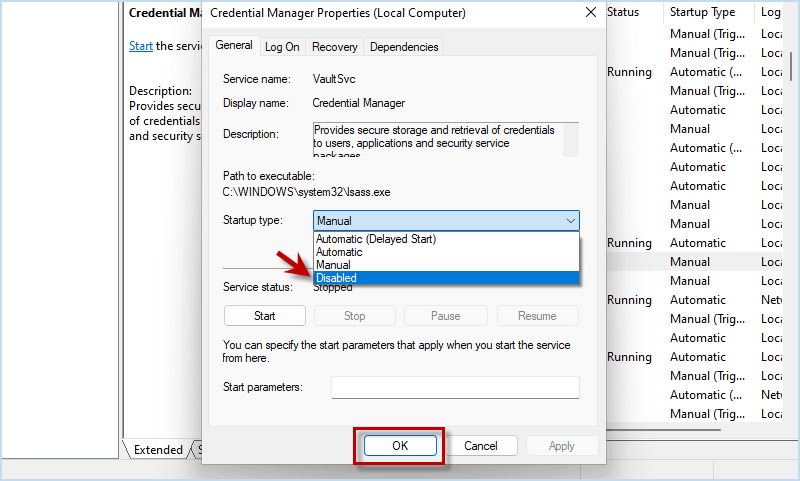
2. Définir le démarrage automatique de Windows
Étape 1 : Exécutez services.msc dans la fenêtre Exécuter pour ouvrir les services Windows.
Étape 2 : Double-cliquez sur sur Windows Update et choisissez Automatique (démarrage différé). Cliquez ensuite sur OK et redémarrez Windows.
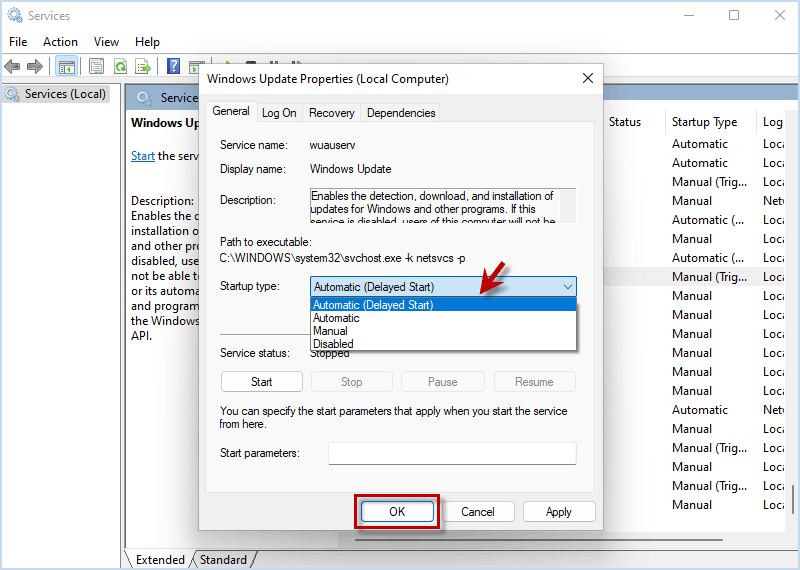
3. Redémarrez le service Windows Update
Appuyez sur Win + X et choisissez Invite de commandes (Administrateur)/Windows PowerShell (Administrateur) et entrez ces commandes.
arrêt net wuauserv
cd %systemroot%
ren SoftwareDistribution SD.old
démarrage net wuauserv
Après cela, redémarrez votre Windows pour voir si le problème peut être résolu.
4. Supprimer les dernières mises à jour installées
Étape 1 : Appuyez sur Win + R pour ouvrir l'invite Exécuter et tapez appwiz.cpl. Appuyez ensuite sur Entrée.
Étape 2 : Lorsque la fenêtre du Panneau de configuration apparaît, cliquez sur Afficher les mises à jour installées sur le côté gauche.
Étape 3 : cliquez avec le bouton droit sur la dernière mise à jour installée et choisissez Désinstaller.
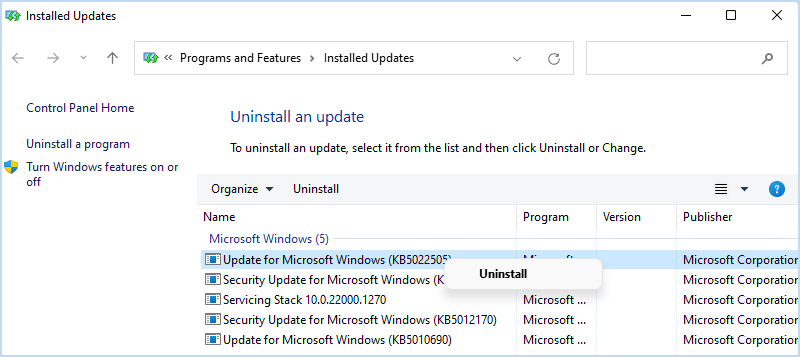
5. Désactivez la fonction de démarrage rapide
Étape 1 : Appuyez sur Win + R pour lancer la fenêtre d'exécution. Tapez ensuite panneau de configuration et appuyez sur Entrée pour l'ouvrir.
Étape 2 : Sélectionnez l'option Alimentation > Choisissez ce que font les boutons d'alimentation > Modifiez les paramètres actuellement indisponibles.
Étape 3 : Décochez Activer le démarrage rapide (recommandé) et cliquez sur Enregistrer les modifications.
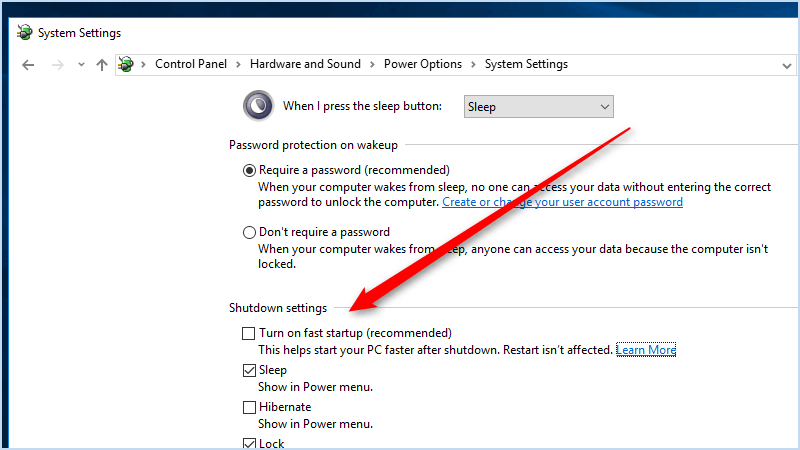
Après avoir désactivé la fonction de démarrage rapide, redémarrez Windows et vérifiez si votre Windows est toujours bloqué sur l'écran d'accueil.
Fix 5 : Correction de Windows 11/10 bloqué sur l'écran de bienvenue en mode de récupération
Si vous ne parvenez pas à réparer Windows bloqué sur l'écran d'accueil, même en mode sans échec, vous pouvez essayer ici de démarrer dans l'environnement de récupération Windows (WinRE) et suivre ces méthodes pour essayer de vous débarrasser de ce problème.
1. Réparation de démarrage
Étape 1 : En mode de récupération, choisissez Dépannage > Options avancées > Réparation de démarrage (également appelée réparation automatique). Attendez ensuite le diagnostic de votre PC pour trouver des problèmes.
Étape 2 : Choisissez un compte utilisateur et saisissez un mot de passe, puis cliquez sur Continuer pour commencer la réparation du démarrage.
Étape 3 : Attendez que l'opération soit terminée et que votre Windows ne soit plus bloqué sur l'écran d'accueil.
Sachez également comment réparer votre système avec une clé USB d'installation.
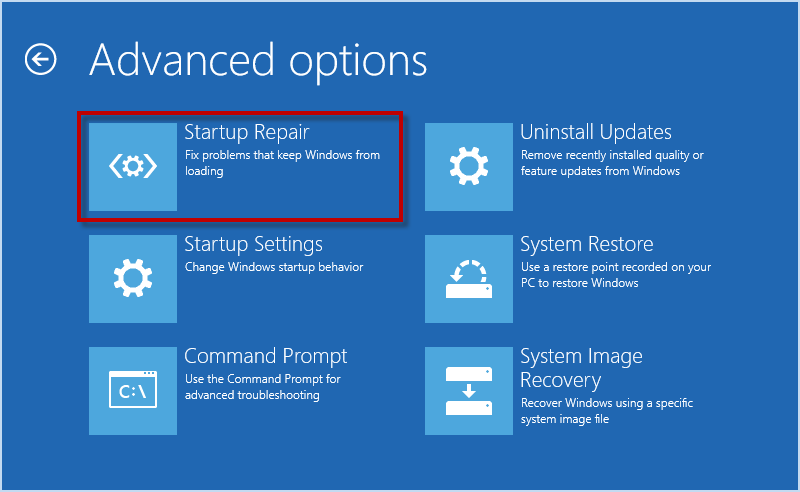
2. Restauration du système
Étape 1 : Accédez à Dépannage > Options avancées > Restauration du système.
Étape 2 : Saisissez votre nom d'utilisateur et votre mot de passe du compte administrateur. Cliquez ensuite sur Suivant.
Étape 3 : Choisissez le point de restauration souhaité pour restaurer votre système selon le guide.
Après la restauration du système, vérifiez si le problème persiste.
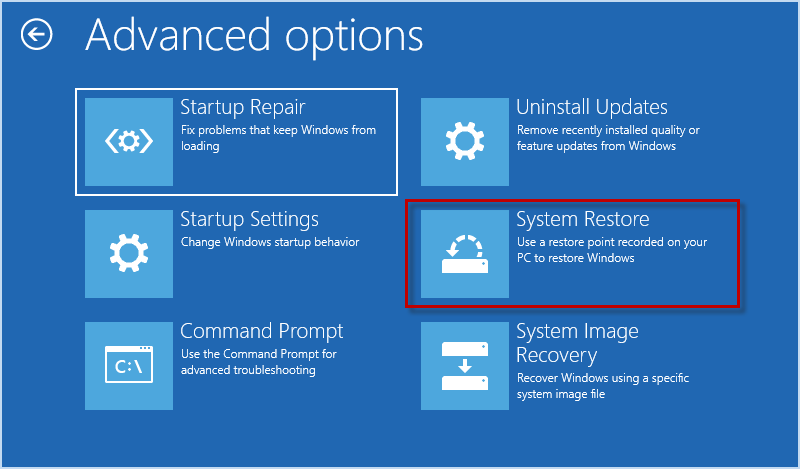
3. Exécutez la commande pour réparer le système
Étape 1 : Cliquez sur Dépannage > Options avancées > Invite de commandes.
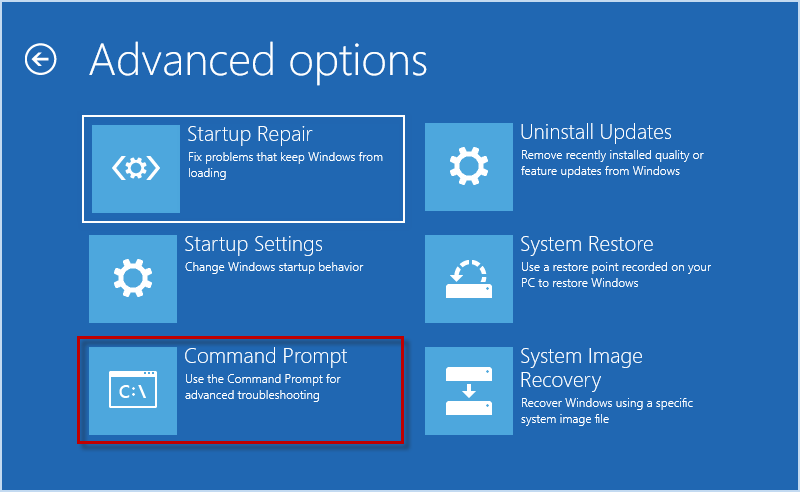
Étape 2 : Dans l'invite de commande, saisissez sfc / scannow et appuyez sur Entrée. Ensuite, entrez chkdsk c: /f /r et appuyez sur Entrée. Attendez la fin de l'analyse, éteignez l'ordinateur et rallumez-le pour voir si vous pouvez passer l'écran de bienvenue.
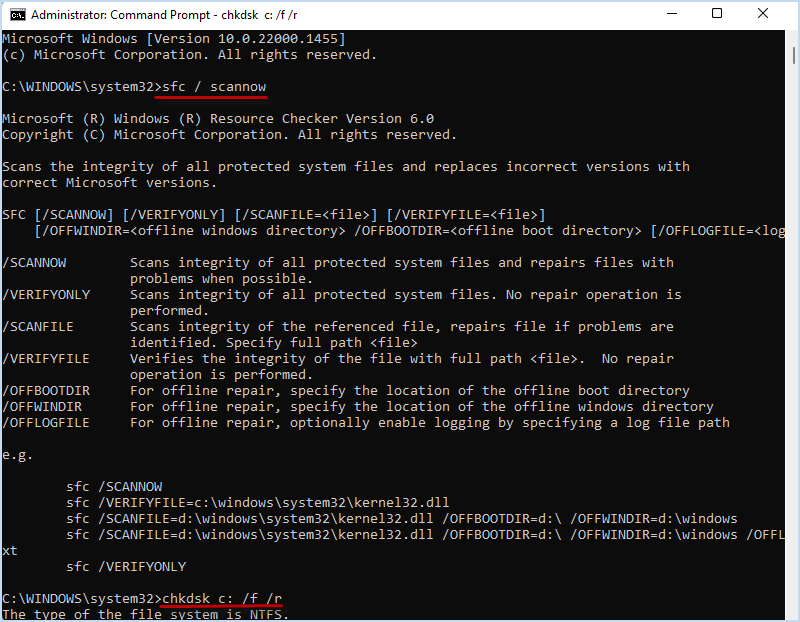
4. Réinitialiser le PC
Si vous ne parvenez pas à réparer le système, vous devrez peut-être réinitialiser le PC, ce qui peut vous aider à obtenir un Windows propre pour résoudre le problème. En mode de récupération, vous pouvez choisir Dépanner > Réinitialiser ce PC > Tout supprimer. Ensuite, vous pouvez suivre les instructions à l'écran pour réinitialiser votre Windows aux paramètres d'usine.
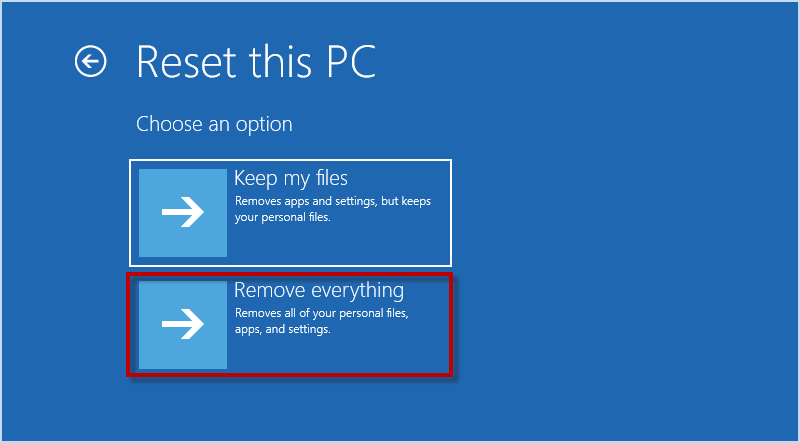
Notez que la réinitialisation du PC supprimera toutes les données du lecteur C. Si vous avez des fichiers importants sur votre ordinateur, vous pouvez utiliser ici un outil professionnel de sauvegarde/clonage de Windows nommé iSumsoft Cloner pour sauvegarder les données sans démarrer Windows.
Pour commencer, installez et exécutez iSumsoft Cloner sur un autre ordinateur accessible et connectez une clé USB à l'ordinateur.
Étape 1 : Dans iSumsoft Cloner, cliquez sur Créer un disque de démarrage en haut à droite.
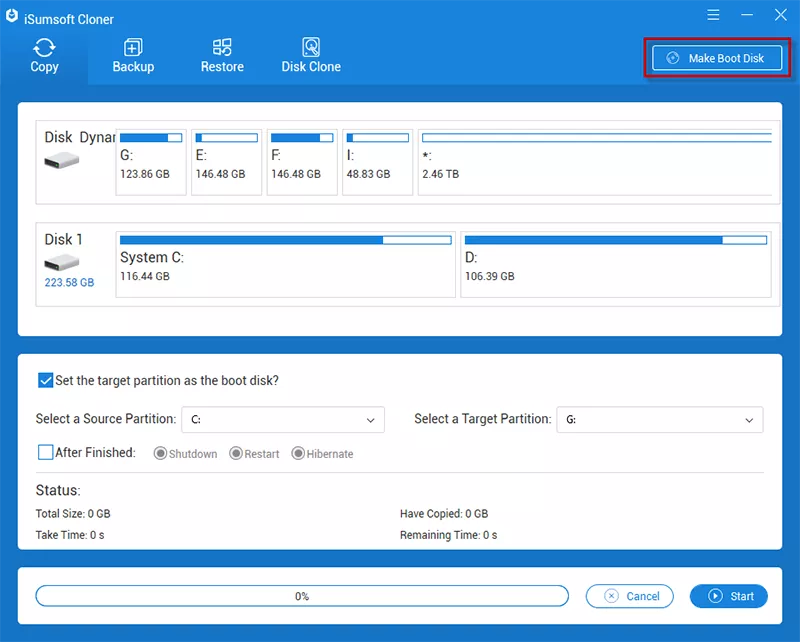
Étape 2 : Lorsque la fenêtre Choisir le fichier vim apparaît, choisissez Créer PE dans l'environnement système actuel et cliquez sur OK.
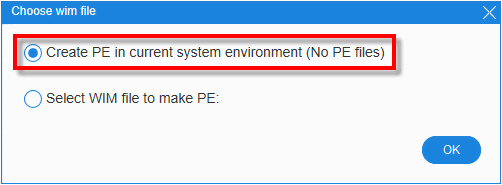
Étape 3 : Choisissez la clé USB connectée et Créer. Cliquez ensuite sur Oui pour confirmer et commencer à créer un disque de démarrage WinPE.
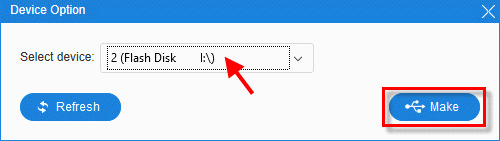
Étape 4 : Une fois le disque de démarrage créé avec succès, insérez-le dans l'ordinateur bloqué pour démarrer l'ordinateur à partir du disque de démarrage.
Étape 5 : Lorsque le PC démarre et qu'iSumsoft Cloner s'ouvre, choisissez l'option Sauvegarde pour sauvegarder les données de l'ordinateur sur un autre disque externe.
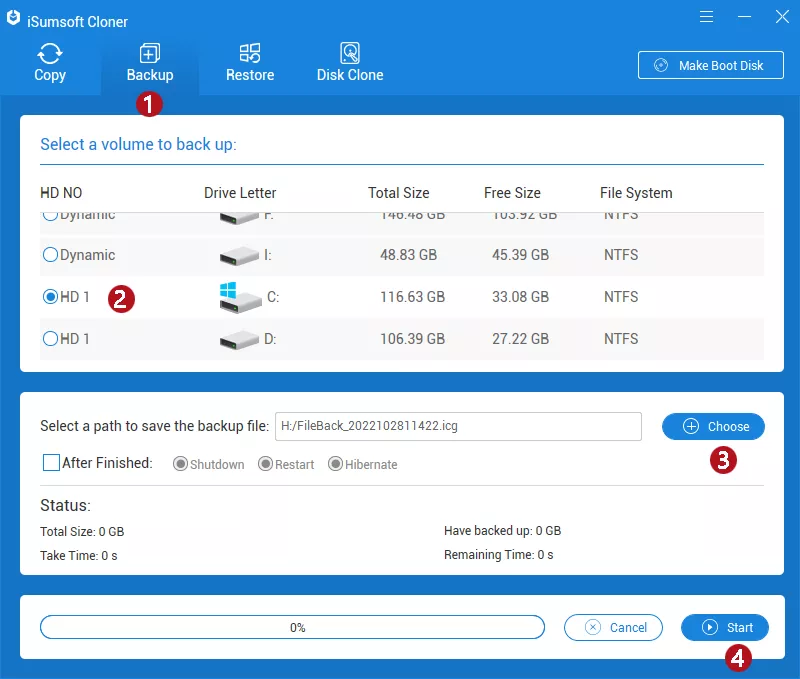
Après la sauvegarde, vous pouvez facilement résoudre les problèmes bloqués en réinitialisant ou en réinstallant votre Windows sans vous soucier de la perte de données.
結論
Windows 11/10 がようこそ画面/ログイン画面/アップデート後にスタックした場合、上記の解決策を試す価値があります。 Windows のリセットまたは再インストールは、Windows の問題のほとんどを解決する便利かつ効果的な方法ですが、データが失われる可能性があります。幸いなことに、 iSumsoft Cloner という名前のバックアップ ツールを使用すると、コンピューターが正常に起動できない場合でも、起動可能なディスクを作成してデータをバックアップできます。そうすれば、リセットまたは再インストール後に、データを失うことなく、Windows を簡単に完全に復元できます。
以上がWindows 11/10がようこそ画面でスタックする問題を修正する方法 ログイン/アップデート後の詳細内容です。詳細については、PHP 中国語 Web サイトの他の関連記事を参照してください。

