ホームページ >システムチュートリアル >Windowsシリーズ >私のプリンターがオフラインになっているのはなぜですか? Windows でオンラインに戻す方法
私のプリンターがオフラインになっているのはなぜですか? Windows でオンラインに戻す方法
- WBOYWBOYWBOYWBOYWBOYWBOYWBOYWBOYWBOYWBOYWBOYWBOYWBオリジナル
- 2024-06-14 17:21:43817ブラウズ
プリンターは時々面倒ですが、最も迷惑なエラーの 1 つは、プリンターがオフラインであると言って印刷を拒否する場合です。 Windows 10 または 11 でこのエラーが表示された場合にプリンターをオンラインに戻す方法を説明します。
1. コンピューターとプリンターの接続を確認します
まず、すべてのプリンター ケーブルを確認します。プリンターとコンピューターの両方にしっかりと接続されていることを確認してください。問題はケーブルの欠陥である可能性があるため、予備のケーブルがある場合は交換してください。
次に、ネットワークが機能していることを確認します。インターネットへの接続に問題がある場合、それはプリンターに限定された問題ではありません。この場合、Windows 11 Wi-Fi の問題を解決する方法に関するガイドを使用してください。また、プリンタがコンピュータと同じネットワークに接続されていることを確認してください。その方法については、プリンタのマニュアルを参照してください。
3 番目に、可能であれば、別の方法を使用してコンピューターをプリンターに接続します。 Wi-Fi を使用している場合はイーサネットに切り替え、その逆も同様です。
2. プリンターとコンピューターを再起動します
電源の入れ直しとは、何かの電源をオフにして再度オンにする行為です。これは古くからの技術的なアドバイスですが、これがどれほど頻繁に機能するかに驚かれるでしょう。
まず、コンピューターとプリンターの電源を切ります。次に、プリンタの電源ケーブルを抜き、30 秒待ってからもう一度差し込みます。プリンタが完全に起動するまで待ちます。スタンバイから復帰しないため、通常より時間がかかる場合があります。
プリンターの電源が入ったら、コンピューターの電源を再び入れて、プリンターがオンラインになっているかどうかを確認します。
3. プリンターのトラブルシューティング ツールを実行します
Windows には、問題を検出して自動的に解決することを目的としたさまざまなトラブルシューティング ツールが含まれています。したがって、プリンターのトラブルシューティング ツールを試して、プリンターのオフライン エラーが解決されることを期待してください。
Microsoft は 2024 年のある時点で Windows 11 のトラブルシューティング ツールを廃止する予定であるため、Windows 10 または Windows 11 バージョン 22H2 以前を実行している場合を除き、この手順は実行できない可能性があります。
- Windows 11: Windows キー + I を押して [設定] を開き、[Bluetooth とデバイス] > [Bluetooth とデバイス] をクリックします。プリンターとスキャナー。メイン ペインの「関連設定」の下で、「トラブルシューティング」をクリックします。
- Windows 10: Windows キー + I を押して [設定] を開き、[デバイス] > [デバイス] をクリックします。プリンターとスキャナー。右側のメニューの「関連設定」の下にある「トラブルシューティング ツールを実行する」をクリックします。

トラブルシューティング ツールが開いたら、その指示に従ってください。たとえば、障害のあるプリンターを選択するよう求められる場合があります。トラブルシューティング ツールは、チェックを実行した後、問題が発生したかどうか、および問題を解決するためにどのような手順が取られたかを通知します。詳細な内訳を表示するには、「詳細情報を表示」をクリックします。
4. 「プリンターをオフラインで使用」モードを無効にする
「プリンターをオフラインで使用」モードが有効になっていないことを確認する必要があります。誤ってこれを行ってしまったか、プリンターまたは一部のソフトウェアがオンになった可能性があります。
- Windows 11: Windows キー + I を押して [設定] を開きます。 [Bluetooth とデバイス] > [Bluetooth とデバイス] に移動します。プリンターとスキャナー。プリンターを選択し、[その他のデバイスとプリンターの設定] をクリックして、オフライン プリンターをダブルクリックします。ツールバーの「プリンター」をクリックし、「プリンターをオフラインで使用する」の横にチェックマークが入っていないことを確認します。有効になっている場合は、クリックして無効にします。
- Windows 10: Windows キー + I を押して設定を開きます。 [デバイス] > [デバイス] に移動します。プリンターとスキャナー。プリンターを選択し、「キューを開く」をクリックします。ツールバーの「プリンター」をクリックし、「プリンターをオフラインで使用する」の横にチェックマークが入っていないことを確認します。有効になっている場合は、クリックして無効にします。

5. 印刷キューをクリアします
印刷キューが詰まっていると、プリンターのオフライン エラーなど、多くの問題が発生する可能性があります。
- Windows 11: Windows キー + I を押して [設定] を開き、[Bluetooth とデバイス] > [Bluetooth とデバイス] に移動します。 [プリンターとスキャナー] でプリンターを選択し、[印刷キューを開く] をクリックします。プリンター名の横にある省略記号をクリックし、[すべてキャンセル] を選択します。
- Windows 10: Windows キー + I を押して [設定] を開き、[デバイス] > [デバイス] に移動します。 [プリンターとスキャナー] でプリンターを選択し、[キューを開く] をクリックします。上部のツールバーで、[プリンター] > [プリンター] に移動します。すべての文書をキャンセルします。

6. プリンターをデフォルトとして設定する
Windows では、最後に使用したプリンターをデフォルトのプリンターとして自動的に設定できます。これは便利ですが、使用したいプリンターがオフラインになっていることが原因である可能性があります。したがって、Windows がこれを行うのを停止し、デフォルトのプリンターを手動で設定することが最善です。
- Windows 11: Windows キー + I を押して [設定] を開き、[Bluetooth とデバイス] > [Bluetooth とデバイス] をクリックします。プリンターとスキャナー。 [プリンター設定] の下で、[Windows によるデフォルト プリンターの管理を許可する] をオフに切り替えます (まだオフになっていない場合)。次に、プリンターを選択し、「デフォルトとして設定」をクリックします。
- Windows 10: Windows キー + I を押して [設定] を開き、[デバイス] > [デバイス] をクリックします。プリンターとスキャナー。 [Windows によるデフォルト プリンターの管理を許可する] チェックボックスがオンになっていない場合はオフにします。次に、プリンターを選択し、「管理」をクリックします。最後に、「デフォルトとして設定」をクリックします。

7. 印刷スプーラー サービスを再起動します
印刷スプーラーは、プリンターとの対話を処理するサービスです。このサービスを再起動すると、プリンタをオンラインに戻すことができます。
Windows 10 および 11 でこれを行うには:
- [スタート] メニューを開きます。
- サービスを検索して開きます。
- [名前] 列で、[Print Spooler] を見つけます。
- 見つかったら、右クリックして [再起動] を選択します。
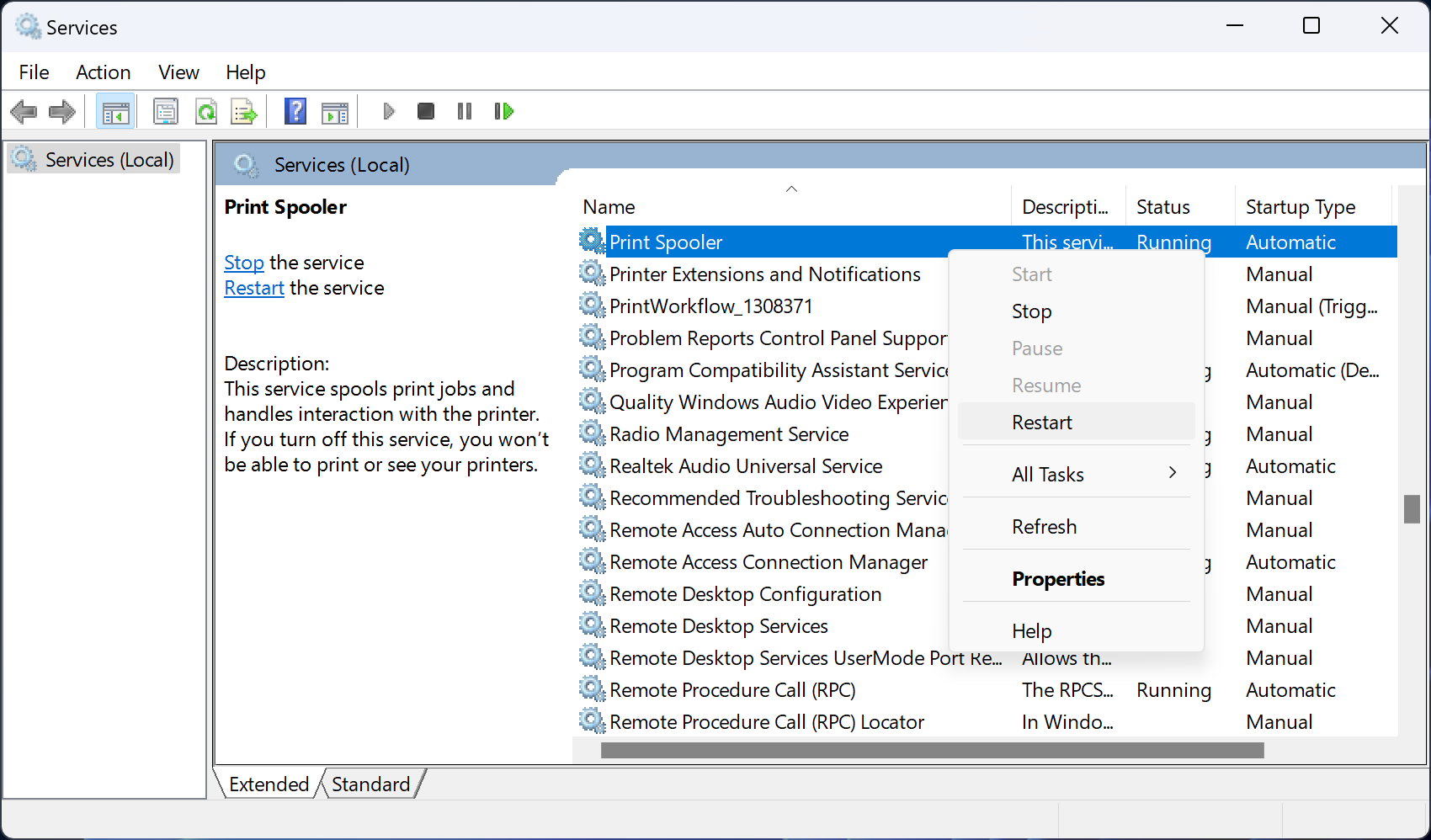
8. プリンター ドライバーを更新します
場合によっては、古い Windows ドライバーを見つけて置き換える必要があります。プリンターのオフラインの問題は、ドライバーを更新することで解決できる状況の 1 つです。
最新のプリンター ドライバーを実行していることを確認するには、プリンターの製造元の Web サイトにアクセスし、ドライバーをダウンロードし、実行可能ファイルを実行します。これは通常、インストールをガイドする使いやすいウィザードの形式をとります。
ドライバー ファイルが実行可能でない場合は、デバイス マネージャーを使用してください。 Windows 10 および 11 でこれを行うには:
- Windows キー + X を押して、デバイス マネージャーを選択します。
- 「プリンター」カテゴリをダブルクリックします。
- プリンターを右クリックし、[ドライバーの更新]をクリックします。
- [コンピューターを参照してドライバーを検索] を選択します。
- [参照] をクリックし、ドライバーをダウンロードしたフォルダーを選択して、[OK] をクリックします。
- [次へ] をクリックしてウィザードの指示に従います。
9. プリンター ソフトウェアを使用する
多くのプリンター メーカーは、プリンターの管理とトラブルシューティングに役立つソフトウェア (HP の Smart アプリなど) を提供しています。この場合、まだソフトウェアをお持ちでない場合は、製造元の Web サイトにアクセスしてソフトウェアをダウンロードし、インストールしてください。
次に、ソフトウェアを開いて、プリンターの再起動、トラブルシューティング、または修復ができるセクションを確認します。
10. プリンターを削除して再インストールします
それでもダメですか?プリンターをコンピューターから削除し、再度追加します。
- Windows 11: Windows キー + I を押して [設定] を開きます。 [Bluetooth とデバイス] > [Bluetooth とデバイス] に移動します。プリンターとスキャナー。プリンターを選択し、[削除] をクリックします。
- Windows 10: Windows キー + I を押して設定を開きます。 [デバイス] > [デバイス] に移動します。プリンターとスキャナー。プリンターを選択し、[デバイスの削除] をクリックして、[はい] をクリックします。
再度追加するには、[デバイスの追加] (Windows 11) または [プリンターまたはスキャナーの追加] (Windows 10) をクリックし、ウィザードの指示に従います。

それでも問題が解決しない場合は、製造元にお問い合わせください
プリンターがオフラインになる問題が解決され、プリンターが再び起動して実行されることを願っています。そうでない場合は、プリンターに障害があり交換が必要な可能性があるため、プリンターの製造元にさらなるサポートについてお問い合わせください。
以上が私のプリンターがオフラインになっているのはなぜですか? Windows でオンラインに戻す方法の詳細内容です。詳細については、PHP 中国語 Web サイトの他の関連記事を参照してください。

