ホームページ >システムチュートリアル >Windowsシリーズ >ペイントまたはペイント 3D を使用して画像の背景を削除する方法
ペイントまたはペイント 3D を使用して画像の背景を削除する方法
- 王林オリジナル
- 2024-06-14 17:09:411309ブラウズ
Windows 上の Microsoft ペイント アプリを使用すると、ワンクリックで背景を削除できるため、サードパーティの背景削除ツールを使用する必要はなくなりました。同様に、ペイント 3D では、マジック選択機能を使用して画像の背景を削除できます。
この記事では、Microsoft ペイントまたはペイント 3D を使用して画像から背景を削除する方法を説明します。
Microsoft Store から Microsoft ペイントまたはペイント 3D アプリを更新します
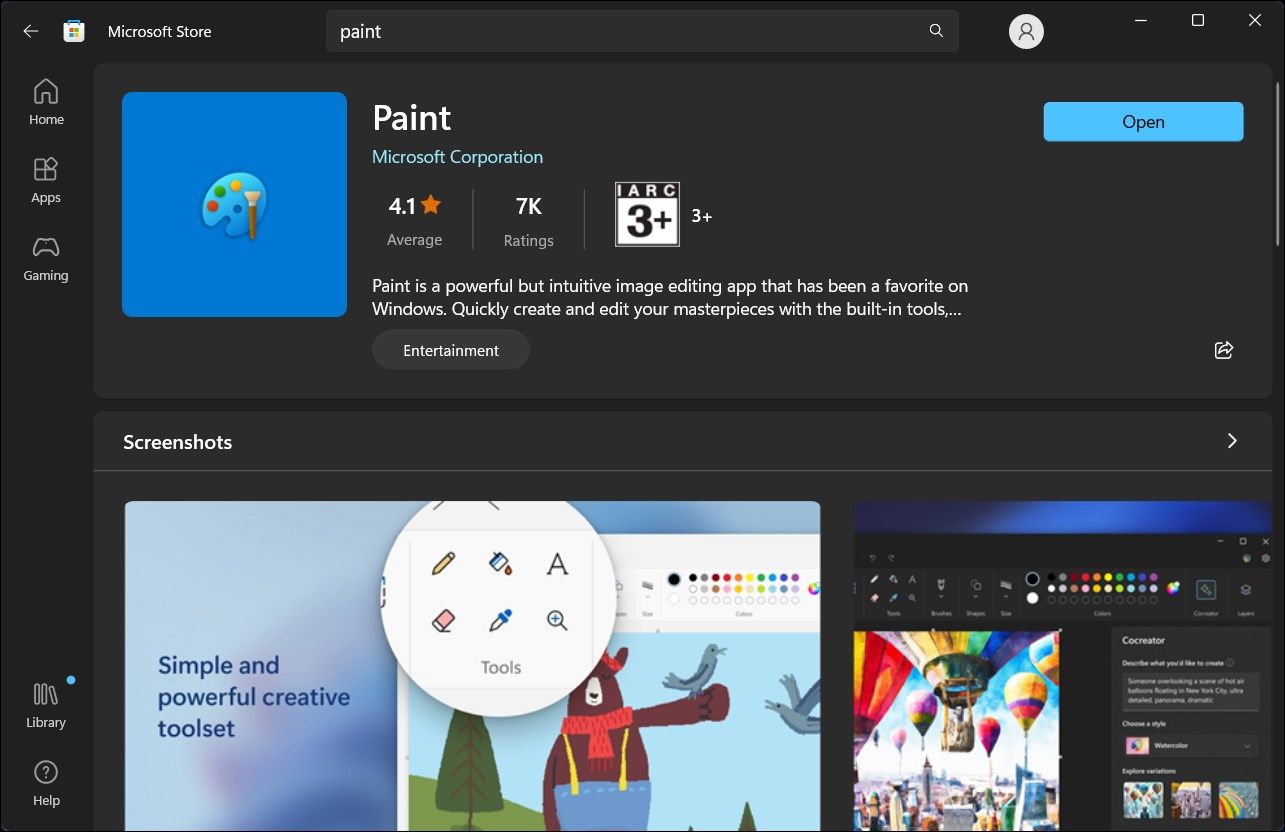
MS ペイントの背景の削除機能は、Windows 11 Moment 4 アップデートの一部でした。開始するには、最新の Windows 11 更新プログラムがインストールされていることを確認してください。これを行うには、[設定] > [設定] に移動します。 [Windows Update] をクリックし、[更新プログラムの確認] を選択します。新しい機能を利用するには、Microsoft Store から Microsoft Paint および Paint 3D を更新する必要もあります。
アップデートのインストール後、いずれかのアプリを起動すると、それぞれのアプリのツールバーに [背景を削除] または [マジック選択] オプションが表示されます。以下に示すように、それらの使用は簡単です。
Microsoft ペイントを使用して画像の背景を削除する方法
標準のペイント アプリの背景削除ツールは AI を利用しています。ペイント キャンバスに任意の画像をインポートし、[背景の削除] 機能をクリックして、ワンクリックで背景をクリーンアップできます。
ペイント アプリを使用して画像の背景を削除するには:
- ペイントを起動し、編集する画像をインポートします。

- コマンド バーで、[背景の削除] オプションをクリックします。 Microsoft ペイントは AI を使用して画像要素を処理および検出し、背景を削除します。

- 選択ツールを使用して、削除する画像の一部のみを指定し、[背景の削除] オプションをクリックすることもできます。
- 画像を保存するには、[ファイル] > [ファイル] に移動します。名前を付けて保存し、PNG または JPEG 形式を選択します。ファイルの名前を入力し、「保存」をクリックします。ペイント アプリは、透明な背景でファイルを保存します。
ほとんどの AI ツールと同様、背景の削除機能は完璧ではありませんが、多くの場合、十分に適切な機能を果たします。
ペイント 3D を使用して画像の背景を削除する方法
ペイント 3D のマジック選択機能を使用して、画像の背景を削除できます。このプロセスはペイント アプリほど単純ではありませんが、より優れた制御と複数のクリエイティブなオプションを提供します。
ペイント 3D を使用して画像の背景を削除するには:
- ペイント 3D アプリを起動し、編集したい画像をインポートします。

- ツールバーのマジック選択オプションをクリックします。

- 保持したい画像の領域の周囲に収まるようにフォーカス領域を調整します。画像の大部分を残しておきたい場合でも、アプリが背景を決定するために若干の調整が必要です。
- [次へ] をクリックします。

- 切り抜きをプレビューして、画像分離が正確かどうかを確認します。そうでない場合は、右上隅にある [追加] または [削除] オプションを使用して、選択をさらに絞り込みます。
- [完了] をクリックします。

- 次に、切り抜きを選択し、キャンバスの横にドラッグします。
- 選択ツールを使用して、キャンバス上をクリックしてドラッグし、[削除]を押して背景を削除します。
- 次に、ツールバーで [キャンバス] オプションを選択します。

- 右側のペインで、[透明なキャンバス] オプションを切り替えます。
- 次に、切り抜きをドラッグしてキャンバスに戻し、画像に合わせて調整します。
- 画像を保存するには、Ctrl + S を押し、[画像]、[保存] の順にクリックします。ファイルに名前を付けて、「保存」を選択します。
Windows 11 の AI を利用したペイントおよびペイント 3D アプリでは、完璧な結果が得られない可能性があります。特に画像にビジーな背景がある場合はそうです。ただし、どちらも素晴らしい仕事をしており、一貫した背景を生成します。また、より高度な画像編集ツールを所有して使用して迅速に編集する手間も省けます。
以上がペイントまたはペイント 3D を使用して画像の背景を削除する方法の詳細内容です。詳細については、PHP 中国語 Web サイトの他の関連記事を参照してください。








