ホームページ > 記事 > システムチュートリアル > Windows で理由もなく C: ドライブがいっぱいになり続ける場合の 6 つの修正方法
Windows で理由もなく C: ドライブがいっぱいになり続ける場合の 6 つの修正方法
- WBOYオリジナル
- 2024-06-14 14:38:02439ブラウズ
Windows 11 または 10 PC の C: ドライブには、Windows インストール ファイルと他の重要なファイルやフォルダーが含まれており、すべてスペースを占めています。ただし、Windows コンピュータの C: ドライブが繰り返しいっぱいになることに気付いた場合は、修正する必要がある深刻な問題である可能性があります。
まずはこれらの簡単なメンテナンスのヒントから始めてください
C: ドライブは、物理ドライブをパーティション分割するのではなく、そこにすべてを保存するため、いっぱいになり続ける可能性があります。個人用フォルダーを別のパーティションまたは外部ドライブに移動して、スペースを解放してみてください。さらに、新しいダウンロードが自動的に別の場所に保存されるように、ファイルとフォルダーのデフォルトの保存場所を変更します。
また、インストールされているアプリを確認し、不要なものを削除してください。最近新しいアプリをインストールしていない場合でも、システムにブロートウェアや削除できる不要なソフトウェアが含まれている可能性があります。
C: ドライブを解放するためにさらに解決策が必要な場合は、以下のヒントに従ってください。
1. マルウェアをスキャンします
ウイルスやその他のマルウェアは、ハード ドライブ上の異常なストレージ使用の背後にある最も一般的な加害者の一部です。したがって、C: ドライブのストレージの問題に気付いた後に実行する必要がある最初のステップは、感染をスキャンすることです。
Windows Defender は適切に機能し、あらゆる種類の PC マルウェアに対して適切な保護を提供します。リアルタイム保護機能がありますが、システム全体のスキャンを実行して、コンピューター上の隠れたマルウェアを検出する必要があります。
- [スタート] メニューの検索バーまたは Windows 検索で、「Windows セキュリティ」と入力します。
- 結果から Windows セキュリティ アプリをクリックします。盾のアイコンがわかります。
- 次の画面で、[ウイルスと脅威からの保護] をクリックします。
- [現在の脅威] で、[スキャン オプション] をクリックします。
- 次の画面で、[フル スキャン] オプションが選択されていることを確認します。
- [今すぐスキャン] をクリックします。
- Windows がコンピューターのウイルス スキャンを完了するまで待ちます。

スキャンの進行中、コンピューターの速度が低下することがあります。スキャンが終了するまで、リソースを大量に消費するタスクを延期することをお勧めします。サードパーティのウイルス対策ソフトウェアを使用している場合は、アプリケーションのダッシュボード (通常はシステム トレイにあります) を開いてそこから続行することで、フル スキャンを実行できます。正確な方法はウイルス対策ベンダーによって異なります。
これが問題の原因である場合は、コンピューター上でマルウェアを発見したときに実行する必要がある手順を参照してください。
2. ディスク クリーンアップを実行します
サムネイルや以前の Windows アップデートなどの一時ファイルは、ハード ドライブ上の多くのスペースを占有します。 Windows のディスク クリーンアップ ユーティリティを使用すると、一時ファイル、Windows Update ファイルの古いコピー、Windows アップグレード ログなどを安全に削除できます。
- [スタート] メニューの検索バーまたは Windows 検索に「ディスク クリーンアップ」と入力します。
- [ディスク クリーンアップ] > [ディスク クリーンアップ] を右クリックします。検索結果から管理者として実行します。
- ディスク選択メニューからローカル ディスク (C:) を選択し、OK をクリックします。
- [削除するファイル] で、インターネット一時ファイル、サムネイル、以前の Windows インストールと更新などのオプションを確認します。 [Windows Update クリーンアップ] オプションをオンにすると、Windows 更新プログラムをロールバックできなくなることに注意してください。
- [OK] をクリックします。
- 次のプロンプトで、[ファイルを削除] をクリックします。
- ディスク クリーンアップが機能するまで待ちます。
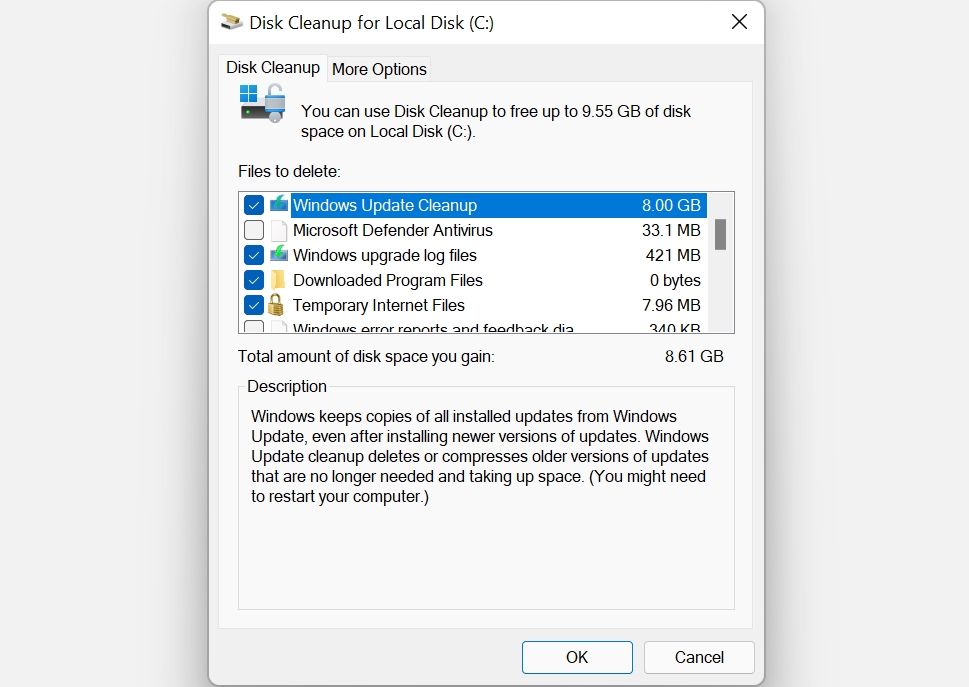
大規模な WinSxs (Windows Side-by-Side) システム フォルダーを管理するには、ディスク クリーンアップもお勧めします。この Windows コンポーネントには、さまざまなバージョンの DLL、EXE、OCX ファイルが保存されています。これは重要なファイルを上書きしたり削除したりせずに Windows を更新できるため、重要な役割を果たします。また、クラッシュの場合は変更をロールバックするのに役立ちます。ただし、WinSxs は最大 5 ~ 10 GB のサイズに膨れ上がる可能性があります。
Windows は WinSxs フォルダーを自動的に管理しますが、ディスク クリーンアップ ツールを実行してサイズを削減する方が簡単な場合があります。
3. CHKDSK を使用してファイル システム エラーを検索します
ストレージ ディスク上の論理エラーは、あらゆる種類の誤動作を引き起こす可能性があります。これには、空きディスク領域の誤った読み取りやストレージ割り当ての問題が含まれます。この問題を修正するには、Windows コマンド プロンプトまたはローカル ディスクのプロパティ メニューを使用して CHKDSK スキャンを実行します。
コマンド プロンプトを使用して CHKDSK を実行する方法
CHKDSK は、SSD またはハード ドライブ上の論理エラーをスキャンして修正する Windows ユーティリティです。使用方法:
- Windows の検索に「cmd」と入力します。
- [コマンド プロンプト] を右クリックし、[コマンド プロンプト] をクリックします。管理者として実行。
- CMD コンソールで、「chkdsk C: /f」と入力し、Enter キーを押します。
- CHKDSK は C: ドライブのエラーをスキャンし、検出時に自動的に修復します。
- スキャンが完了したら、コンピューターを再起動します。
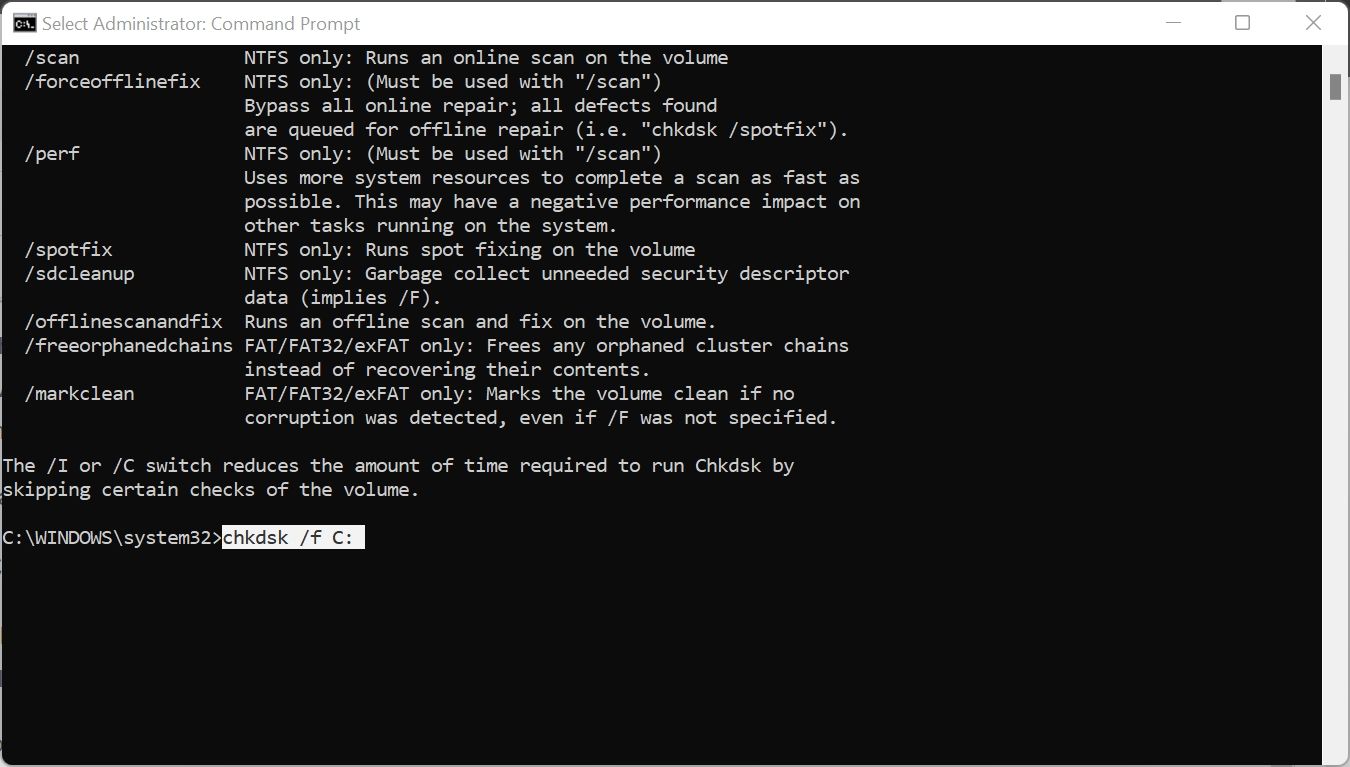
ドライブのプロパティを使用して CHKDSK を実行する方法
コマンド ラインを使用せずに CHKDSK を使用する場合は、次の方法を使用します:
- Win + E ショートカットを使用してファイル エクスプローラーを開きます。
- この PC に移動します。
- ローカルディスク (C:) を右クリックします。
- [プロパティ] をクリックします。
- [ツール] タブを選択します。
- [エラー チェック] で、[チェック] をクリックします。スキャンを実行するには管理者権限が必要です。
- プロンプトが表示されたら、「ドライブのスキャン」オプションをクリックします。
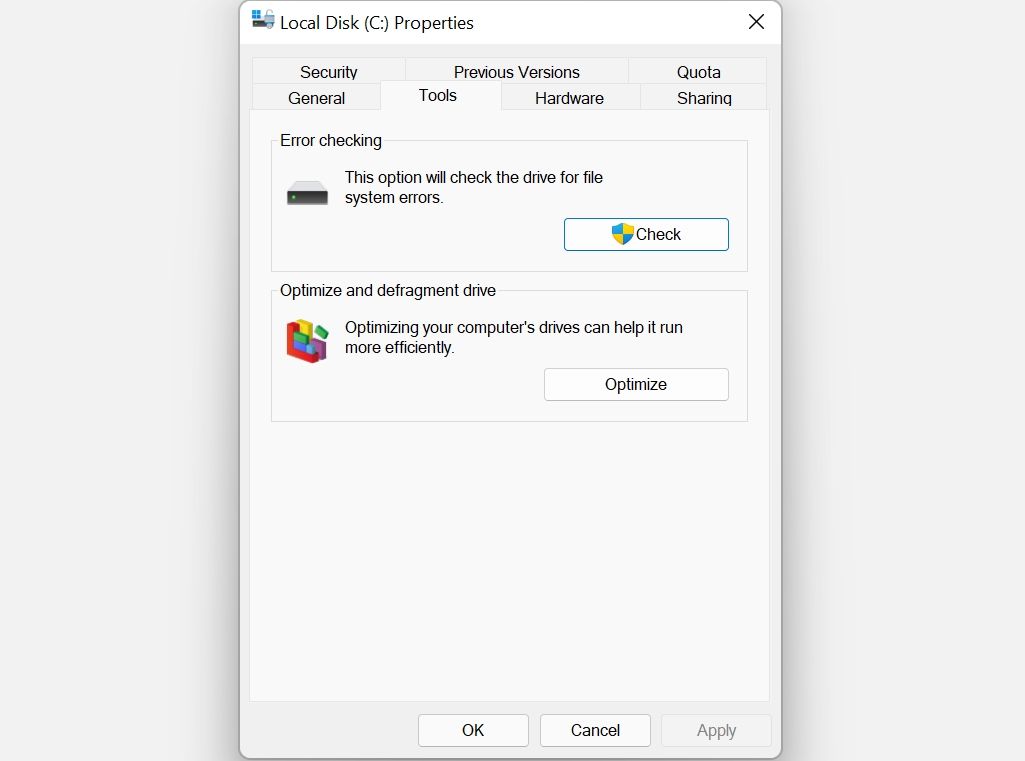
4. システムの復元ポイントを管理する
システムの復元は、問題が発生した場合にコンピューターを以前の状態に復元できる Windows の重要な機能です。ただし、システム復元ポイントは、機能の構成方法によっては、PC 上の多くのスペースを占有する可能性があります。
システムの復元ポイントが占有するスペースを調整するには、次の手順に従います:
- [スタート] メニューの検索バーに「システムの復元」と入力し、[復元ポイントの作成] をクリックします。
- [保護設定] で、[利用可能なドライブ] ボックスの [ローカル ディスク (C:)] を選択し、[構成] をクリックします。
- 次のウィンドウで、最大使用量スライダーを左に移動します。左に行くほど、システムの復元が復元ポイントの作成に使用するスペースが少なくなります。
- [OK] > をクリックします。満足したらOK。

あるいは、不要なシステム復元ポイントを削除して、コンピュータ上の追加のスペースを解放することもできます。
5. C: パーティションを拡張します
コンピューター上のストレージの問題が上記の結果ではないことが確実な場合は、C: パーティションのストレージ領域を拡張する価値があるかもしれません。もちろん、これはドライブ上に複数のパーティションがある場合、または未割り当て領域が利用可能な場合にのみ可能です。
これらの操作はすべて、ディスクの管理を使用して実行できます:
- Win + R を押して、[実行] ボックスを開きます。 「diskmgmt.msc」と入力して Enter キーを押します。
- [ディスクの管理] ウィンドウで、[ローカル ディスク (C:)] を右クリックします。
- [ボリュームの拡張] オプションをクリックします。
- グレー表示されている場合は、ストレージ デバイスに使用可能な未割り当て領域がありません。別のパーティションからスペースの割り当てを解除するには、パーティションを右クリックし、「ボリュームの縮小」を選択します。次に、再割り当てするスペースの量を入力します。
- ボリューム拡張ウィザードで、[次へ] をクリックします。
- [MB 単位で容量を選択] オプションを使用して、C: ドライブに追加する容量を調整します。
- [次へ] > をクリックします。仕上げる。

6. コンピューターの休止状態を停止する
コンピューターが休止状態モードに入ると、システムが完全にオフになることでエネルギーが節約され、中断したところから作業を再開できるようになります。これは便利かもしれませんが、休止状態ファイルによって C: ドライブがいっぱいになる可能性があります。
休止状態をオフにするには、管理者権限でコマンド プロンプトを起動し ([スタート] ボタンを右クリックするとショートカットが表示されます)、次のコマンドを実行します:
<code class="hljs ">powercfg.exe /hibernate off</code>
コンピューターは休止状態ではなくなるため、作業を終了する前にすべての作業内容を必ず保存してください。机。
C: ドライブを整理整頓するためにさらにサポートが必要な場合は、サードパーティのアプリを使用してディスクをクリーンアップできます。これらのツールは、C: ドライブのスペースを解放するだけでなく、コンピュータの全体的なパフォーマンスも向上させる可能性があります。
以上がWindows で理由もなく C: ドライブがいっぱいになり続ける場合の 6 つの修正方法の詳細内容です。詳細については、PHP 中国語 Web サイトの他の関連記事を参照してください。

