ホームページ >システムチュートリアル >Windowsシリーズ >Windows 10および11でディスクの管理を開く4つの方法
Windows 10および11でディスクの管理を開く4つの方法
- PHPzオリジナル
- 2024-06-14 14:22:26549ブラウズ
外付けドライブとは異なり、Windows では新しい内蔵 SSD を接続してすぐに使い始めることはできません。ディスク管理と呼ばれるユーティリティを使用して、初期セットアップ プロセスを実行する必要があります。このツールが何に必要な場合でも、それを開く方法を説明します。
Windows ディスク管理とは何ですか?
ディスク管理は、ハードディスク パーティションの作成またはフォーマット、ボリュームの拡張または縮小によるパーティションのサイズ変更、ボリュームの初期化などの高度なストレージ関連タスクを実行できる組み込みのシステム ユーティリティです。
新しい内蔵ドライブを PC に物理的に接続すると、Windows はそれを領域が割り当てられていない空のディスクとして認識します。したがって、ファイル エクスプローラーには表示されません。ディスクの管理を使用してパーティションを作成すると、新しいドライブをオペレーティング システムで使用できるようになります。

1. Windows で「ディスクの管理」を検索します
Windows 10 および 11 の検索機能を使用すると、アプリがどこに保存されているかに関係なく、コンピューター上の任意のアプリを開くことができます。これを使用して、ディスク管理などの組み込みユーティリティを起動することもできます。ただし、ここにはディスクの管理が直接表示されないため、検索結果が混乱する可能性があります。これを明確にしましょう:
- [スタート] メニューの検索バーに「ディスクの管理」と入力すると、間接的な結果が得られます。しかし、これは確かに正しい結果です。 [ハードディスク パーティションの作成とフォーマット] をクリックして、ディスク管理ツールを起動するだけです。
- あるいは、[スタート] メニューの検索バーに「diskmgmt.msc」と入力すると、より直接的な結果が得られます。最も一致するものをクリックすると、ディスク管理が表示されます。
どちらの検索キーワードも同じことを行います。結果として「ディスクの管理」は表示されませんが、最も一致するプログラムは、ストレージ ドライブの初期化または管理に必要なプログラムを起動します。
2. クイック アクセス メニューからディスクの管理を起動します
この検索方法は一般的かもしれませんが、クイック アクセス メニューからディスクの管理を起動するのが、Windows でディスクの管理ユーティリティを開く最も簡単な方法です。一番良いところ?このリストにある他の方法とは異なり、キーボードを使用する必要さえありません。
タスクバーの Windows ロゴを右クリックし (または、必要に応じて Win + X キーを押して)、コンテキスト メニューから [ディスクの管理] を選択するだけです。

プログラムが開くと、接続されているドライブが表示され、そのパーティションの管理を開始できるようになります。
3. [実行] ダイアログを使用してディスク管理を開きます
名前が示すように、[ファイル名を指定して実行] ダイアログを使用すると、完全なファイル パスがわかっていれば、Windows PC 上の任意のプログラムを実行したり開いたりすることができます。ファイル名を入力して、C:Windows ディレクトリに保存されている実行可能ファイルを実行することもできます。どの Windows Run コマンドを使用するかを正確に知っている場合、これは優れた生産性ツールになります。
ここでは、ディスク管理ユーティリティを開くために入力する必要があるコマンドに焦点を当てます。 [ファイル名を指定して実行] コマンド ウィンドウを開くには、Windows + R を押します。次に、「diskmgmt.msc」と入力し、Enter キーを押してディスクの管理を起動します。

キーボードで忙しくてマウスに手を伸ばしたくない場合は、この方法でディスクの管理を開くことをお勧めします。
4. コントロール パネルからディスクの管理を開きます
しばらく Windows ユーザーである場合は、おそらくコントロール パネルにすでに慣れているでしょう。そうでない場合は、これは Windows PC 上の重要なシステム ユーティリティ (設定アプリに最新の同等のユーティリティがないものであっても) が配置されている場所です。
コントロール パネルは主に、システム設定の変更、ネットワークの構成、デバイスとユーザー アカウントの管理などに使用されます。コントロール パネルからディスクの管理にアクセスするには、次の手順に従ってください:
- [スタート] メニューの検索バーに「コントロール パネル」と入力し、最も一致するものを選択します。
- まだ選択されていない場合は、右上で [カテゴリ] に変更します。
- [システムとセキュリティ] を選択し、一番下までスクロールします。
- Windows ツール (または Windows 10 の管理ツール) には、ディスク ドライブに関する複数のオプションが表示されます。 [ハードディスク パーティションの作成とフォーマット] をクリックして、ディスクの管理を開きます。
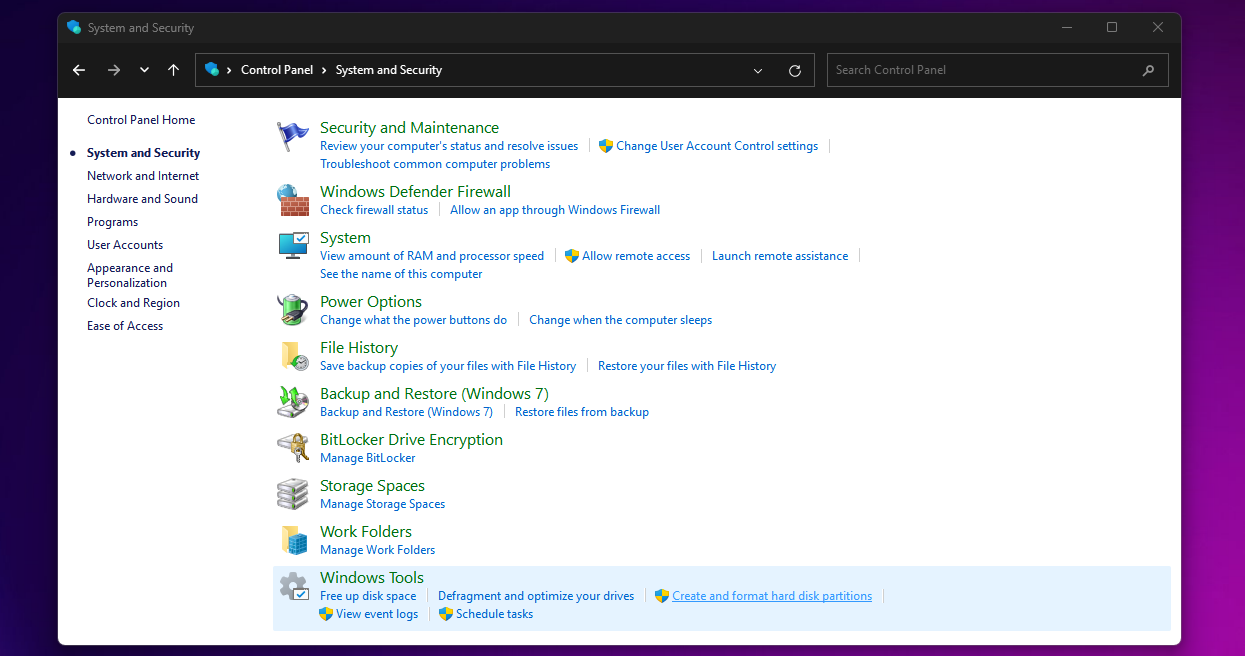
間違って [管理/Windows ツール] をクリックしないでください。代わりにファイル エクスプローラーが開きます。
ここでは 4 つの方法のみをリストしましたが、Windows ではディスクの管理を開くためのオプションがさらに提供されています。たとえば、コマンド プロンプトまたは Windows PowerShell で「diskmgmt」と入力して Enter キーを押すと、ディスクの管理を起動できます。 Windows のコンピュータ管理アプリでもディスクの管理を見つけることができます。
Windows コンピューターでディスクの管理ユーティリティを開くには、これらの方法の 1 つを学ぶだけで済みますが、特定のシナリオではより適切な代替オプションについて知っておくことは常に有益です。キーボードから手を離したくないですか? 「実行」コマンドを使用します。マウスから手を離すのが面倒ですか?クイック アクセス メニューを使用します。
これらの方法を自分で試して、自分にとって最も効果的な方法を見つけてください。新しい SSD をセットアップする場合でも、Windows で既存のドライブにパーティションを分割する場合でも、信頼できるのはディスクの管理です。
以上がWindows 10および11でディスクの管理を開く4つの方法の詳細内容です。詳細については、PHP 中国語 Web サイトの他の関連記事を参照してください。

