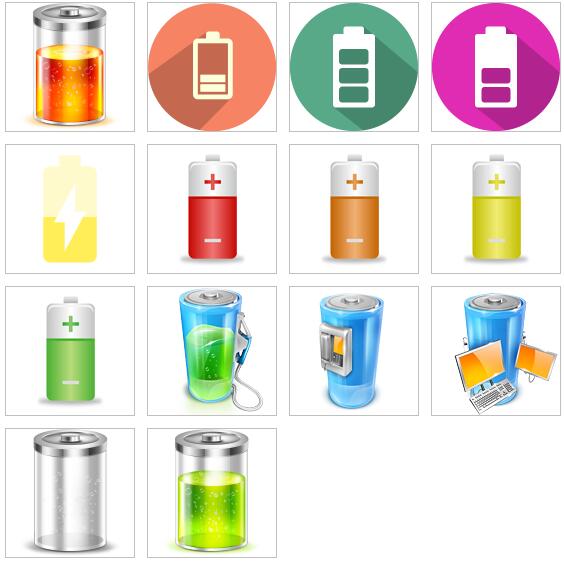matériel d'icône de batterie
Toutes les ressources de ce site proviennent d'internautes ou sont réimprimées par les principaux sites de téléchargement. Veuillez vérifier vous-même l'intégrité du logiciel ! Toutes les ressources de ce site sont uniquement à titre de référence d'apprentissage. Merci de ne pas les utiliser à des fins commerciales. Sinon, vous serez responsable de toutes les conséquences ! En cas d'infraction, veuillez nous contacter pour la supprimer. Coordonnées : admin@php.cn
Article connexe
 Un ensemble d'effets spéciaux d'animation de déformation d'icône de hamburger cool
Un ensemble d'effets spéciaux d'animation de déformation d'icône de hamburger cool19Jan2017
Hamburgers est une bibliothèque d'animation CSS3 d'effets spéciaux d'animation de déformation d'icône de hamburger super cool. Cet ensemble d'animations d'icônes de hamburger comprend 18 effets d'animation de déformation de hamburger différents. Vous pouvez également personnaliser votre propre animation de déformation d'icône de hamburger via des fichiers Sass.
 CrytocoinMiner : un moyen simple de gagner de l'argent grâce aux cryptos sans posséder ni investir dans du matériel
CrytocoinMiner : un moyen simple de gagner de l'argent grâce aux cryptos sans posséder ni investir dans du matériel17Oct2024
Cette méthode relativement nouvelle, qui a révolutionné le minage de crypto, est un moyen simple de gagner de l’argent grâce aux cryptos sans posséder ni investir dans du matériel.
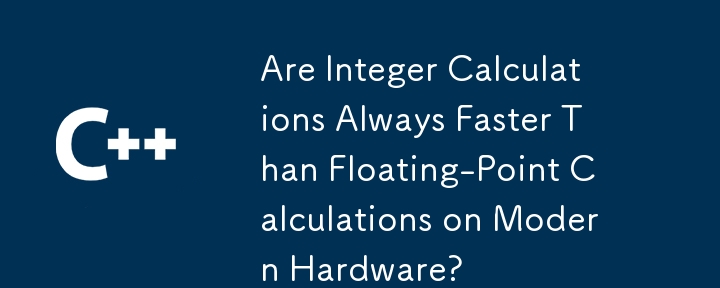 Les calculs de nombres entiers sont-ils toujours plus rapides que les calculs à virgule flottante sur le matériel moderne ?
Les calculs de nombres entiers sont-ils toujours plus rapides que les calculs à virgule flottante sur le matériel moderne ?29Nov2024
Calculs à virgule flottante et calculs d'entiers sur du matériel moderne : défis et démystification du mythe selon lequel l'entier est plus rapide. Point flottant...
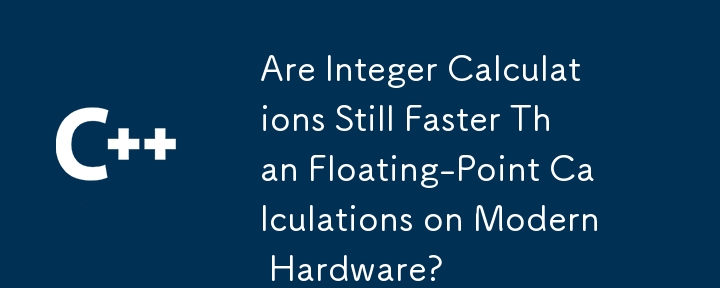 Les calculs de nombres entiers sont-ils toujours plus rapides que les calculs à virgule flottante sur le matériel moderne ?
Les calculs de nombres entiers sont-ils toujours plus rapides que les calculs à virgule flottante sur le matériel moderne ?05Dec2024
Calculs à virgule flottante et calculs entiers sur le matériel moderneLes calculs entiers sont-ils vraiment plus rapides ? Une croyance de longue date parmi les programmeurs est que...
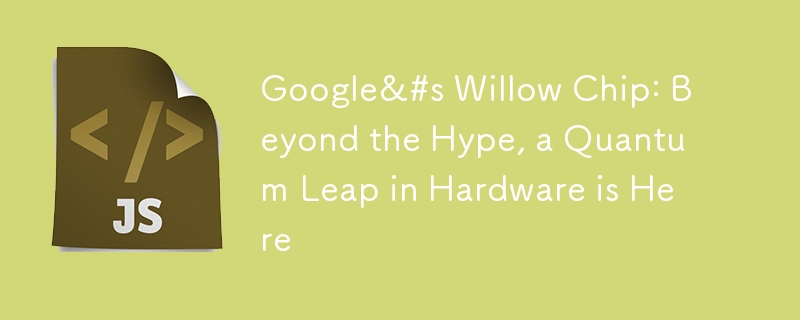 Willow Chip de Google : au-delà du battage médiatique, un bond en avant dans le matériel est là
Willow Chip de Google : au-delà du battage médiatique, un bond en avant dans le matériel est là19Jan2025
Puce Willow de Google : une avancée majeure dans l’informatique quantique ? Le domaine de l’informatique quantique est souvent enveloppé d’un brouillard de jargon et de promesses futures. Pourtant, au milieu de cette complexité, il y a des moments où le saut technologique se fait véritablement sentir. La puce Willow de Google, la dernière venue dans la course à la suprématie quantique, semble connaître un tel moment. Cela apporte non seulement des améliorations progressives, mais aussi un changement fondamental dans la manière dont les ordinateurs quantiques sont construits. Nous entendons parler du potentiel de transformation de l’informatique quantique depuis des années, mais le matériel a toujours été le goulot d’étranglement. En tant qu’équivalent quantique des bits, la fragilité des qubits rend la construction d’ordinateurs quantiques fiables et évolutifs une tâche difficile. Cependant, la puce Willow de Google
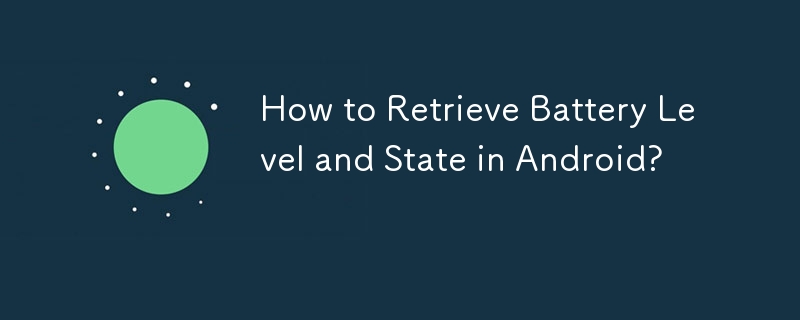 Comment récupérer le niveau et l'état de la batterie sous Android ?
Comment récupérer le niveau et l'état de la batterie sous Android ?29Oct2024
Obtenir des informations sur la batterie sous Android : niveau et état L'accès aux informations relatives à la batterie est crucial pour développer des systèmes économes en énergie et...
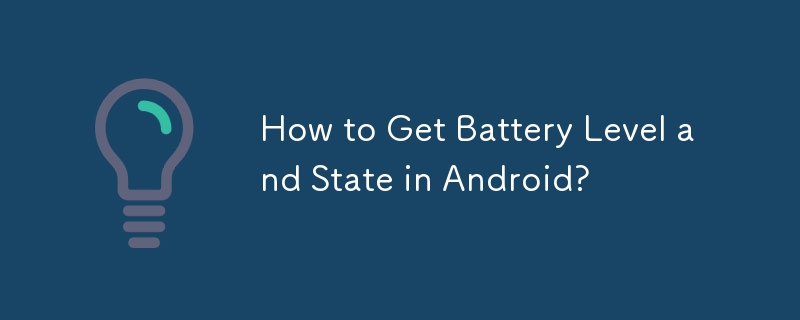 Comment obtenir le niveau et l'état de la batterie sous Android ?
Comment obtenir le niveau et l'état de la batterie sous Android ?29Oct2024
Obtenir le niveau et l'état de la batterie dans AndroidQuestion : Comment pouvons-nous obtenir le niveau et l'état de la batterie (par exemple, branchée, déchargée, en charge) dans...
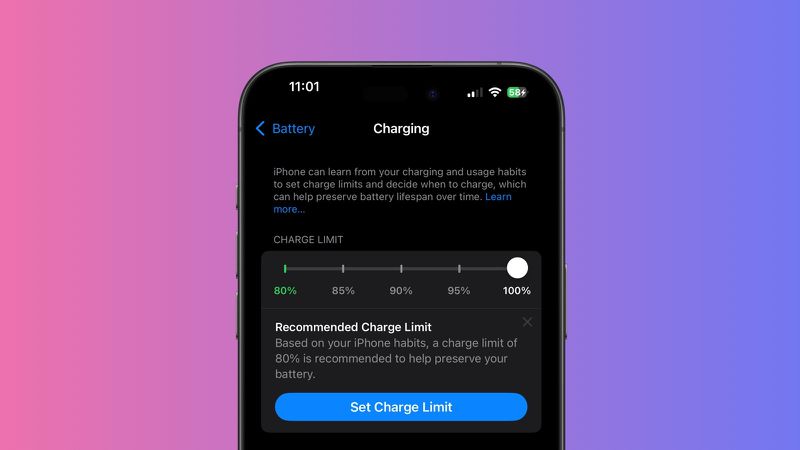 Préservez la batterie de l'iPhone avec les options de limite de charge dans iOS 18
Préservez la batterie de l'iPhone avec les options de limite de charge dans iOS 1811Nov2024
Apple a introduit des options de limite de charge étendues pour les modèles iPhone 15 et iPhone 16 dans iOS 18, offrant aux utilisateurs plus de contrôle sur l'état de la batterie de leur appareil. Cette fonctionnalité, qui plafonnait auparavant la charge à 80 %, comprend désormais de nouveaux 85 %, 90 % et 9