Sauvegarde et restauration WordPress
Dans ce chapitre, nous étudierons comment Sauvegarder et restaurer restaurer des fichiers et des bases de données dans WordPress. Il existe deux parties de sauvegarde dans WordPress, telles que
- Sauvegarde des fichiers WordPress
- Sauvegarde de la base de données WordPress
- Restauration des fichiers WordPress
- Restauration de la base de données WordPress
Sauvegarde des fichiers WordPress
Pour obtenir le fichier de sauvegarde WordPress, vous devez ayez-le dans le système. Installez le client FileZilla.
Voici les étapes simples pour les opérations de sauvegarde de fichiers dans WordPress -
Étape (1) - Ouvrez le client FileZilla comme indiqué dans la capture d'écran ci-dessous.
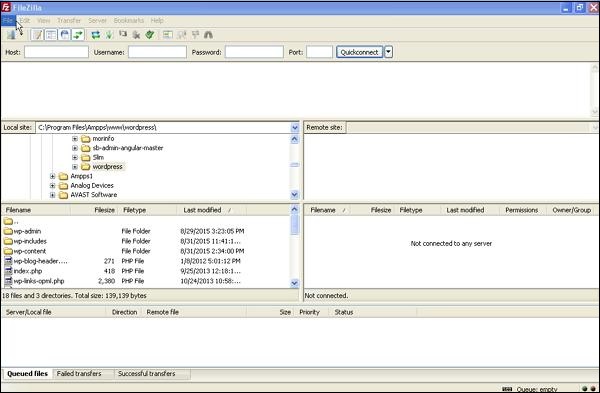
Étape (2) - Entrez le hôte, le nom d'utilisateur, le mot de passe et le port que vous utilisez pour vous connecter à cPanel.
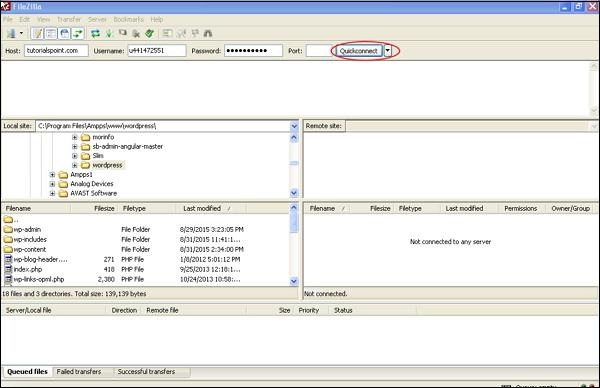
Après avoir rempli tous les champs, cliquez sur le bouton Quickconnect.
Étape (3) - Vous verrez tous les fichiers et dossiers de votre site Web WordPress sur le côté droit, comme indiqué dans l'écran ci-dessous.
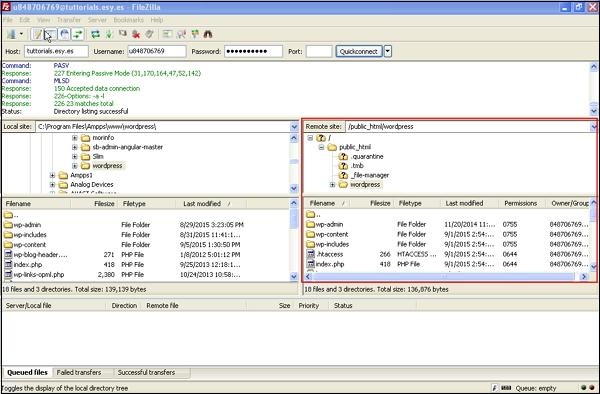
Étape (4) - Sélectionnez tous les fichiers et dossiers, cliquez avec le bouton droit de la souris et cliquez sur Télécharger.
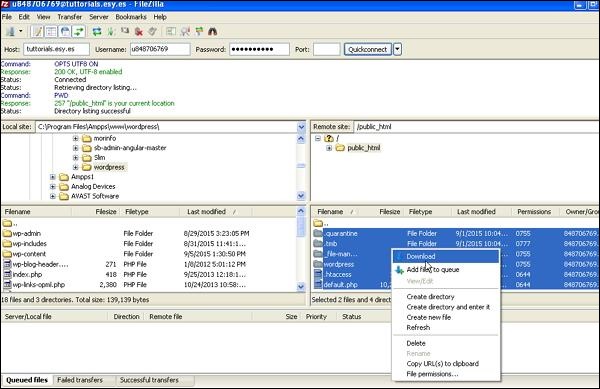
Après avoir téléchargé le fichier WordPress depuis cPanel, il sera enregistré sur votre système.
Sauvegarde de la base de données WordPress
Voici les étapes simples pour la sauvegarde de la base de données dans WordPress -
Étape (1) - Entrez le chemin http:// localhost/phpmyadmin dans votre navigateur. Vous obtiendrez l’écran suivant.
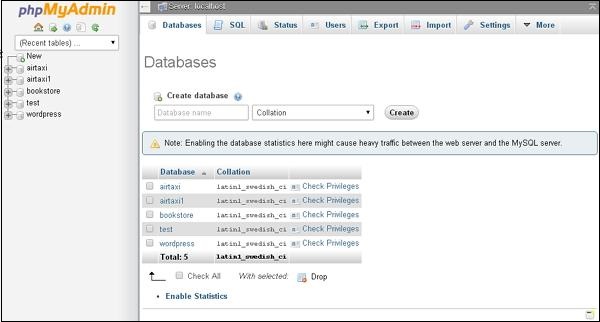
Étape (2) - Cliquez sur le nom de la base de données "wordpress" que vous avez créé pour WordPress.
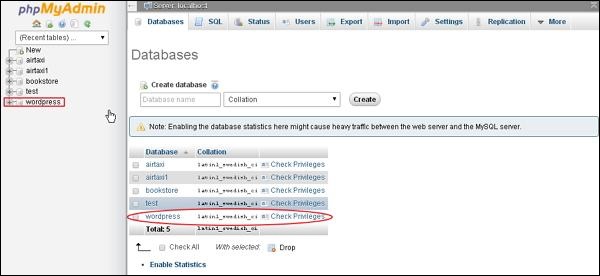
Étape (3) - Après avoir cliqué sur la base de données wordpress , la page suivante s'ouvrira. Cliquez sur la balise Exporter.
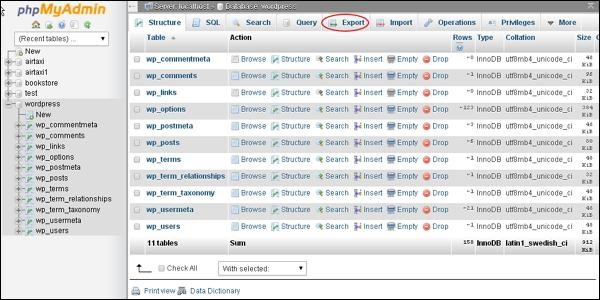
Étape (4) - Vous obtiendrez deux méthodes pour exporter la base de données, à savoir Quick et Custom. Choisissez n’importe quelle méthode et cliquez sur le bouton Go.
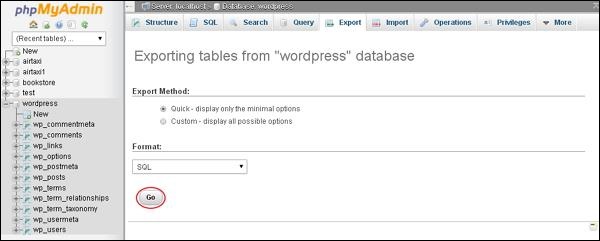
Après avoir exporté le fichier de base de données, il sera enregistré sur votre système.
Restaurer les fichiers WordPress
Voici les étapes simples pour restaurer des fichiers dans WordPress à l'aide de FTP -
Étape (1) - Ouvrez le client FileZilla et connectez-vous à votre site Web à l'aide de FTP comme indiqué dans l'écran ci-dessous.
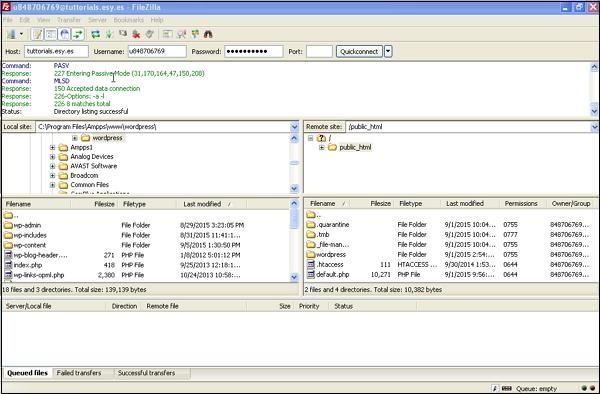
Étape (2) - Ouvrez le répertoire local dans FTP et téléchargez tous les fichiers WordPress sur votre site Web comme indiqué ci-dessous.
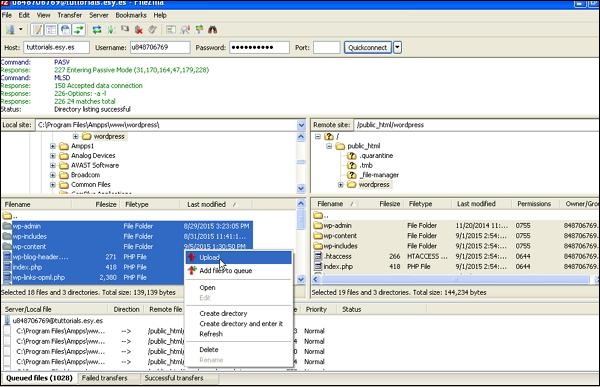
Ouvrez le fichier wp-config.php et recherchez le code suivant.
define('DB_NAME', 'db_name');Remplacez db_name par le nom de la base de données que vous avez créée.
define('DB_USER', 'db_user');Remplacez db_user par votre nom d'utilisateur MySql.
define('DB_PASSWORD', 'db_password');Remplacez db_password par votre mot de passe MySql.
Enregistrez votre profil wp après l'avoir modifié et téléchargez-le sur votre site Web WordPress via ftp.
Restaurer la base de données WordPress
Voici les étapes pour restaurer la base de données dans WordPress -
Étape (1) - Entrez le chemin http://localhost/phpmyadmin dans votre navigateur. L'écran suivant apparaîtra.
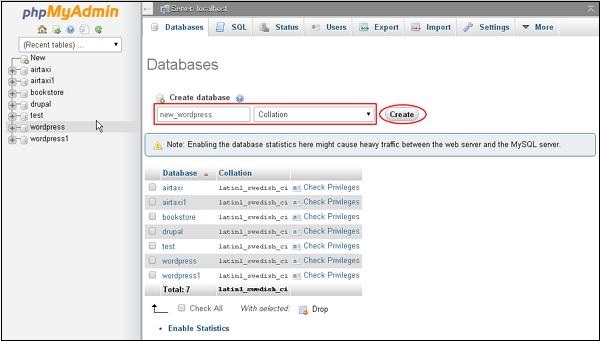
Vous pouvez créer une nouvelle base de données ou importer une sauvegarde dans une base de données existante.
Ici, nous allons créer un nouveau nom de base de données, c'est-à-dire new_wordpress et cliquer sur le bouton new_wordpress.
Étape (2) - Vous pouvez afficher la base de données que vous avez créée comme indiqué dans l'écran ci-dessous. Cliquez sur le nom de la base de données new_wordpress .
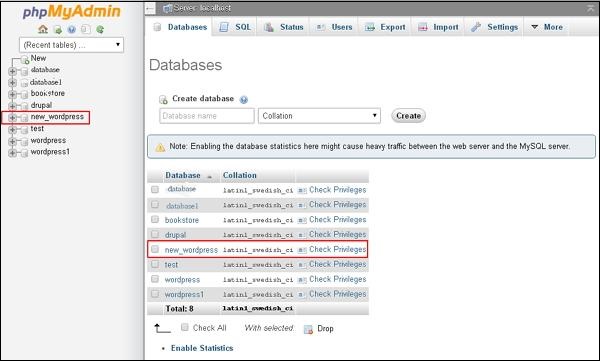
Étape (3) - Cliquez sur Importer.
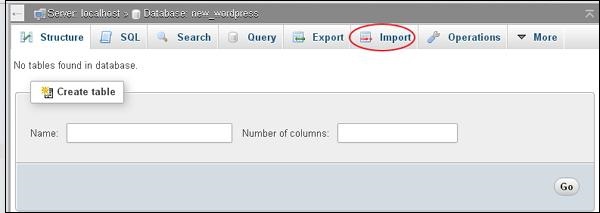
Étape (4) - Cliquez sur le bouton Sélectionner un fichier pour sélectionner le fichier de sauvegarde dans le système. Après avoir téléchargé le fichier SQL, sélectionnez le format SQL comme indiqué dans l'écran suivant.
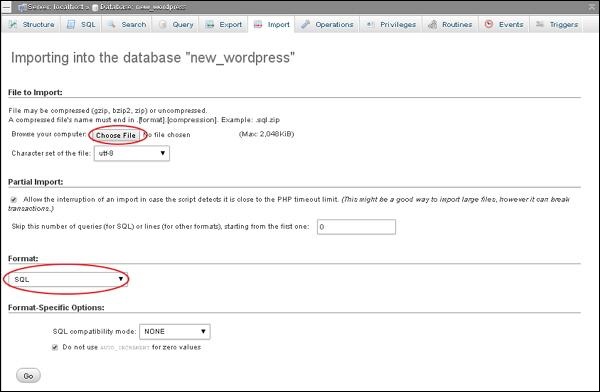
Cliquez sur le bouton Go.
Étape (5) - Une fois que vous avez cliqué sur Go, vous recevrez un message une fois le fichier SQL téléchargé avec succès.









