Maison >tutoriels informatiques >connaissances en informatique >Comment activer le mode Super Drag and Drop dans Microsoft Edge
Comment activer le mode Super Drag and Drop dans Microsoft Edge
- 王林avant
- 2024-03-18 09:40:161608parcourir
La fonctionnalité glisser-déposer de Microsoft Edge vous permet d'ouvrir facilement des liens ou du texte sur des pages Web, ce qui est à la fois pratique et rapide. Pour utiliser cette fonctionnalité, faites simplement glisser et déposez le lien ou le texte n'importe où sur la page. Cet article vous montrera comment activer ou désactiver le mode Super Drag and Drop dans Microsoft Edge.
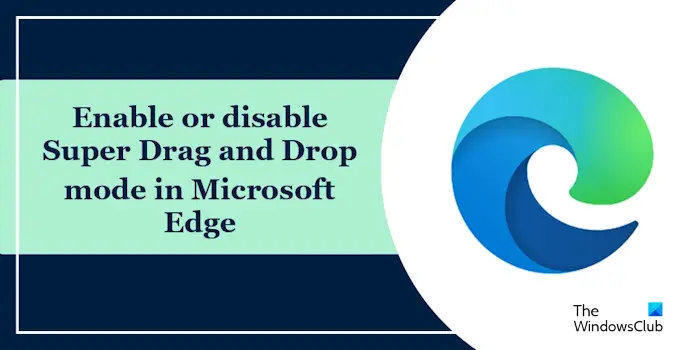
Qu'est-ce que le mode Super Glisser-Déposer dans Microsoft Edge ?
Microsoft Edge a introduit une nouvelle fonctionnalité appelée "Super Drag and Drop", qui permet aux utilisateurs de simplement glisser-déposer des liens pour les ouvrir rapidement dans un nouvel onglet. Faites simplement glisser et déposez le lien n’importe où dans la fenêtre du navigateur Edge. Edge chargera automatiquement le lien dans un nouvel onglet. De plus, les utilisateurs peuvent également modifier les paramètres en fonction de leurs préférences personnelles et choisir d'ouvrir de nouveaux liens dans l'onglet actuel ou dans les onglets d'arrière-plan pour mieux répondre aux besoins personnalisés.
Activer le super glisser-déposer dans Microsoft Edge
Procédez comme suit pour activer le mode Super Glisser-Déposer dans Microsoft Edge :
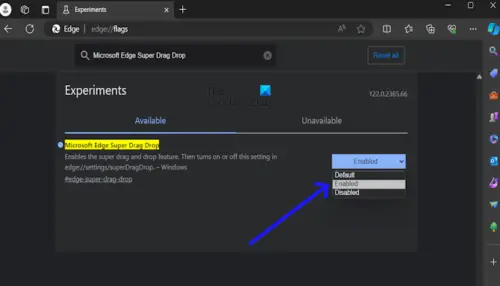
- Ouvrez Microsoft Edge.
- Entrez edge://flags dans la barre de recherche. Appuyez sur la touche Entrée.
- Maintenant, faites défiler vers le bas et recherchez « Microsoft Edge Super Drag and Drop » à l’aide de la barre de recherche en haut.
- Cliquez sur le bouton à côté de « Microsoft Edge Super Drag and Drop » et sélectionnez « Activer ».
- Cliquez sur "Redémarrer" pour appliquer les modifications. Si vous ne recevez pas l'invite de redémarrage dans Edge, fermez Edge et redémarrez-le.
Après avoir activé l'indicateur de fonctionnalité, activez le super glisser-déposer dans les paramètres de Microsoft Edge :
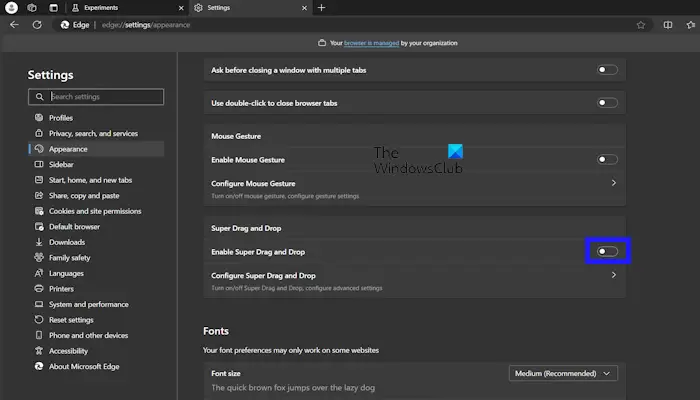
- Ouvrez Microsoft Edge.
- Cliquez sur les trois points dans le coin supérieur droit du navigateur Microsoft Edge.
- Sélectionnez l'apparence dans le menu des paramètres.
- Sous Personnaliser le navigateur, activez « Activer le super glisser-déposer » pour l'activer.
Désactivez le mode Super Glisser-Déposer dans Microsoft Edge
Procédez comme suit pour désactiver le mode Super Glisser-Déposer dans Microsoft Edge :
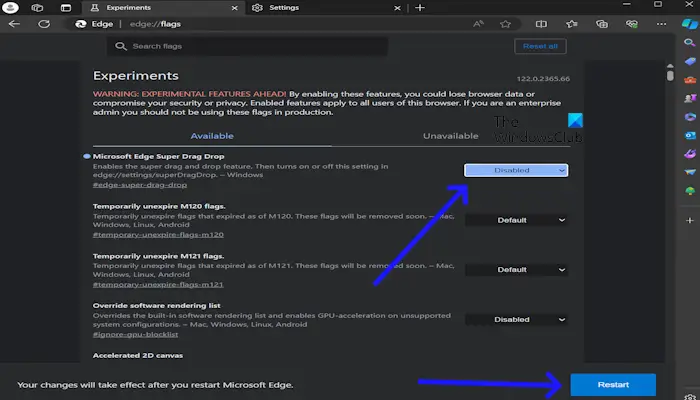
- Ouvrez Microsoft Edge.
- Entrez edge://flags dans la barre de recherche. Appuyez sur la touche Entrée.
- Vous verrez « Microsoft Edge Super Drag and Drop » en haut de l'écran du navigateur Microsoft Edge.
- Maintenant, cliquez sur le menu déroulant pour « Désactiver » le super glisser-déposer de Microsoft Edge.
- Cliquez sur "Redémarrer" pour appliquer les modifications.
Après avoir terminé les étapes ci-dessus, l'option Super Drag and Drop sera automatiquement supprimée des paramètres Edge. Vous pouvez confirmer ce changement en accédant aux paramètres Edge.
C'est ça
Comment puis-je modifier mes paramètres de bord ?
Vous pouvez facilement modifier les paramètres de Microsoft Edge. Ouvrez le navigateur Edge et cliquez sur les trois points dans le coin supérieur droit. Sélectionnez Paramètres. Sur la gauche, vous verrez différentes catégories. Par exemple, si vous souhaitez modifier le thème Edge, vous pouvez le faire depuis la catégorie Apparence.
Comment supprimer les restrictions de Microsoft Edge ?
Si vous utilisez un ordinateur portable ou un PC de bureau, vous pouvez voir un message dans Edge indiquant : « Votre navigateur est géré par votre organisation ». Dans ce cas, vous pouvez contacter votre administrateur système. Si Edge impose des restrictions sur votre ordinateur personnel, vous avez peut-être modifié certaines stratégies ou clés de registre.
Lire ensuite : Comment réparer le navigateur Microsoft Edge sur Windows 11.
Ce qui précède est le contenu détaillé de. pour plus d'informations, suivez d'autres articles connexes sur le site Web de PHP en chinois!
Articles Liés
Voir plus- Comment implémenter le glisser-déposer d'images en HTML5
- Vue implémente des formulaires personnalisés visuels par glisser-déposer (exemple de code)
- Comment résoudre le problème selon lequel ce site en Edge n'est pas sécurisé ?
- Correctif : votre navigateur est géré par les messages de l'organisation dans le navigateur Edge
- Comment résoudre le problème selon lequel le navigateur Edge ne peut pas accéder à la page ?

