Maison >Problème commun >Correctif : votre navigateur est géré par les messages de l'organisation dans le navigateur Edge
Correctif : votre navigateur est géré par les messages de l'organisation dans le navigateur Edge
- WBOYWBOYWBOYWBOYWBOYWBOYWBOYWBOYWBOYWBOYWBOYWBOYWBavant
- 2023-04-15 19:52:045692parcourir
Certains utilisateurs du navigateur Edge peuvent rencontrer ce message. Lorsqu'ils ouvriront le navigateur Edge, ils verront un message sous la barre de recherche en haut indiquant « Votre navigateur est géré par votre organisation ». Si vous utilisez un système fourni par votre organisation, n'apportez aucune modification car cela pourrait être contraire aux règles. Si vous avez remarqué ce message sur votre ordinateur personnel et que vous réfléchissez à la façon de le supprimer, lisez cet article qui propose différentes manières d'expliquer comment supprimer le message « Votre navigateur est géré par votre organisation ».
Méthode 1 : Vérifier les stratégies Active Edge
La notification de ce message est due au fait que l'utilisateur ou l'administrateur peut avoir appliqué certaines stratégies pour configurer le Edge. Si vous supprimez ces stratégies, ce message disparaîtra. Voyons comment procéder.
Étape 1 : Ouvrez le navigateur Edge, tapez edge://management dans la barre de recherche en haut et appuyez sur Entrée. Si des politiques sont appliquées, l'écran affichera « Microsoft Edge est géré par votre organisation » ainsi que certaines informations. Ici, je n'ai aucune politique, cela indique donc que Microsoft Edge n'est pas géré par une entreprise ou une organisation.
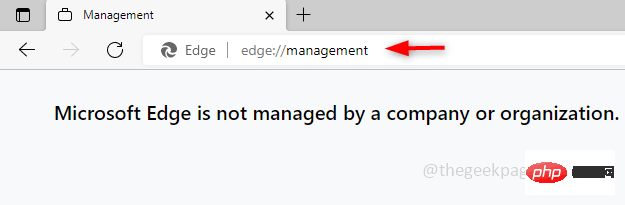
Étape 2 : Pour afficher la politique, ouvrez un nouvel onglet dans votre navigateur et tapez edge://policy, et appuyez sur Entrée. Il répertoriera les politiques de campagne et leurs détails. Comme je n'en ai pas, cela indique qu'aucune politique n'est définie.
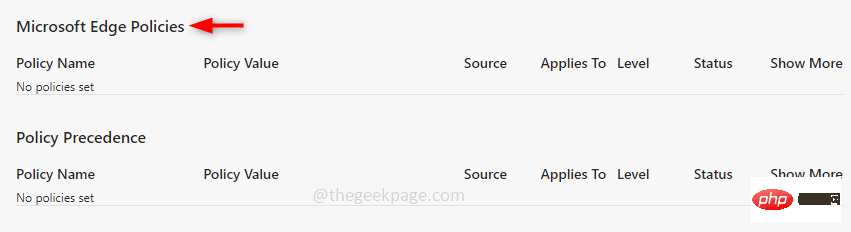
Étape 3 : Il n'y a aucun mal à supprimer ces politiques sur votre PC. Pour supprimer ces invites d'exécution ouvertes, Windows + R ensemble. Tapez regedit et appuyez sur Entrée. Une fenêtre pop-up apparaîtra, cliquez sur Oui.
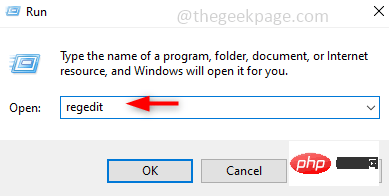
Étape 4 : Si vous avez besoin d'une sauvegarde, suivez (étapes 4 et 5) sinon vous pouvez les ignorer. Veuillez faire une sauvegarde avant de modifier en cas d'urgence. Pour cela, sélectionnez la branche de sauvegarde HKEY_LOCAL_MACHINE et cliquez sur Fichier dans le coin supérieur gauche, puis cliquez sur export.
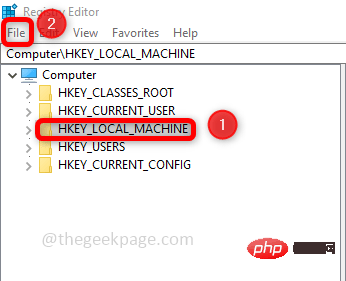
Étape 5 : indiquez un nom de fichier et accédez à l'emplacement où vous souhaitez enregistrer le fichier, puis cliquez sur "Enregistrer".
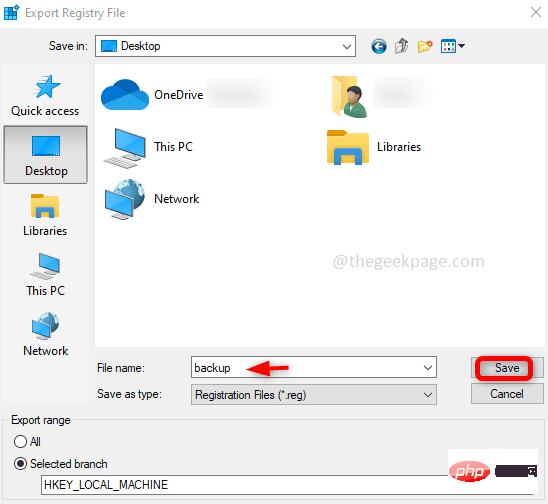
Étape 6 : Accédez au chemin suivant dans l'éditeur de registre.
计算机\HKEY_LOCAL_MACHINE\SOFTWARE\Policies\Microsoft
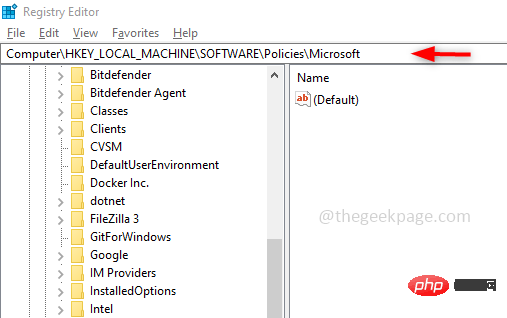
Étape 7 : Sous le dossier Microsoft, recherchez Edge.
Cliquez avec le bouton droit dessus et cliquez sur Supprimer. Une fenêtre contextuelle de confirmation apparaîtra, cliquez sur Oui. Cela supprimera la clé Edge et toutes ses politiques.
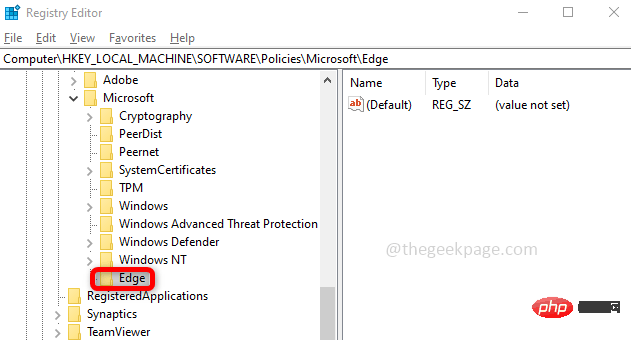
Étape 8 : Maintenant, allez au chemin suivant
HKEY_CURRENT_USER\SOFTWARE\Policies\Microsoft
Étape 9 : Maintenant, s'il y a un dossier nommé Edge ici. Supprimez-le également.
Étape 10 : Redémarrez votre système et vérifiez si votre navigateur fait disparaître le message.
Méthode 2 : Exécuter les commandes liées à GroupPolicyÉtape 1 : Ouvrez l'invite de commande en mode administrateur, tapez cmd dans la barre de recherche Windows et appuyez sur les touches ctrl + shift, puis appuyez sur Entrée en clé en même temps.
Étape 2 : Copiez les commandes suivantes et exécutez-les une par une dans l'invite de commande .
RD /S /Q "%WinDir%\System32\GroupPolicy"
RD /S /Q "%WinDir%\System32\GroupPolicyUsers"
gpupdate / 强制
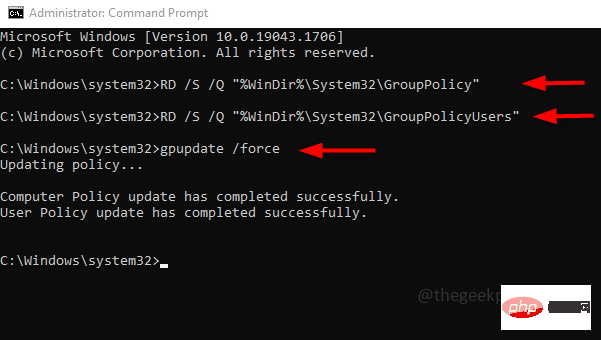 Étape 3
Étape 3
Méthode 3 : Réinitialiser les paramètres du navigateur
Étape 1
: Ouvrez le navigateur Edge et cliquez dessus lorsqu'il y a3 points dans le coin supérieur droit. Cliquez sur Paramètres dans la liste qui apparaît.
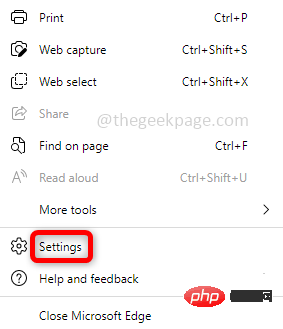 Étape 2
Étape 2
RéinitialiserParamètres à gauche. Cliquez sur à droite pour restaurer les paramètres par défaut . Cliquez sur Réinitialiser dans la fenêtre contextuelle qui apparaît.
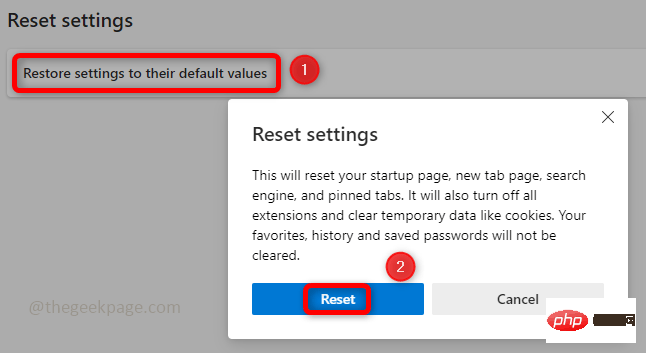 Étape 3
Étape 3
Méthode 4 : Utilisez un logiciel anti-malware
Trouvez un bon logiciel anti-malware. Un de ces logiciels que vous pouvez utiliser est Malwarebytes. Téléchargez-le et installez-le depuis le site officiel.Analysez
votre système etsupprimeztous les virus. Redémarrez votre système et vérifiez si vos problèmes sont résolus.
Ce qui précède est le contenu détaillé de. pour plus d'informations, suivez d'autres articles connexes sur le site Web de PHP en chinois!
Articles Liés
Voir plus- Les établissements de formation PHP enseignent plusieurs frameworks
- Quels sont les établissements de formation d'ingénieur logiciel PHP ?
- Microsoft lance un nouveau système d'exploitation léger vérifié Windows 11, et il pourrait ne pas fonctionner pour vous
- Que sont les éléments HTML au niveau du bloc et les éléments en ligne ?
- Sécurité du cloud computing : garantir la protection des données à l'ère numérique

