Maison >Problème commun >Comment activer un compte administrateur sur Windows 11
Comment activer un compte administrateur sur Windows 11
- WBOYWBOYWBOYWBOYWBOYWBOYWBOYWBOYWBOYWBOYWBOYWBOYWBavant
- 2023-04-15 19:46:014471parcourir
Comment activer ou désactiver un compte administrateur sur Windows 11 à l'aide de PowerShell
L'un des moyens les plus rapides d'activer un compte administrateur sur Windows 11 consiste à utiliser PowerShell. Vous pouvez également utiliser le terminal Windows le plus récent ou, si vous préférez, l'ancien outil d'invite de commande (cmd).
Vous devez vous assurer d'exécuter ces commandes à partir d'un compte utilisateur disposant déjà de droits d'administrateur. Si vous utilisez un compte utilisateur standard, vous devrez passer à un autre compte utilisateur pour exécuter cet outil.
Pour activer un compte administrateur à l'aide de PowerShell sur Windows 11 :
- Ouvrez le menu Démarrer en cliquant sur le bouton Démarrer ou en appuyant sur la touche Windows.
- Lorsque le menu Démarrer s'ouvre, tapez powershell, faites un clic droit sur le premier résultat et sélectionnez "Exécuter en tant qu'administrateur" dans le menu. Vous pouvez également survoler le résultat Windows PowerShell et sélectionner Exécuter en tant qu'administrateur parmi les options de droite.
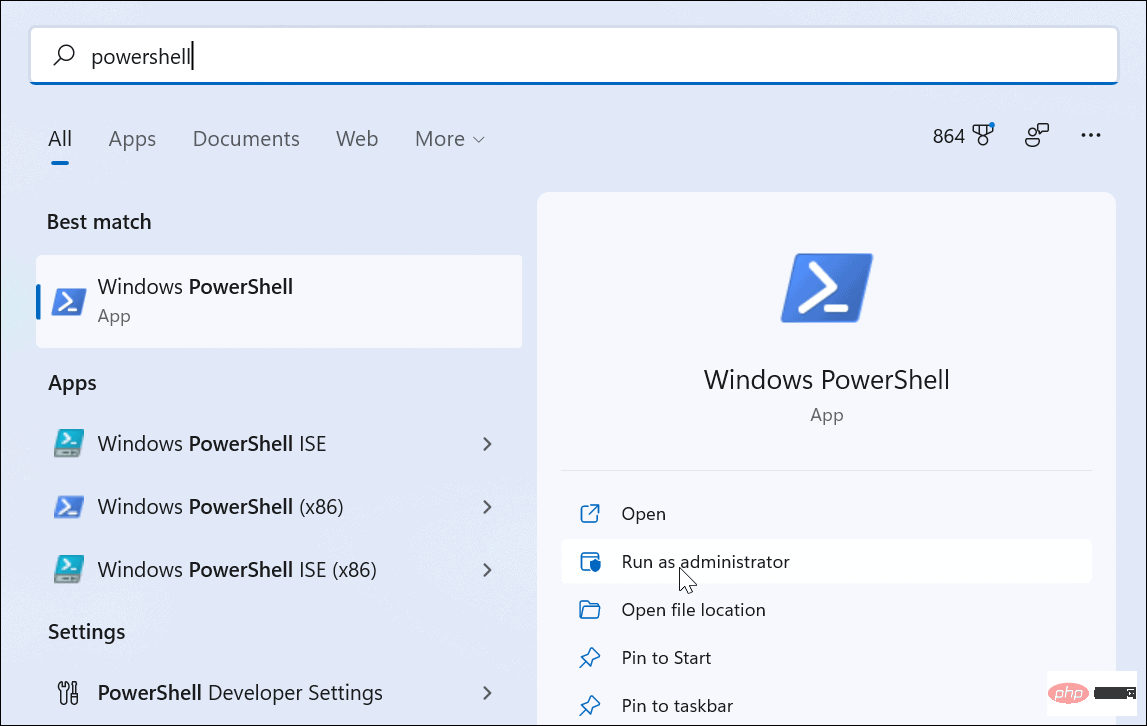
- Lorsque PowerShell démarre, tapez la commande suivante et appuyez sur Entrée :
net user administrator /active:yes
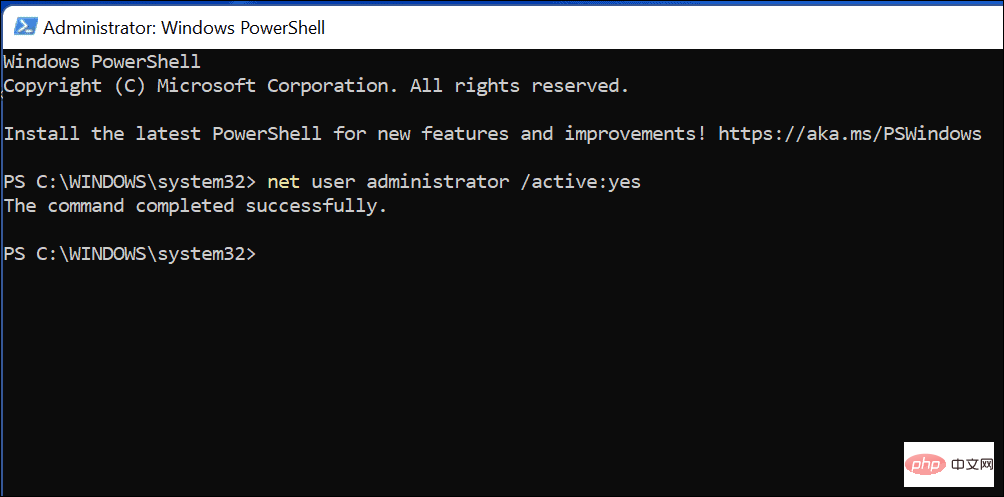
Basculez vers un compte administrateur sous Windows 11
Exécutez la commande net user qui s'activera instantanément le Compte administrateur intégré. Le compte sera disponible sur l'écran de connexion.
Vous pouvez vérifier maintenant en appuyant sur Alt + F4 sur votre clavier, puis en sélectionnant Changer d'utilisateur dans le menu d'arrêt contextuel.
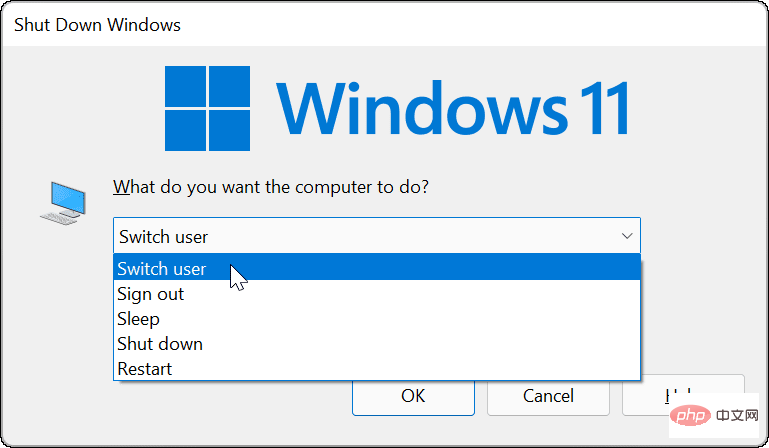
Utilisez PowerShell pour désactiver le compte administrateur
Nous vous recommandons fortement de désactiver le compte administrateur par défaut une fois que vous avez terminé.
Pour ce faire à l'aide de Windows PowerShell :
- Ouvrez le menu Démarrer.
- Tapez powershell, faites un clic droit et sélectionnez Exécuter en tant qu'administrateur.
- Dans la fenêtre PowerShell, tapez ce qui suit pour désactiver le compte :
net user administrator /active:no
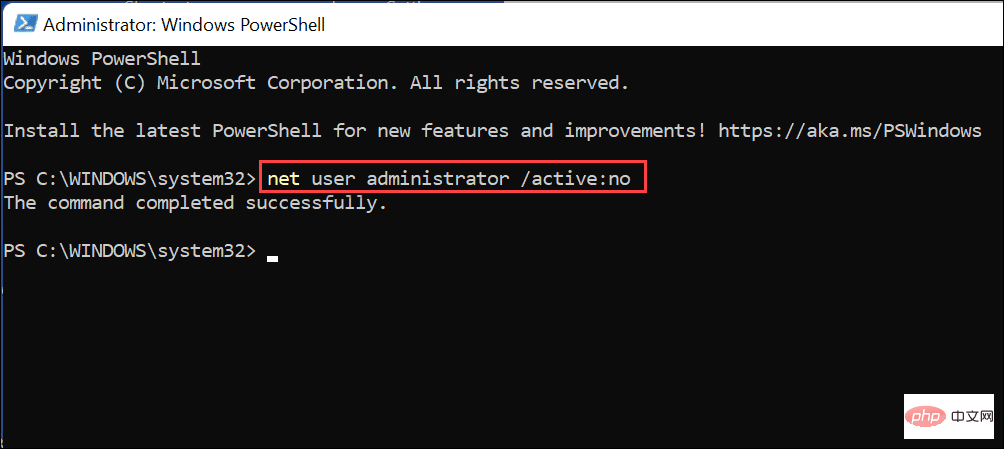
Cela désactivera immédiatement le compte administrateur intégré. Il n'apparaîtra plus sur l'écran de connexion pour que vous puissiez l'utiliser.
Comment activer ou désactiver un compte administrateur sur Windows 11 à l'aide de la gestion de l'ordinateur
Le moyen le plus rapide d'activer un compte administrateur sur Windows 11 est d'utiliser la commande utilisateur net via PowerShell ou Windows Terminal. Cependant, si vous préférez utiliser un outil GUI pour l'activer, vous pouvez utiliser Gestion de l'ordinateur. Il s'agit d'un outil de configuration intégré, quelque peu caché, qui vous permet de modifier divers paramètres Windows.
Pour activer un compte administrateur à l'aide de la gestion de l'ordinateur sous Windows 11 :
- Appuyez sur le bouton Démarrer ou sur la touche Windows pour ouvrir le menu Démarrer.
- Tapez Gestion de l'ordinateur et sélectionnez le meilleur résultat pour ouvrir l'application.
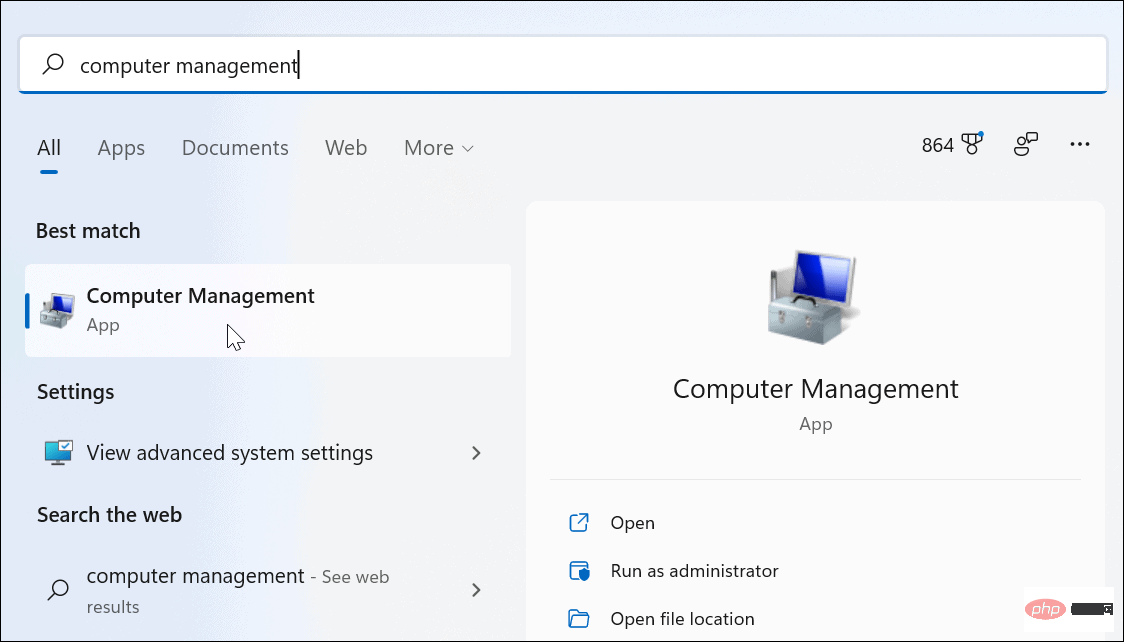
- Dans Gestion de l'ordinateur, développez Utilisateurs et groupes locaux sur la gauche et sélectionnez le dossier Utilisateurs .
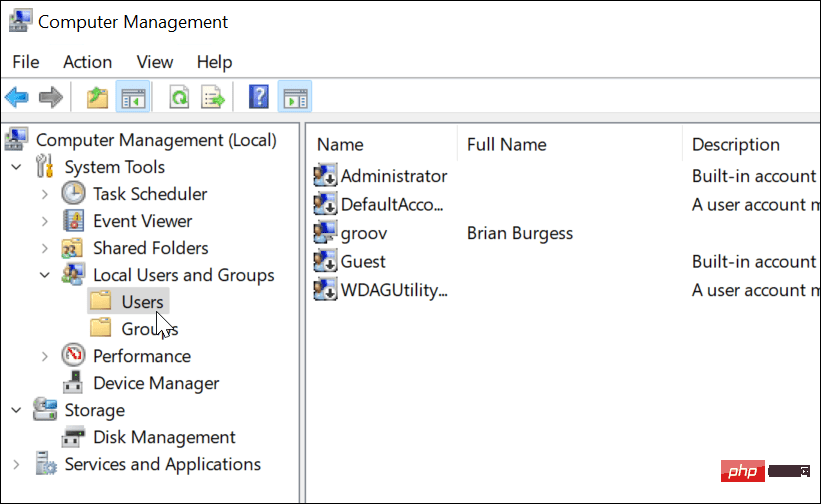
- Faites un clic droit sur le compte administrateur et sélectionnez l'option Propriétés.
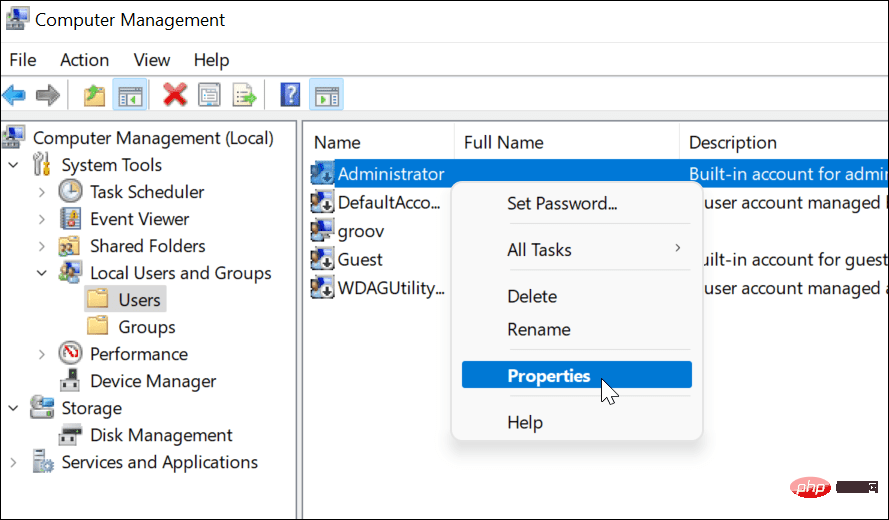
- Lorsque la fenêtre Propriétés de l'administrateur apparaît, décochez l'option Le compte est désactivé.
- Appuyez sur Appliquer et OK pour enregistrer votre sélection.
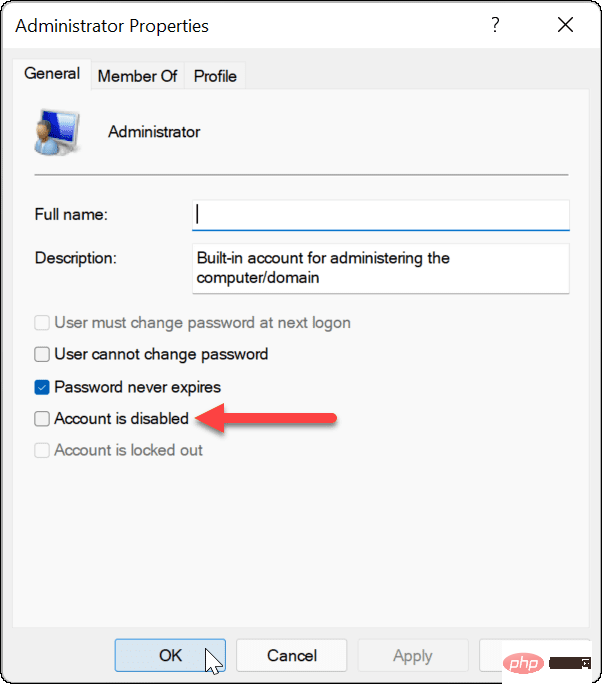
Si vous avez suivi les étapes ci-dessus, le compte administrateur est actif et accessible depuis l'écran de connexion.
Désactivez le compte administrateur à l'aide de la gestion de l'ordinateur
Comme nous l'avons suggéré ci-dessus, vous devez désactiver votre compte administrateur Windows 11 lorsque vous avez fini de l'utiliser. Vous pouvez facilement le faire en répétant les étapes ci-dessus dans Gestion de l'ordinateur.
Pour désactiver le compte administrateur à l'aide de la gestion de l'ordinateur :
- Ouvrez le menu Démarrer.
- Tapez Gestion de l'ordinateur et sélectionnez-le dans l'option de recherche dans le menu Démarrer.
- Ouvrez Utilisateurs et groupes locaux > Utilisateurs sur la gauche.
- Cliquez avec le bouton droit sur le compte administrateur et sélectionnez Propriétés.
- Dans "Propriétés", sélectionnez l'option "Le compte est désactivé" et cliquez sur "OK".
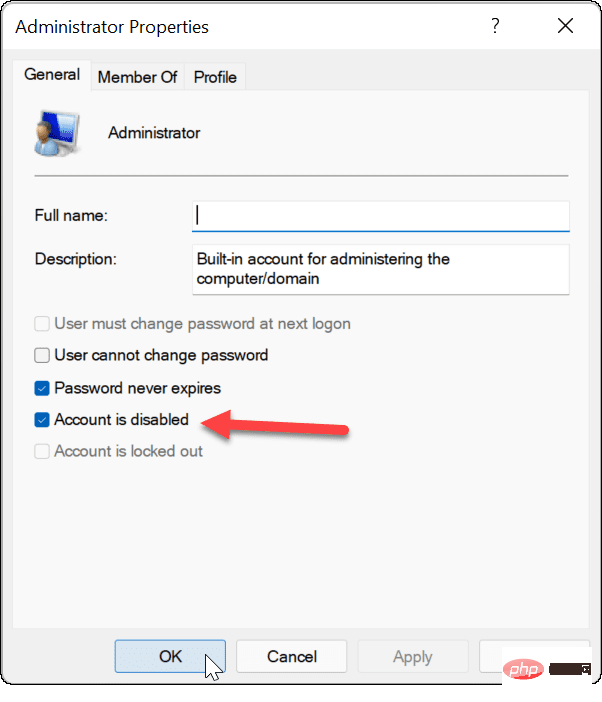
Après cela, le compte administrateur a été fermé et n'est plus accessible.
Si vous souhaitez apporter d'autres modifications à votre compte utilisateur Windows 11, vous pouvez envisager de changer le nom de votre compte. Si vous en avez assez des invites UAC sur votre compte administrateur, vous pouvez désactiver le contrôle de compte d'utilisateur. Sinon, vous pouvez toujours ajouter un compte d'utilisateur local à Windows 11 et restreindre complètement les droits d'administrateur.
Ce qui précède est le contenu détaillé de. pour plus d'informations, suivez d'autres articles connexes sur le site Web de PHP en chinois!

