Maison >Tutoriel logiciel >Logiciel de bureau >5 conseils pratiques pour Word, ce serait dommage de ne pas les connaître !
5 conseils pratiques pour Word, ce serait dommage de ne pas les connaître !
- WBOYWBOYWBOYWBOYWBOYWBOYWBOYWBOYWBOYWBOYWBOYWBOYWBavant
- 2024-03-11 18:37:241192parcourir
L'éditeur PHP Zimo vous propose 5 conseils pratiques sur Word pour faire passer l'efficacité de votre bureau au niveau supérieur ! De l'utilisation des touches de raccourci à l'ajustement des formats de documents, ces conseils vous feront non seulement gagner un temps précieux, mais rendront également votre travail plus facile et plus efficace. Si vous ne connaissez pas déjà ces techniques, c’est dommage ! Dépêchez-vous et apprenez avec nous pour faire passer vos compétences Word au niveau supérieur !
Astuce 1 : Ajoutez un ou plusieurs filigranes
Si vous avez uniquement besoin d'ajouter un filigrane à un document Word, cliquez d'abord sur [Filigrane] dans la liste [Conception] de l'onglet de menu
;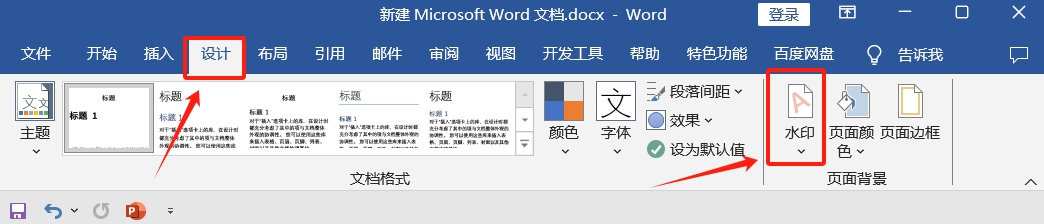
Une fois la boîte de dialogue affichée, vous pouvez sélectionner rapidement le filigrane fourni avec le document, ou vous pouvez sélectionner [Filigrane personnalisé] pour définir le style de filigrane souhaité.
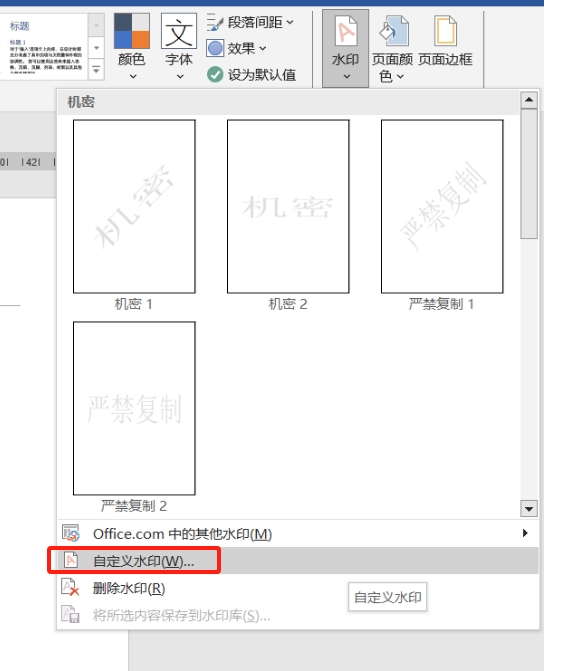
La méthode ci-dessus ne peut ajouter qu'un seul filigrane. Si vous souhaitez ajouter plusieurs filigranes, vous pouvez utiliser la méthode ci-dessus pour ajouter un filigrane, double-cliquer sur la position de l'en-tête pour entrer dans l'état d'édition, puis sélectionner le filigrane avec la souris, et puis appuyez sur la touche de raccourci [CTRL+D]. Vous pouvez copier plusieurs filigranes. Après avoir ajusté la position du filigrane, fermez l'en-tête.
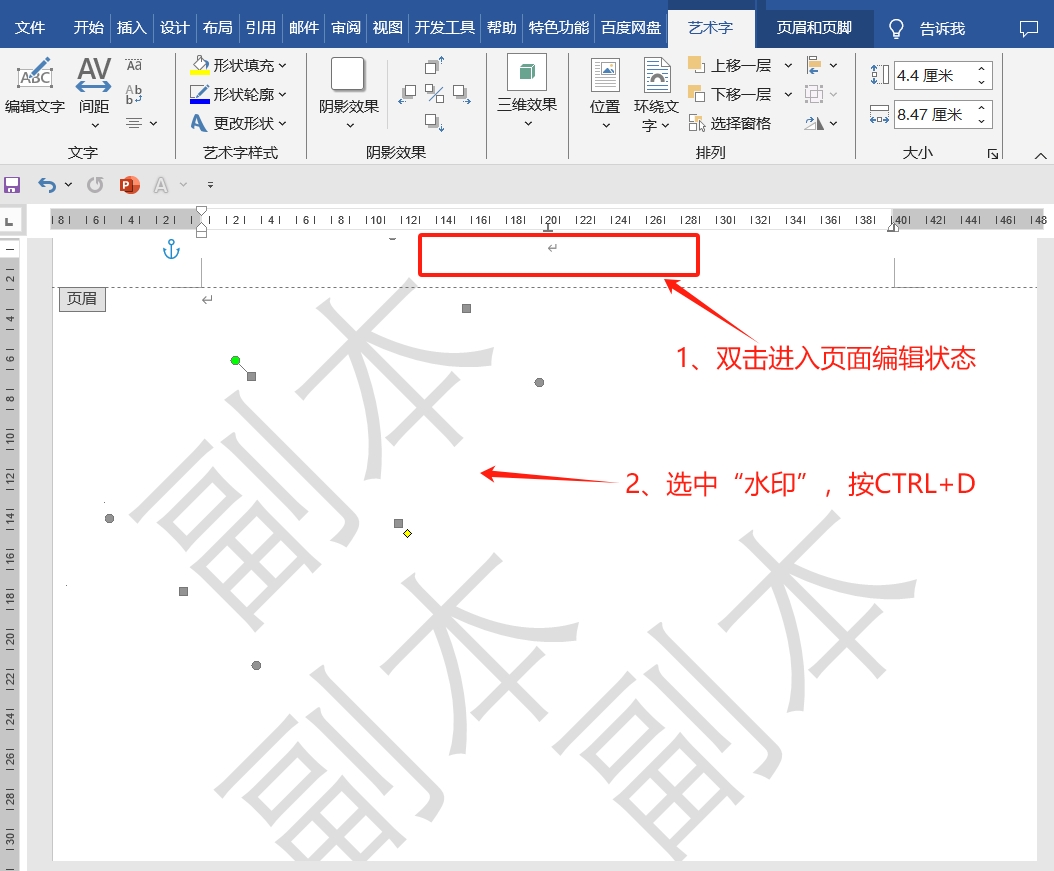
Astuce 2 : Pinceaux de format illimités
Après avoir édité un document, ou après avoir copié et collé du contenu, nous avons souvent besoin d'unifier la police, la taille de la police, l'épaisseur, l'espacement des lignes, etc. du texte et de standardiser le format. À cette époque, nous utilisons souvent le « Format Painter ». ".
Beaucoup de gens savent qu'après avoir cliqué une fois sur « Actualiser le format », ils ne peuvent l'actualiser qu'une seule fois. S'il y a beaucoup de contenu, cela prendra beaucoup de temps. En fait, tant que vous double-cliquez sur "Format Painter", vous pouvez exécuter "Format Painter" un nombre illimité de fois sans avoir à cliquer à plusieurs reprises.
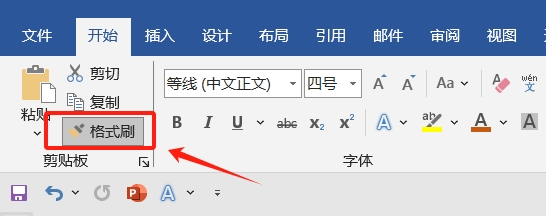
Astuce 3 : Désactivez l'édition et la modification des documents
Si vous ne souhaitez pas que le document Word édité soit modifié à volonté, nous pouvons mettre en place une « protection par restriction » afin que seul le mot de passe correct puisse être saisi avant que le document puisse être édité ou modifié.
Après avoir ouvert le document Word, cliquez sur [Restreindre la modification] dans la liste [Révision] de l'onglet de menu pour le définir.

Une fois l'interface [Restreindre les modifications] affichée, cochez [Autoriser uniquement ce type de modification dans le document] et sélectionnez [Ne pas autoriser les modifications (lecture seule)] dans la liste ci-dessous, puis cliquez sur [Oui, démarrer obligatoirement protection].
Une fois la boîte de dialogue affichée, entrez le mot de passe que vous souhaitez définir dans le champ du mot de passe, saisissez-le à nouveau et enfin cliquez sur [OK] pour le définir.
Après avoir enregistré le document et l'avoir rouvert, vous ne pouvez pas apporter de modifications.
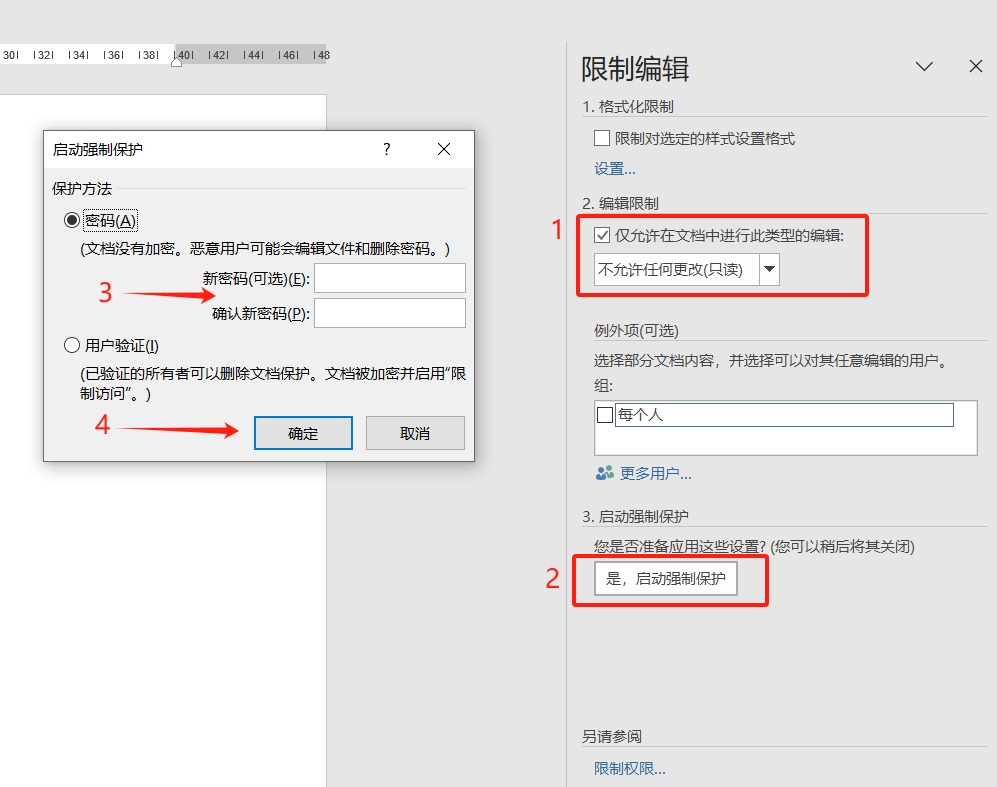
Si vous n'avez plus besoin de la « protection par restriction » à l'avenir, vous devez cliquer sur [Restreindre l'édition] dans la liste [Révision] de l'onglet de menu, puis cliquer sur [Arrêter la protection] dans l'interface et saisir le mot de passe initialement défini dans le champ champ de mot de passe après l'apparition d'une boîte de dialogue. La « protection contre les restrictions » est levée et des modifications peuvent être apportées.
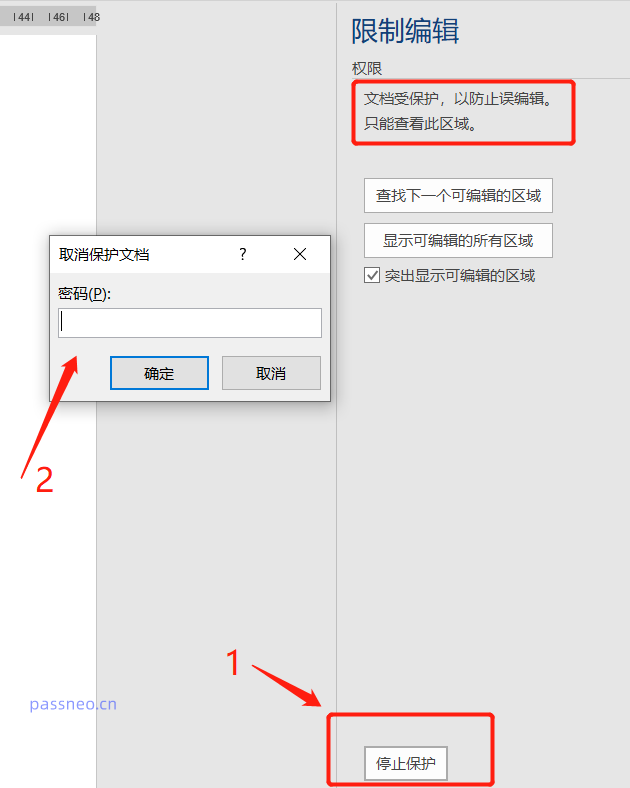
Il convient de noter qu'après avoir défini le mot de passe, n'oubliez pas de le mémoriser ou de l'enregistrer, car il n'y a pas d'option « mot de passe oublié » dans les documents Word et vous ne pouvez pas annuler la « protection des restrictions » dans les documents Word sans mot de passe.
S'il y a une situation de « mot de passe oublié », nous devons utiliser des outils pour la résoudre. Prenons l'exemple de l'outil de récupération de mot de passe Pepsi Niu Word. Vous pouvez directement supprimer la « protection de restriction » d'un document Word sans utiliser de mot de passe. Sélectionnez simplement le module [Unrestriction] dans l'outil puis importez le document Word.
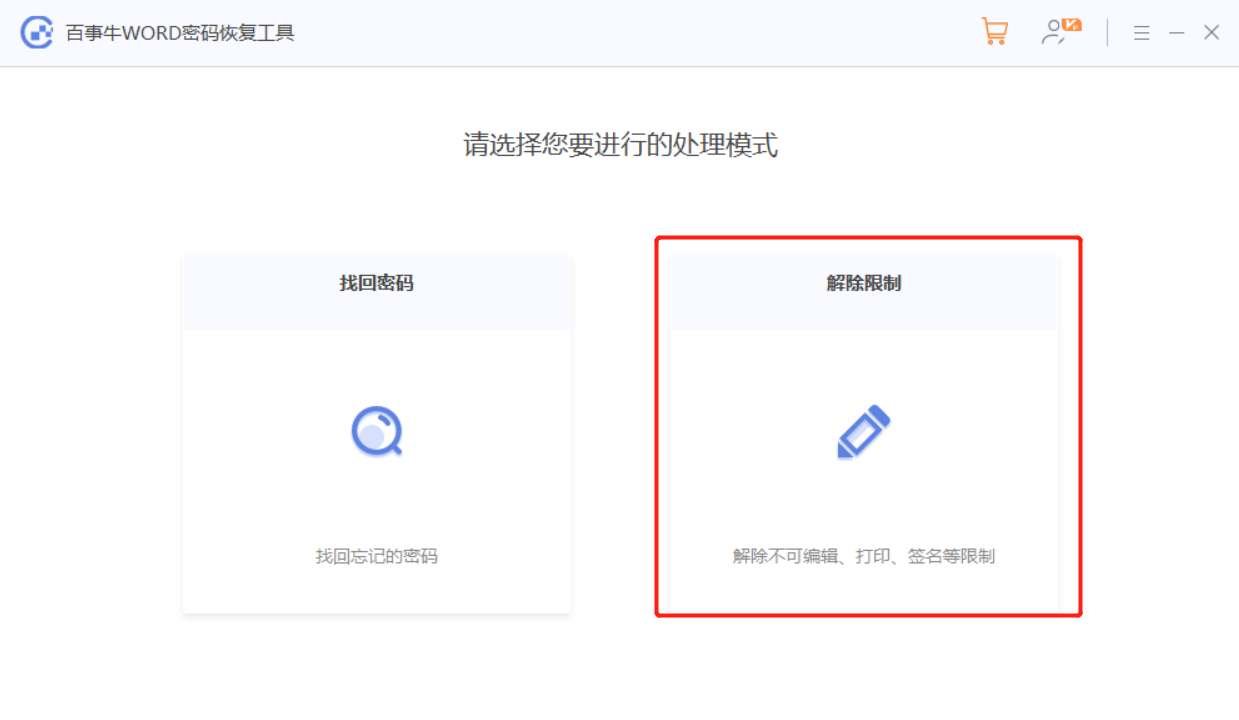
S'il y a du contenu que vous ne souhaitez pas rendre public ou voir lors de la modification d'un document Word, nous pouvons masquer cette partie du contenu.
Sélectionnez d'abord le contenu qui doit être masqué, puis cliquez avec le bouton droit de la souris et sélectionnez [Police]. Lorsque la boîte de dialogue apparaît, cochez la case [Masquer].
Vous n'avez plus besoin de le masquer plus tard. Vous pouvez sélectionner le texte intégral, puis ouvrir la boîte de dialogue [Police] et décocher la case [Masquer].
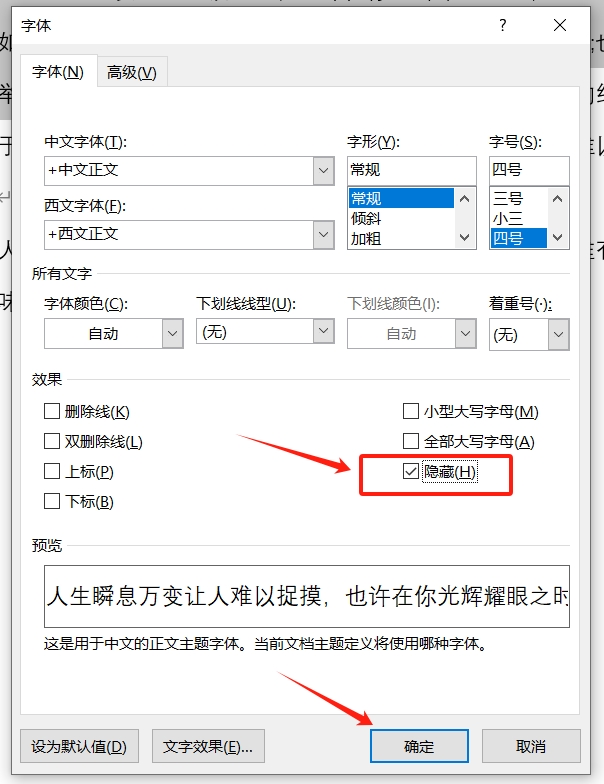
Si vous souhaitez exporter des images dans un document Word, vous pouvez cliquer sur l'image et l'enregistrer via "Enregistrer sous". Cependant, s'il y a beaucoup d'images, cela prendra beaucoup de temps de les opérer une par une. Dans ce cas, nous pouvons les enregistrer par lots via la méthode suivante. Tout d'abord, remplacez le suffixe du document Word par le format de fichier compressé « RAR » ;
;
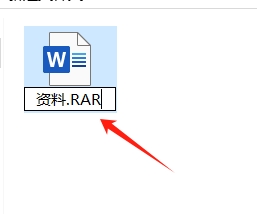
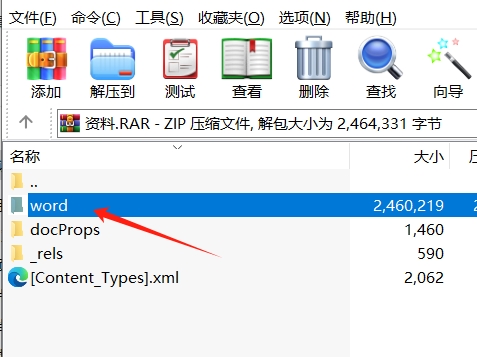
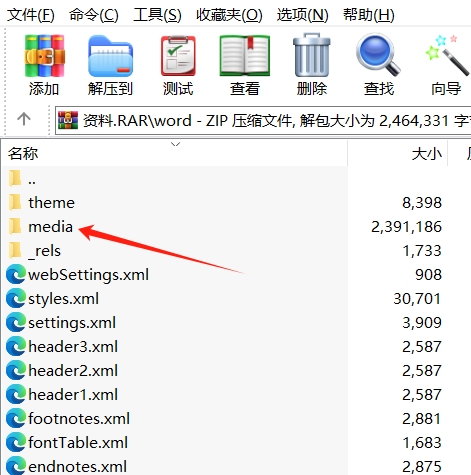
Ce qui précède est le contenu détaillé de. pour plus d'informations, suivez d'autres articles connexes sur le site Web de PHP en chinois!
Articles Liés
Voir plus- Partage d'astuces pratiques sur Word : Comment saisir l'exposant et l'indice en même temps
- Partage pratique de compétences Word : Comment supprimer tous les numéros en un seul clic
- Partage pratique de compétences Word : Comment utiliser Smartart pour créer un organigramme
- Partage d'astuces Word : comment filtrer rapidement les données
- Conseils pratiques Word à partager : utilisez « Rechercher et remplacer » pour ajuster rapidement les formats de documents !

