Maison >tutoriels informatiques >connaissances en informatique >Impossible d'imprimer à partir de l'outil de capture sous Windows 11/10
Impossible d'imprimer à partir de l'outil de capture sous Windows 11/10
- WBOYWBOYWBOYWBOYWBOYWBOYWBOYWBOYWBOYWBOYWBOYWBOYWBavant
- 2024-02-19 11:39:021377parcourir
Si vous ne parvenez pas à imprimer à l'aide de l'outil Snipping sous Windows 11/10, cela peut être dû à des fichiers système corrompus ou à des problèmes de pilote. Cet article vous fournira des solutions à ce problème.
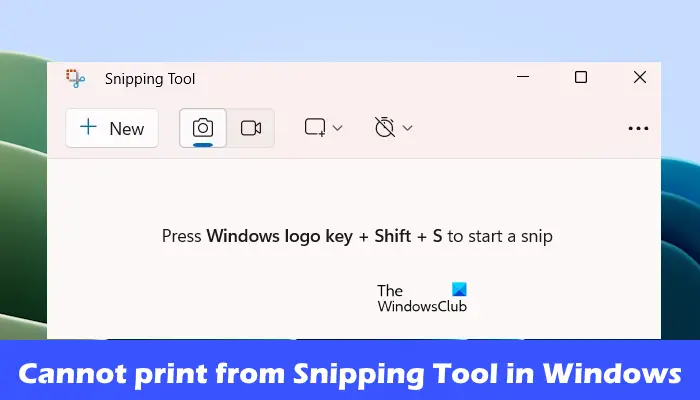
Impossible d'imprimer à partir de l'outil Snipping sous Windows 11/10
Si vous ne parvenez pas à imprimer à partir de l'outil Snipping sous Windows 11/10, utilisez ces correctifs :
Commençons.
1] Redémarrez votre PC et votre imprimante

Le redémarrage de l'ordinateur et de l'imprimante peut aider à éliminer les problèmes temporaires. Au fur et à mesure que vous utilisez votre ordinateur, des fichiers temporaires et des caches s'accumulent, provoquant parfois des problèmes. Par conséquent, il est recommandé de redémarrer régulièrement votre PC et votre imprimante pour garantir le bon fonctionnement du système. Après le redémarrage, vérifiez s'il y a une amélioration.
2] Effacer la file d'attente d'impression
Parfois, d'anciens fichiers d'impression peuvent empêcher les nouveaux fichiers de s'imprimer correctement. Pour résoudre les problèmes d'impression, vous pouvez essayer de vider la file d'attente d'impression. Les opérations spécifiques sont les suivantes :
Dans Service Manager, localisez le service Print Spooler et arrêtez-le. Ensuite, ouvrez l'Explorateur de fichiers et accédez à l'emplacement spécifié.
C:WINDOWSSystem32Spool
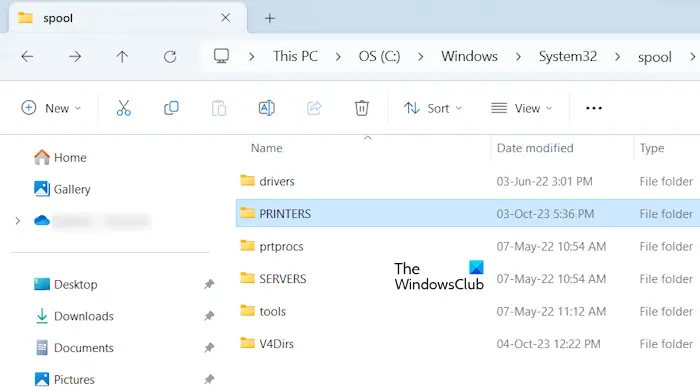
Vous trouverez ici le dossier de l'imprimante. Ouvrez-le et supprimez tous les fichiers qu'il contient. Ne supprimez pas le dossier de l'imprimante.
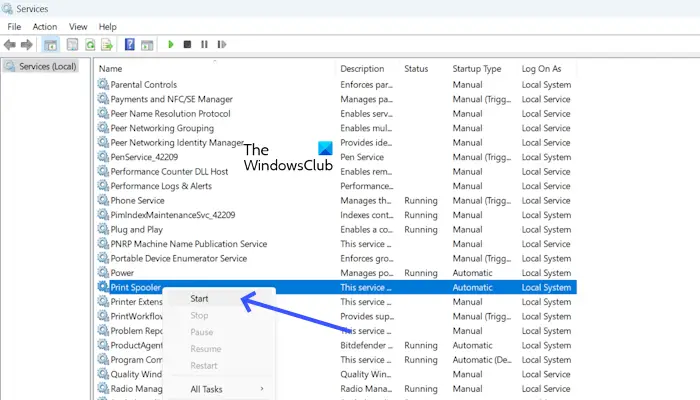
Après avoir supprimé les fichiers du dossier IMPRIMANTES, démarrez le service Print Spotify. Ouvrez « Services » et recherchez « Print Spool ». Faites un clic droit dessus et cliquez sur Démarrer.
3] Mettre à jour les pilotes d'imprimante et de carte graphique
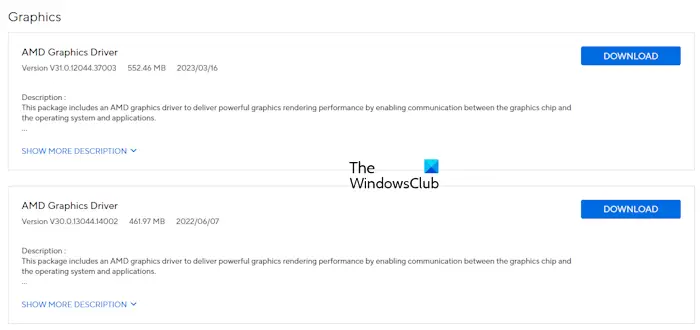
Parfois, des pilotes obsolètes ou incompatibles peuvent être à l'origine du problème. Assurez-vous que les pilotes de votre imprimante et de votre carte graphique sont à jour.
Vous pouvez télécharger le dernier pilote de carte graphique sur le site officiel du fabricant de votre ordinateur. Après avoir téléchargé le pilote graphique, utilisez DDU pour supprimer complètement le pilote graphique, puis exécutez le fichier d'installation et installez le pilote.
Vous devez également mettre à jour les pilotes et logiciels de votre imprimante.
4] Réparer ou réinitialiser l'outil de capture
La réparation ou la réinitialisation de l'outil de recadrage peut aider à résoudre ce problème. Tout d’abord, réparez l’application Snip Tool. Si cela ne résout pas le problème, vous pouvez procéder à la réinitialisation de l’application. Pour ce faire, suivez les étapes suivantes :
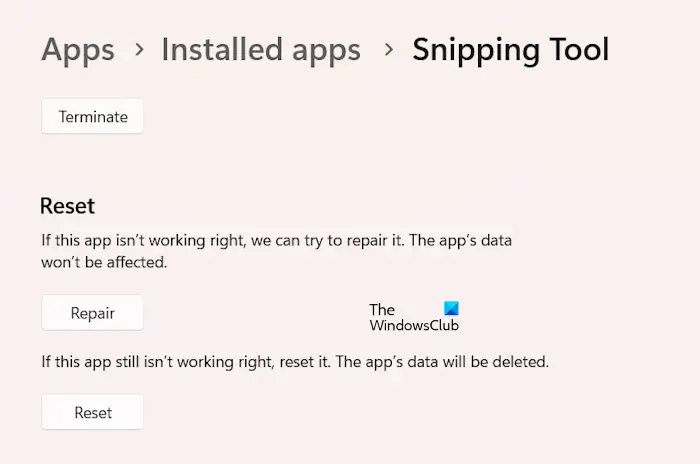
- Ouvrez les paramètres Windows et accédez à Applications > Applications et fonctionnalités.
- Cliquez sur le bouton à trois points de l'outil de découpage et sélectionnez Options avancées.
- Cliquez sur le bouton Réparer.
- Essayez d'ouvrir l'outil de recadrage.
Si cela ne fonctionne pas, veuillez cliquer sur le bouton de réinitialisation.
Ce qui précède est le contenu détaillé de. pour plus d'informations, suivez d'autres articles connexes sur le site Web de PHP en chinois!
Articles Liés
Voir plus- Pourquoi l'aperçu de l'image à imprimer est-il vide ?
- Comment bloquer les publicités pop-up dans Windows 10
- Que dois-je faire si Win10 ne peut pas rechercher les imprimantes partagées ?
- La touche de raccourci pour l'impression est ctrl+quoi
- Que signifie l'affichage de l'imprimante nécessitant l'intervention de l'utilisateur ?

