Maison >Opération et maintenance >exploitation et entretien des fenêtres >Comment bloquer les publicités pop-up dans Windows 10
Comment bloquer les publicités pop-up dans Windows 10
- coldplay.xixioriginal
- 2021-01-19 14:15:3775575parcourir
Comment bloquer les publicités pop-up dans Windows 10 : ouvrez d'abord le Panneau de configuration et recherchez Réseau et Internet ; puis basculez la fenêtre des propriétés sur Confidentialité, cochez Activer le bloqueur de pop-up, puis cliquez sur Paramètres et enfin décochez ; Bloquer en bas Affichez simplement la barre de notification lorsqu'une fenêtre apparaît.

L'environnement d'exploitation de cet article : système Windows 7, ordinateur Dell G3.
Comment bloquer les publicités pop-up Windows 10 :
1 Ouvrez d'abord le panneau de configuration, puis recherchez Réseau et Internet, cliquez pour entrer et recherchez l'option Internet. , la fenêtre des propriétés apparaîtra.
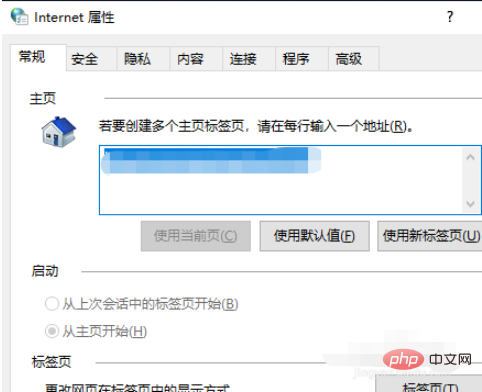
2. Basculez vers Confidentialité, puis cochez Activer le bloqueur de pop-up, puis cliquez sur Paramètres.
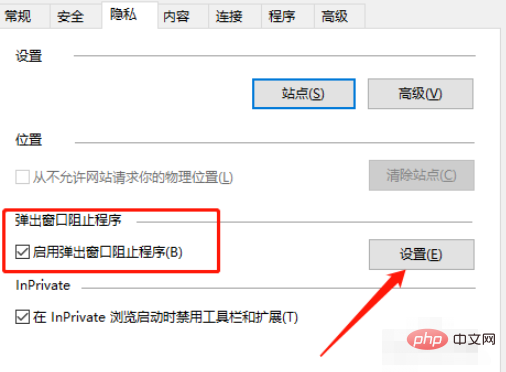
3. Dans la nouvelle fenêtre qui apparaît, décochez la case en bas pour afficher la barre de notification lors du blocage des pop-ups. S'il y a un besoin particulier d'apparaître. up, vous pouvez ajouter un site sur son adresse.
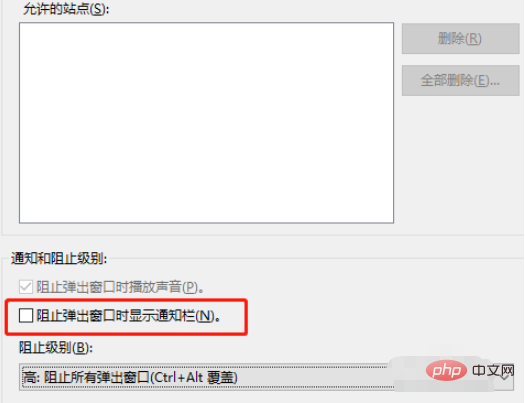
Recommandations d'apprentissage associées : Tutoriel sur le fonctionnement et la maintenance du serveur Windows
Ce qui précède est le contenu détaillé de. pour plus d'informations, suivez d'autres articles connexes sur le site Web de PHP en chinois!
Articles Liés
Voir plus- Tutoriel pour désactiver l'effet de verre dépoli flou dans Win10 NEON
- Partagez deux solutions au problème du crash de l'ordinateur lors de l'ouverture du navigateur IE dans Windows XP
- Comment résoudre le problème selon lequel la valeur ne peut pas être créée dans le système Win7 lors de l'installation du logiciel ?
- Utiliser le fichier batch bat pour faire fonctionner le code d'exemple Windows
- Tutoriel détaillé sur l'utilisation du code de test pour le développement de Windows 8

