Maison >Opération et maintenance >exploitation et entretien des fenêtres >Que dois-je faire si Win10 ne peut pas rechercher les imprimantes partagées ?
Que dois-je faire si Win10 ne peut pas rechercher les imprimantes partagées ?
- 王林original
- 2021-01-22 14:00:3356252parcourir
Solution au problème selon lequel Win10 ne peut pas rechercher d'imprimantes partagées : 1. Ouvrez le panneau de configuration et cliquez sur [Ajouter un périphérique] 2. Cliquez sur [L'imprimante que je veux n'est pas répertoriée] et sélectionnez [Utiliser TCP/IP ; adresse ou nom d'hôte pour ajouter l'imprimante] ; 3. Entrez le nom de l'imprimante, sélectionnez [Ne pas partager l'imprimante] et cliquez sur [Terminer].

L'environnement d'exploitation de cet article : système Windows10, imprimante Konica Minolta C226, ordinateur Thinkpad T480.
(Partage de vidéos d'apprentissage : Introduction à la programmation)
Méthode spécifique :
1. Ouvrez l'interface "Panneau de configuration" de l'ordinateur (Menu Démarrer - Système Windows - Panneau de configuration);
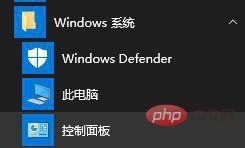
2. Sélectionnez l'option « Ajouter un périphérique » sous « Matériel et son », comme indiqué dans la figure :
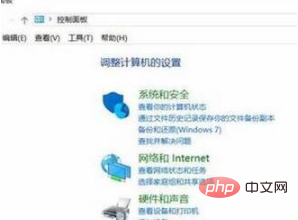
3. Pour le moment, la recherche est introuvable. Nous cliquons sur "L'imprimante dont j'ai besoin n'est pas répertoriée", comme le montre l'image :

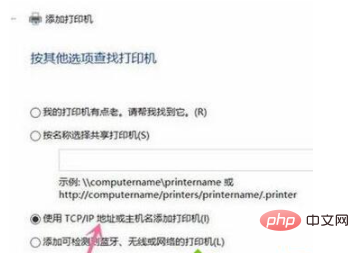
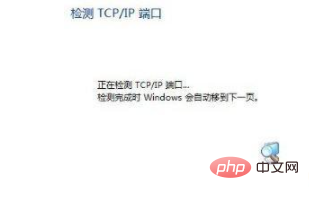
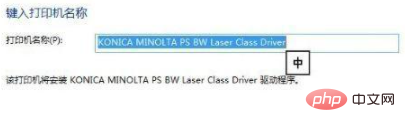
8. Le message "Vous avez ajouté XXXX avec succès" Terminez, cliquez sur Terminer après avoir ajouté l'imprimante.
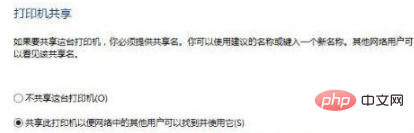
Recommandations associées :
système Windows
Ce qui précède est le contenu détaillé de. pour plus d'informations, suivez d'autres articles connexes sur le site Web de PHP en chinois!
Articles Liés
Voir plus- L'ordinateur Windows 7 indique lors de la connexion à une imprimante partagée que le pilote est introuvable
- Que dois-je faire si le message indique que les informations d'identification sont insuffisantes lors de la connexion à une imprimante partagée sous Windows 10 à partir de Windows XP ?
- Que dois-je faire si Win10 ne trouve pas l'imprimante partagée ?
- Comment se connecter à une imprimante partagée dans Win10

