Maison >Opération et maintenance >exploitation et entretien des fenêtres >Comment se connecter à une imprimante partagée dans Win10
Comment se connecter à une imprimante partagée dans Win10
- 王林original
- 2021-01-15 14:29:42136869parcourir
Comment se connecter à une imprimante partagée dans Win10 : 1. Double-cliquez pour ouvrir cet ordinateur et cliquez sur Réseau ; 2. Cliquez sur Ajouter un périphérique et une imprimante, l'imprimante dont j'ai besoin n'est pas dans la liste, sélectionnez l'imprimante. par nom et parcourez ; 3. Rechercher Cliquez pour sélectionner l'imprimante dont vous avez besoin.

L'environnement d'exploitation de cet article : système Windows 10, imprimante Canon LBP 2900, ordinateur thinkpad t480.
Méthode spécifique :
(Partage de vidéos d'apprentissage : Vidéo de programmation)
Double-cliquez sur l'icône [Ce PC] sur le bureau pour ouvrir
Cliquez sur [Réseau] dans le coin inférieur gauche de l'image ci-dessous
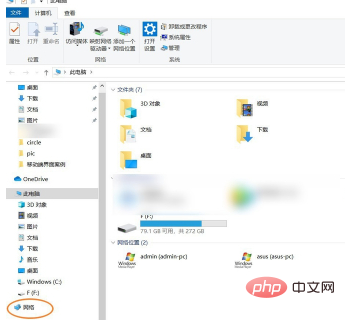
Cliquez sur [Ajouter des périphériques et des imprimantes] dans le coin supérieur droit
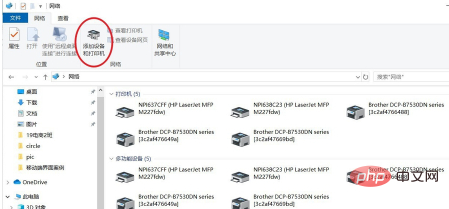
Cliquez sur [Imprimantes et scanners] dans le coin inférieur gauche de l'image ci-dessous, puis sélectionnez [+ Imprimante ou Scanner] dans le coin supérieur droit
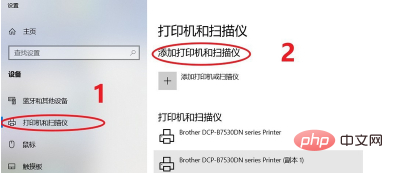
Si l'imprimante requise ne figure pas dans la liste, cliquez sur le bouton [L'imprimante dont j'ai besoin n'est pas dans la liste].
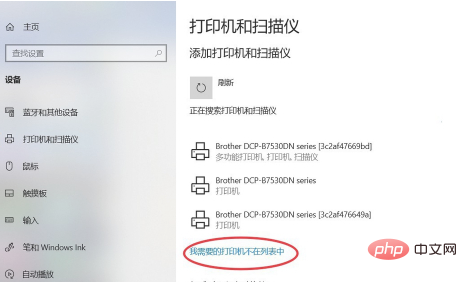
Sélectionnez [Sélectionner une imprimante partagée par nom], puis cliquez sur [Parcourir]
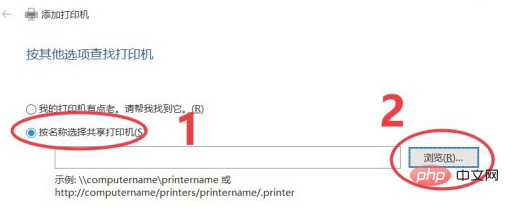
Dans la barre d'adresse, cliquez sur "Réseau" "Remplacez les deux mots par "\" + le répertoire où se trouve l'imprimante partagée. Voici \slb. Appuyez sur [Entrée] pour trouver l'imprimante dont vous avez besoin, sélectionnez l'imprimante actuelle et cliquez sur [Sélectionner]
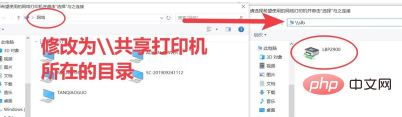
Cliquez sur [Suivant]
Enfin, il vous indique que l'imprimante a été ajoutée avec succès. Si vous devez imprimer une page de test, cliquez sur [Imprimer la page de test. ].
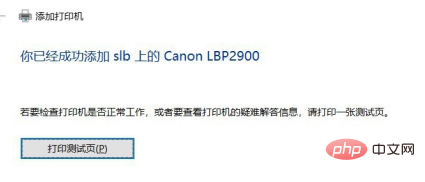
Recommandations associées : système Windows
Ce qui précède est le contenu détaillé de. pour plus d'informations, suivez d'autres articles connexes sur le site Web de PHP en chinois!

