Maison >Tutoriel mobile >iPhone >4 façons de désactiver Find My sur iPhone
4 façons de désactiver Find My sur iPhone
- WBOYWBOYWBOYWBOYWBOYWBOYWBOYWBOYWBOYWBOYWBOYWBOYWBavant
- 2024-02-02 16:15:295713parcourir
L'application Find My d'Apple vous permet de localiser votre iPhone ou autre appareil pour éviter qu'il ne soit perdu ou oublié. Bien que Find My soit un outil utile pour suivre les appareils, vous souhaiterez peut-être le désactiver si vous êtes préoccupé par des problèmes de confidentialité, si vous ne voulez pas vider votre batterie ou pour d'autres raisons.
Heureusement, il existe plusieurs façons de désactiver Find My sur iPhone, et nous les expliquerons toutes dans cet article.
Comment désactiver Find My sur iPhone [4 façons]
Vous pouvez désactiver Find My sur iPhone de quatre manières. Si vous avez utilisé la méthode 1 pour désactiver Find, vous pouvez le faire à partir de l'appareil sur lequel vous souhaitez le désactiver. Pour continuer avec les méthodes 2, 3 et 4, l'iPhone que vous souhaitez désactiver Find My iPhone doit être éteint ou déconnecté du réseau cellulaire ou sans fil. Si tel est le cas, vous pouvez utiliser l'une des étapes suivantes pour désactiver la recherche : 1. Ouvrez l'application Paramètres sur votre iPhone. 2. Cliquez sur votre identifiant Apple et sélectionnez Rechercher. 3. Dans l'option Localiser mon iPhone, désactivez l'option Localiser mon iPhone. 4. Entrez le mot de passe de votre identifiant Apple pour confirmer l'arrêt. Notez que la désactivation de Localiser mon iPhone peut vous empêcher d'utiliser des fonctionnalités telles que Localiser mon iPhone, telles que le suivi et l'effacement de votre appareil en cas de perte ou de vol. Assurez-vous d’examiner attentivement les implications avant de conclure.
Méthode 1 : Utilisation de l'application Paramètres sur votre iPhone
Vous pouvez désactiver Find My directement à partir des paramètres iOS de l'iPhone sur lequel vous souhaitez le désactiver.
- Ouvrez l'application Paramètres sur l'iPhone sur lequel vous souhaitez désactiver Find My.
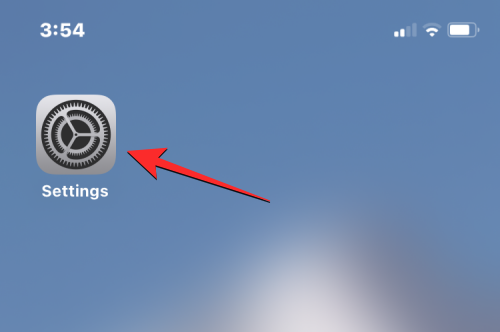
- Dans Paramètres, cliquez sur la carte de visite en haut.
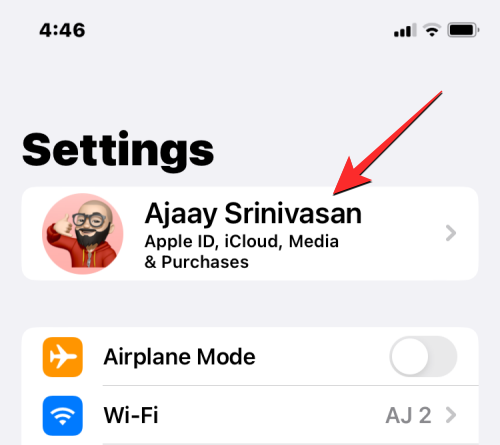
- Sur l'écran suivant, sélectionnez Rechercher.
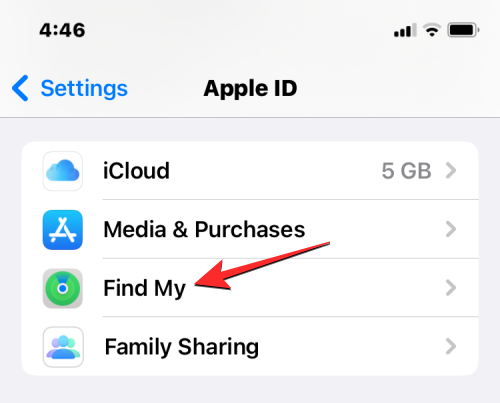
- Vous allez maintenant atteindre l'écran Find My. Ici, cliquez sur « Localiser mon iPhone ».
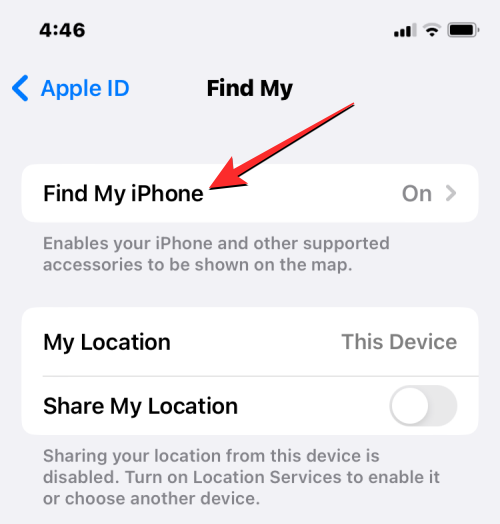
- Sur l'écran suivant, désactivez le commutateur Localiser mon iPhone en haut.
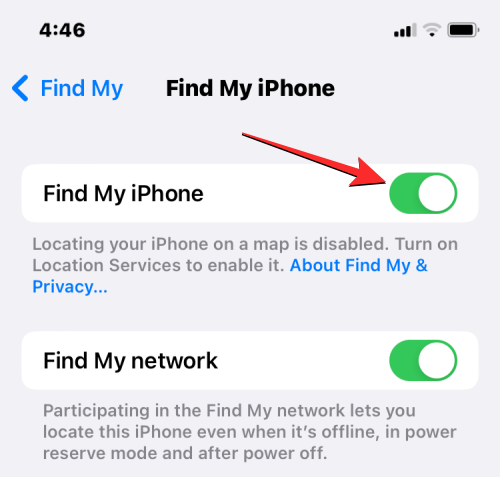
- Il vous sera demandé de saisir le mot de passe de votre identifiant Apple à l'écran. Tapez votre mot de passe et cliquez sur Fermer pour confirmer votre action.
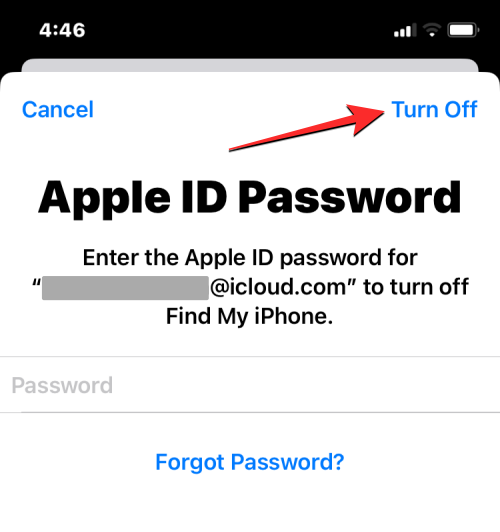
La recherche sera désactivée sur iPhone une fois terminée.
Méthode 2 : utiliser Find My sur un autre iPhone
Si vous avez plusieurs iPhones connectés au même compte iCloud, vous pouvez désactiver Find My sur un iPhone à l'aide d'un autre iPhone.
- Ouvrez l'application Find My sur votre iPhone actif.
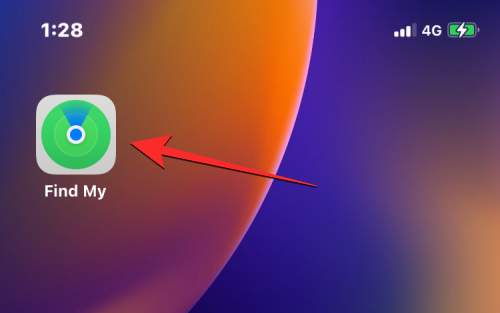
- Dans Rechercher, cliquez sur l'onglet Appareils en bas.
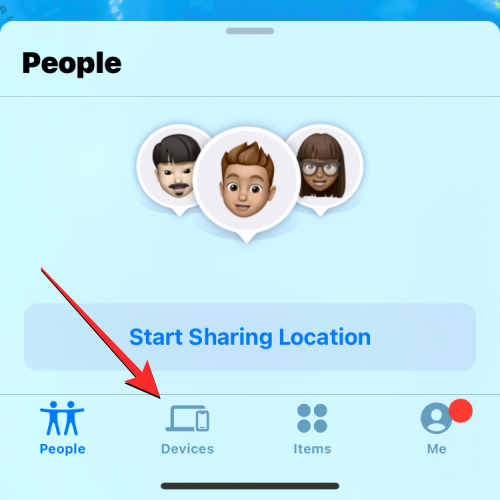
- Sur cet écran, sélectionnez l'iPhone sur lequel vous souhaitez désactiver Find My.
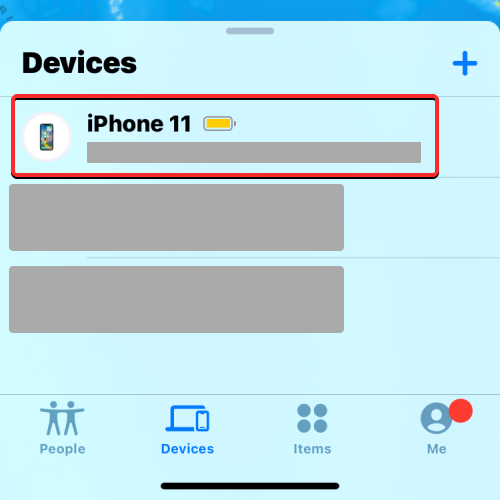
- Lorsque l'iPhone sélectionné s'ouvre sur l'écran suivant, faites défiler vers le bas et appuyez sur Supprimer cet appareil.
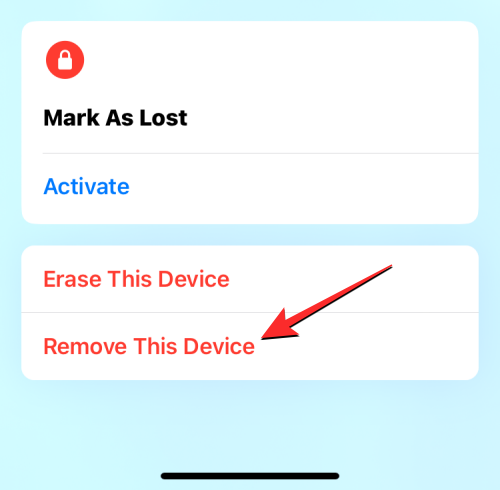
- Dans l'invite qui apparaît en bas, sélectionnez « Supprimer » pour confirmer l'action.
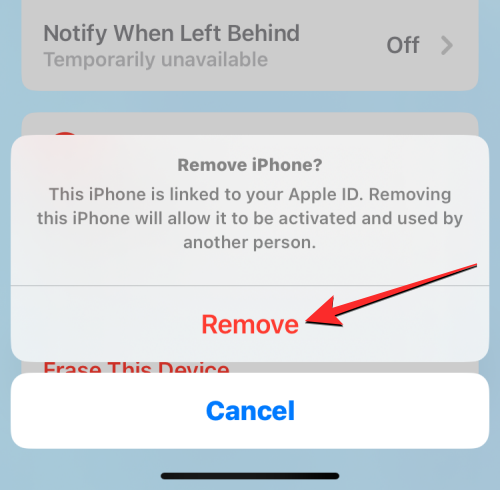
Find My sera désormais temporairement désactivé sur certains iPhones.
Méthode 3 : Utilisez iCloud.com
- Vous pouvez également désactiver l'iPhone sur la version Web en ouvrant Safari ou tout autre navigateur Web sur un autre iPhone, iPad ou Mac et en accédant à iCloud.com sur le Web.
- Après le chargement d'iCloud, connectez-vous avec votre identifiant Apple (si nécessaire) ou utilisez votre mot de passe ou Face ID pour vérifier votre connexion.
- Dans la page d'accueil iCloud, sélectionnez l'icône « Rechercher un iPhone ».

- La page iCloud Find My iPhone devrait maintenant être visible à l'écran. Ici, cliquez sur Tous les appareils en haut.
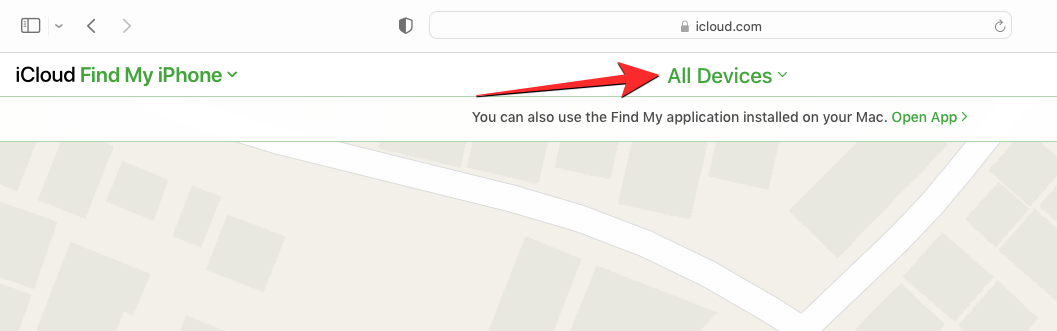
- Dans le menu à débordement qui apparaît, sélectionnez l'iPhone sur lequel vous souhaitez désactiver Find My.
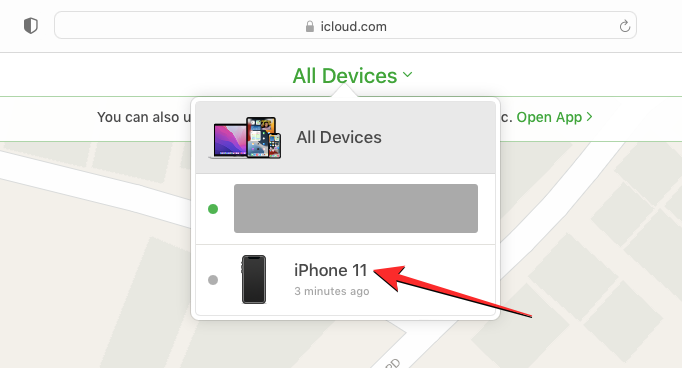
- L'emplacement précédent de l'iPhone sélectionné devrait être visible sur la page suivante, ainsi que des options supplémentaires dans la case située dans le coin supérieur gauche de l'écran. Dans cette zone, cliquez sur Supprimer du compte pour désactiver la découverte pour le périphérique sélectionné.
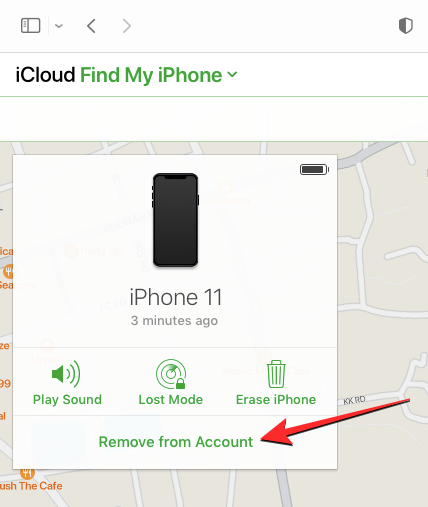
- Une invite apparaîtra à l'écran vous demandant de confirmer l'action. Pour désactiver Find My sur iPhone, cliquez sur Supprimer dans cette astuce.
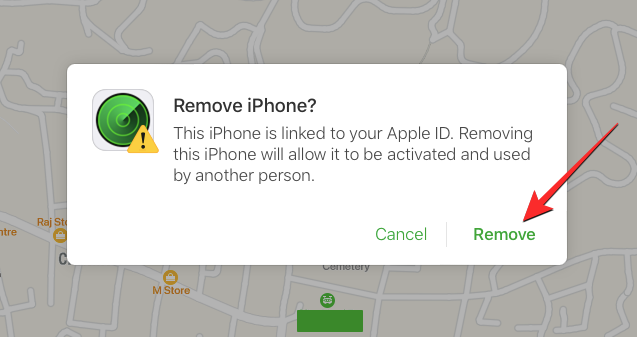
Find My sera désormais désactivé sur certains iPhones.
Méthode 4 : utilisez l'application Find My sur Mac
Si les deux appareils sont connectés avec le même identifiant Apple, vous pouvez temporairement désactiver Find My de l'iPhone sur Mac.
- Ouvrez l'application Find My depuis Spotlight ou Launchpad sur votre Mac.
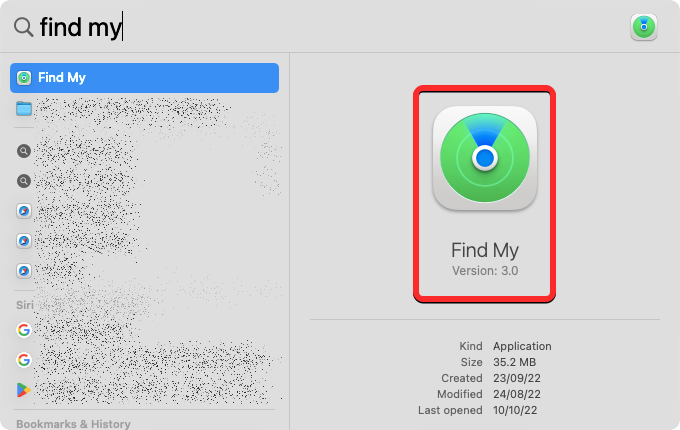
- Lorsque l'application s'ouvre, cliquez sur l'onglet "Appareils" en haut de la barre latérale gauche.
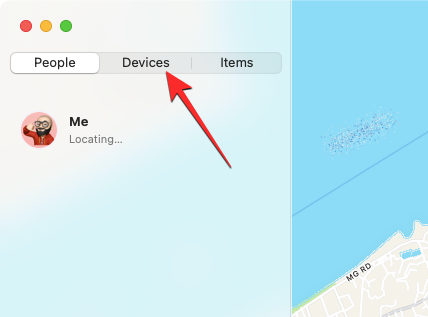
- Sous « Appareils », cliquez sur l'iPhone sur lequel vous souhaitez désactiver Find My.
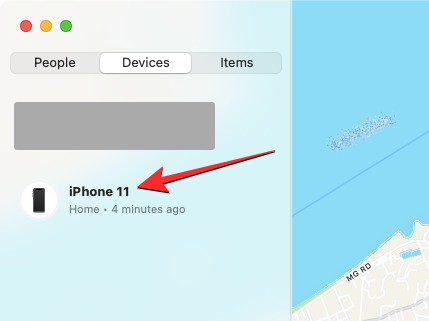
- Maintenant, le dernier emplacement connu de votre iPhone sera affiché sur l'écran avec le nom de l'appareil. À côté du nom de l'appareil, cliquez sur l'icône i à droite.
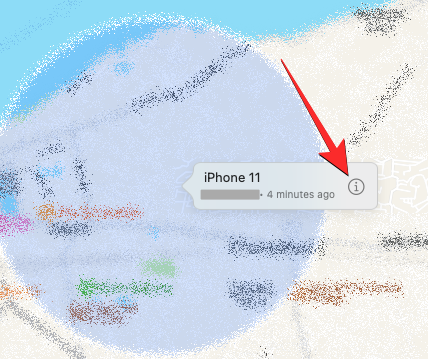
- Vous verrez maintenant des options supplémentaires dans une nouvelle fenêtre contextuelle. Dans cette fenêtre, cliquez sur « Supprimer ce périphérique » en bas.
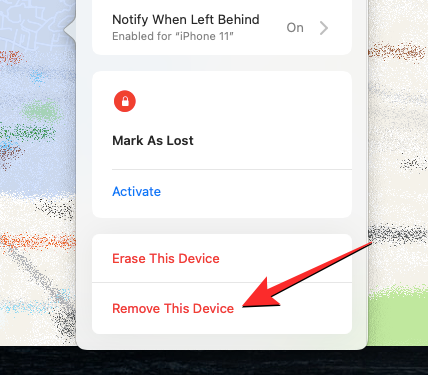
- Dans l'invite qui apparaît, sélectionnez Supprimer pour désactiver Find My pour l'iPhone sélectionné.
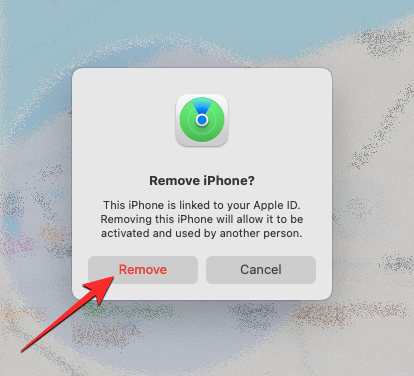
Find My sera désormais désactivé sur certains iPhones.
Que se passe-t-il lorsque vous désactivez Find My pour iPhone ?
Les conséquences varient en fonction de la façon dont vous désactivez Find My pour iPhone. Si vous suivez la méthode 1 pour désactiver Find My, le verrouillage d'activation sur votre iPhone se désactivera automatiquement. Une fois le verrouillage d'activation supprimé, n'importe qui d'autre peut se connecter à l'iPhone sélectionné à l'aide de son identifiant Apple.
Si vous désactivez Find My à l'aide des méthodes 2, 3 et 4, l'appareil sélectionné ne sera que temporairement supprimé de votre compte iCloud et vous ne pourrez pas afficher les appareils de l'application Find My sur d'autres appareils Apple "Voir iPhone dans la liste.
Lorsque votre iPhone se rallumera ou se connectera aux données cellulaires ou sans fil, il réapparaîtra dans votre liste d'appareils. Lorsque vous suivez les méthodes 2, 3 et 4, le verrouillage d'activation restera activé sur votre iPhone et les autres ne pourront pas se connecter à leur identifiant Apple sans se supprimer au préalable.
Quand devez-vous désactiver Localiser mon iPhone ?
Si vous n’utilisez pas actuellement votre iPhone ou si vous laissez temporairement quelqu’un d’autre l’utiliser, vous pouvez désactiver Localiser mon iPhone. Si vous envoyez votre appareil à un centre de service Apple pour réparation, vous souhaiterez peut-être également désactiver Find My pour l'appareil. Il existe de nombreuses façons de désactiver Localiser mon iPhone, et chaque méthode fonctionne légèrement différemment et a des conséquences différentes.
Désactiver Find My est un moyen utile de supprimer votre iPhone de la liste Find My Devices. Cependant, l'iPhone sélectionné réapparaîtra dans la liste des appareils dès qu'il sera en ligne et connecté à votre compte Apple.
Ce qui précède est le contenu détaillé de. pour plus d'informations, suivez d'autres articles connexes sur le site Web de PHP en chinois!
Articles Liés
Voir plus- Plusieurs fonctions de recherche de chaîne couramment utilisées en php
- Que signifie qq ajoute grâce à une recherche précise ?
- De quelle marque de téléphone mobile est l'iPhone ?
- Comment résoudre le problème de ne pas pouvoir se connecter à l'App Store sur iPhone ?
- Comment rechercher et supprimer des applications cachées de l'écran d'accueil de votre iPhone

