Maison >Problème commun >Comment résoudre le problème de ne pas pouvoir se connecter à l'App Store sur iPhone ?
Comment résoudre le problème de ne pas pouvoir se connecter à l'App Store sur iPhone ?
- WBOYWBOYWBOYWBOYWBOYWBOYWBOYWBOYWBOYWBOYWBOYWBOYWBavant
- 2023-04-25 16:04:0818758parcourir
App Store est une application prédéfinie intégrée sur n'importe quel iPhone à partir de laquelle les utilisateurs peuvent rechercher, télécharger, installer ou mettre à jour des applications sur leur iPhone. Mais ces jours-ci, nous avons reçu des rapports de certains utilisateurs d'iPhone indiquant qu'ils ne parviennent pas à se connecter à l'App Store sur leur iPhone. Lorsqu'ils tentent de lancer l'App Store, ils reçoivent une erreur comme celle-ci.
Impossible de se connecter à l'App Store, réessayez
La cause principale de cette erreur sur n'importe quel iPhone pourrait être l'une des possibilités répertoriées ci-dessous.
- Mauvaise connexion Internet
- Paramètres de date et d'heure
- Problème technique sur iPhone
- Oui Paramètres réseau pour changer
- Les services de localisation sont désactivés
- Problème d'authentification de l'identifiant Apple
- Les serveurs Apple sont désactivés
Étape 1 : Pour activer le mode avion, vous devez d'abord ouvrir l'écran du Centre de contrôle sur votre iPhone.
Étape 2 : Pour ce faire, faites glisser votre doigt vers le bas sur l'écran de votre iPhone depuis le coin supérieur droit.
Troisième étape : Une fois l'écran du centre de contrôle affiché, appuyez sur l'option Mode avion dans le coin supérieur gauche pour l'activer, comme indiqué. ci-dessous.
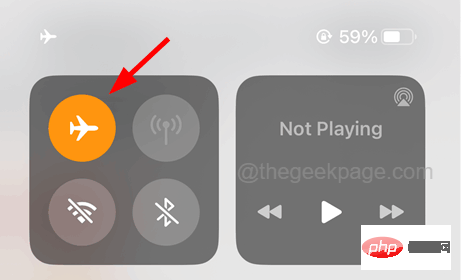
Étape 4 : Après l'activation, toutes les connexions réseau sur votre iPhone seront déconnectées.
Étape 5 : Attendez un moment, puis cliquez sur l'icône sur l'écran de contrôle pour désactiver le mode avion comme indiqué ci-dessous.
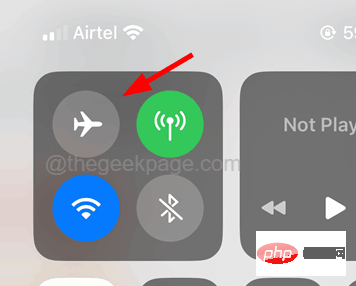
Étape 1 : Ouvrez d'abord l'application « Paramètres » sur votre iPhone.
Étape 2 : Une fois que l'application Paramètres apparaît, appuyez sur l'option "Général " comme indiqué ci-dessous.
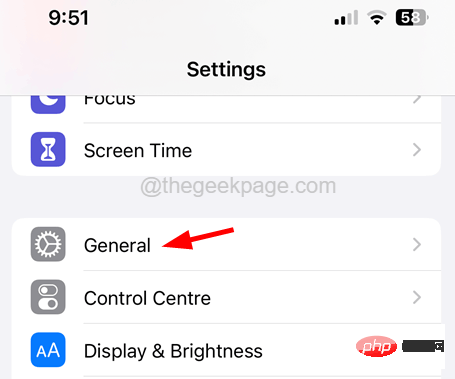
Étape 3 : Après avoir ouvert la page "Général", cliquez sur "Date et heure#🎜 🎜#"option.
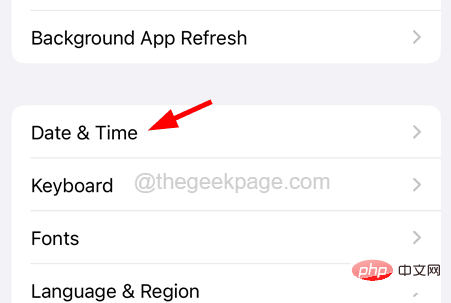
: Vous pouvez choisir que l'iPhone règle automatiquement la date et l'heure sur la valeur correcte.
Étape 5: Pour ce faire, veuillez activer Définir automatiquement les options en cliquant sur son bouton bascule comme indiqué ci-dessous.
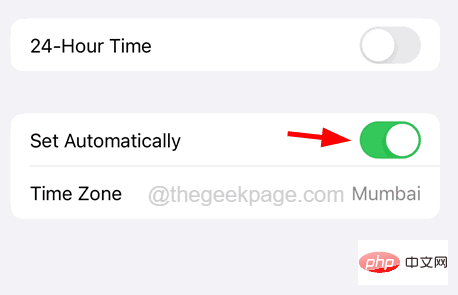
: Cela définira la date et l'heure de votre iPhone sur les valeurs correctes. Fix 3 – Déconnectez-vous de l'identifiant Apple et reconnectez-vous
S'il y a des problèmes d'authentification sur votre appareil actuel, vous recevez peut-être cette erreur car vous avez récemment changé d'Apple Informations sur le mot de passe d'identification. Par conséquent, nous vous recommandons de vous déconnecter de votre identifiant Apple, puis de suivre les étapes ci-dessous pour vous connecter à votre iPhone.
Étape 1: Pour ce faire, vous devez d'abord vous rendre sur la page « Paramètres » depuis l'écran d'accueil de votre iPhone .
Étape 2: Cliquez ensuite sur Nom du profil en haut de la page Paramètres, comme indiqué dans la capture d'écran ci-dessous.
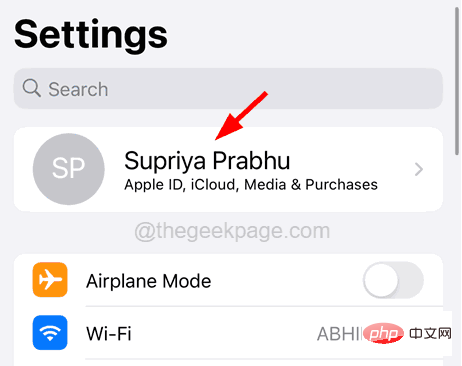
: Vous devez faire défiler la page de l'identifiant Apple et cliquer sur en bas Déconnexion ” comme indiqué ci-dessous. Étape 4 : Après cela, vous devez entrer le mot de passe de votre identifiant Apple et cliquer sur l'option "Fermer" dans le coin supérieur droit, comme indiqué dans l'image ci-dessous. Étape 5 : Sélectionnez les boutons à bascule Santé, Keychain et Safari si vous souhaitez en conserver une copie et cliquez sur l'option Déconnexion. Étape 6 : Après avoir supprimé les données dans iCloud, veuillez patienter un moment, puis cliquez sur l'option « Se connecter à iPhone » en haut de la page « Paramètres ». Étape 7 : Suivez les instructions à l'écran pour vous reconnecter en saisissant votre identifiant Apple et votre mot de passe. Étape 8 : Après vous être reconnecté avec votre identifiant Apple, le message d'erreur doit avoir été corrigé. Lorsqu'il y a un problème avec une application (par exemple, les données du cache de l'application sont corrompues), vous pouvez la réinstaller pour le résoudre. Mais l'App Store est une application intégrée d'Apple, elle ne peut donc pas être réinstallée, mais elle peut être fermée et rouverte de force, ce qui effacera tous les caches de données qui y sont stockés pour l'actualiser. Étape 1 : Pour forcer la fermeture de l'App Store, vous devez d'abord ouvrir le App Switcher sur votre iPhone. Étape 2 : Pour ce faire, faites glisser votre doigt de manière exponentielle depuis le coin inférieur gauche de l'écran de votre iPhone vers la droite. Étape 3 : Une fois le sélecteur d'applications ouvert, il affichera toutes les applications exécutées en arrière-plan. Étape 4 : Recherchez maintenant App Store dans la liste des applications et faites-le glisser vers le haut pour forcer sa fermeture. Étape 5 : Après la fermeture, attendez un moment, puis appuyez sur l'icône App Store sur l'écran d'accueil pour le rouvrir. J'espère que vous ne verrez plus le message d'erreur. Si les services de localisation de l'App Store sont désactivés, cela peut provoquer de tels problèmes sur votre iPhone. Voyons donc si cela aide en l’ouvrant en suivant les étapes expliquées ci-dessous. Étape 1 : Ouvrez d'abord l'application « Paramètres » sur votre iPhone. Étape 2 : Faites ensuite défiler vers le bas et sélectionnez l'option Confidentialité et sécurité en cliquant dessus. Étape 3 : Cliquez sur l'option "Services de localisation" en haut de la page "Confidentialité et sécurité", comme indiqué dans l'image ci-dessous. Étape 4 : Maintenant, sélectionnez l'option « App Store » dans la liste des applications en cliquant dessus. Étape 5 : Cliquez sur "Lors de l'utilisation de l'application" comme indiqué sur l'image. De nombreux utilisateurs ont constaté que certaines modifications qu'ils avaient apportées aux paramètres réseau créaient sans le savoir ce message d'erreur et ils ont réinitialisé les paramètres réseau sur leur iPhone pour résoudre ce problème. Essayons donc également de réinitialiser les paramètres réseau sur l'iPhone et voyons si cela fonctionne. Remarque - Vous devrez peut-être vous reconnecter à tous les réseaux, tels que le Wi-Fi, etc. Une fois la réinitialisation des paramètres réseau terminée. Étape 1 : Lancez d'abord la page « Paramètres » sur votre iPhone. Étape 2 : Cliquez ensuite dessus pour accéder à l'option « Général » comme indiqué ci-dessous. Étape 3 : Sélectionnez maintenant l'option Transférer ou réinitialiser l'iPhone en bas de la page générale, comme indiqué ci-dessous Étape 4 : Plus tard, sélectionnez l'option Réinitialiser en cliquant dessus. Étape 5 : Cela fera apparaître un menu contextuel à l'écran. Étape 6 : Vous devez cliquer sur Réinitialiser les paramètres réseau dans la liste comme indiqué ci-dessous. Étape 7 : Il peut vous demander de saisir le mot de passe de votre iPhone sur l'écran pour vérification. Étape 8 : Après cela, cliquez à nouveau sur Réinitialiser Paramètres réseau dans la fenêtre de confirmation. Cela commencera à réinitialiser les paramètres réseau de votre iPhone, une fois terminé, vérifiez si le problème persiste. Lorsqu'un iPhone n'est pas mis à jour avec son dernier logiciel, cela a tendance à provoquer de tels problèmes. Par conséquent, nous recommandons aux utilisateurs qui tentent de mettre à jour leur iPhone d'accéder à « Général > Mise à jour du logiciel ». Le chargement des mises à jour pour votre iPhone peut prendre un certain temps. Après cela, cliquez sur l'option de téléchargement et d'installation. Certains utilisateurs d'iPhone ont constaté que la principale cause de cette erreur sur l'App Store est la connexion Internet sur l'iPhone. Lorsque la connexion Internet sur un iPhone est très faible ou instable, cela crée des problèmes tels que l'erreur « Impossible de se connecter à l'App Store » sur l'App Store. Essayez donc de vérifier votre connexion Internet et de la rafraîchir en redémarrant votre routeur. Si le signal Internet est toujours faible, essayez de passer aux données cellulaires en accédant à Paramètres de données mobiles > et en activant l'option Données mobiles en appuyant sur son bouton bascule. Si vous ne parvenez pas à vous connecter à l'App Store ou à tout autre service Apple, il peut y avoir un problème de la part d'Apple. Parfois, les équipes Apple arrêtent les serveurs pour diverses raisons, telles que la maintenance, la surcharge de demandes de service, etc. Si vous souhaitez savoir si les serveurs Apple sont en panne, cliquez ici. Cela vous mènera à la page État du serveur Apple, où vous pourrez trouver l'état de tous les services fournis par Apple. Si le serveur est démarré, il l'indiquera avec un cercle vert à côté du nom du service. 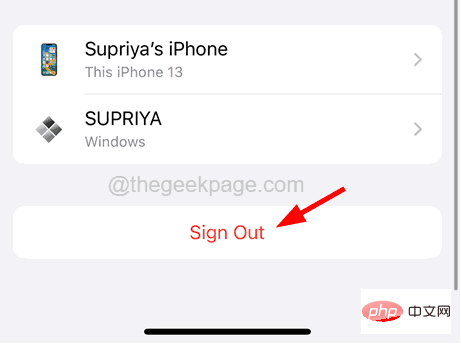
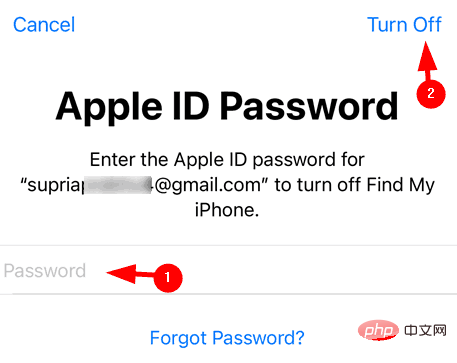
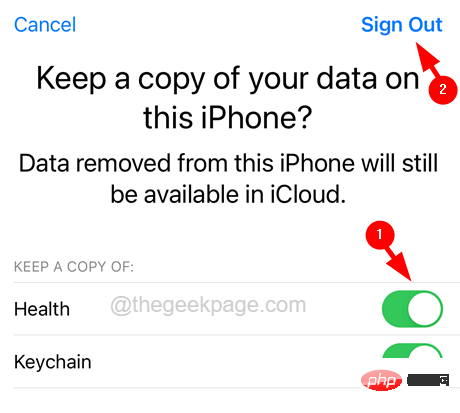
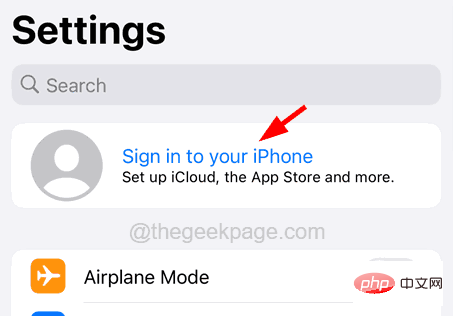
Correctif 4 – Forcer la fermeture de l'App Store et le rouvrir
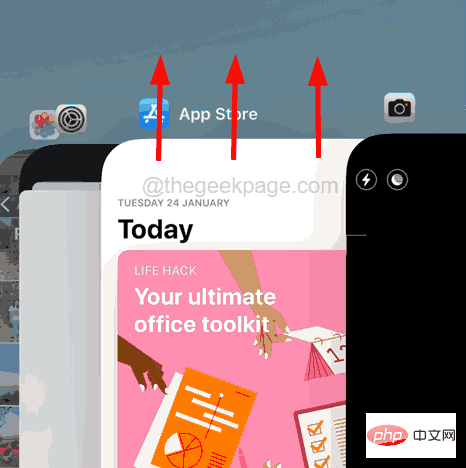
Fix 5 – Activez les paramètres des services de localisation de l'App Store
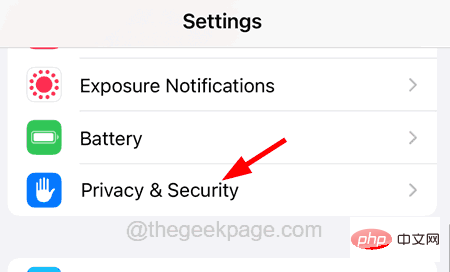
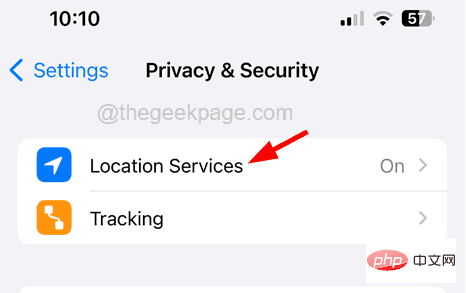
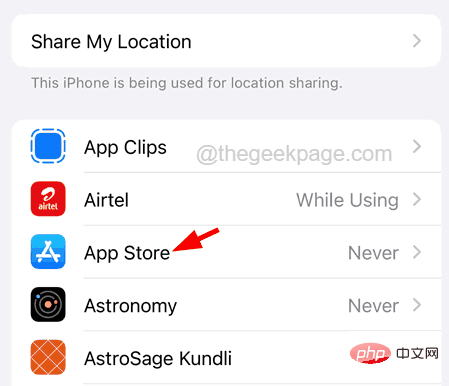
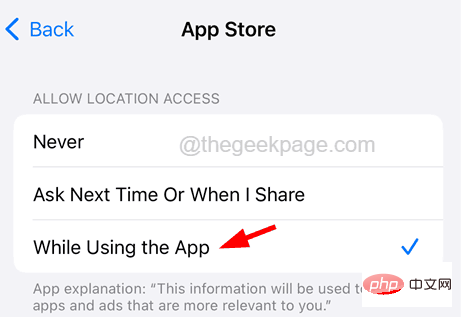
Correctif 6 – Réinitialiser les paramètres réseau
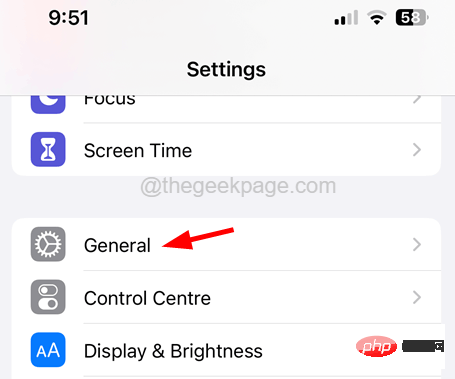
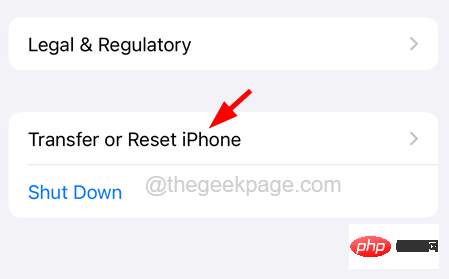
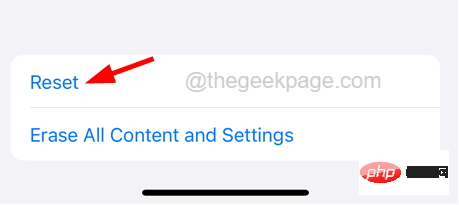
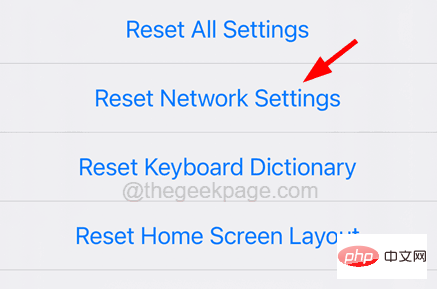
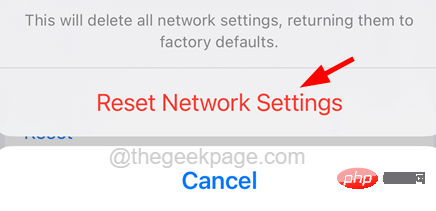
Autres correctifs
Mettez à jour votre téléphone Apple
Vérifier la connexion Internet
Vérifiez que les serveurs Apple sont en panne
Ce qui précède est le contenu détaillé de. pour plus d'informations, suivez d'autres articles connexes sur le site Web de PHP en chinois!
Articles Liés
Voir plus- Quel logiciel utiliser pour créer des pages Web
- Quel modèle de téléphone portable est le ldn-al00 ?
- Amazon Chine a annoncé qu'il arrêterait le service Amazon App Store et que les utilisateurs doivent trouver des alternatives
- L'IA générative de Google s'étend à Google Play pour améliorer l'expérience de l'App Store
- La prochaine boutique d'applications embarquée vous propose plus de 40 applications pour offrir plus de fonctions et de commodité à votre véhicule.

