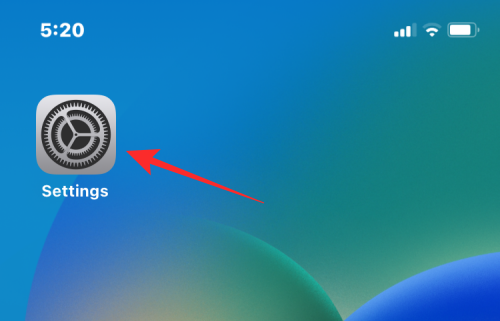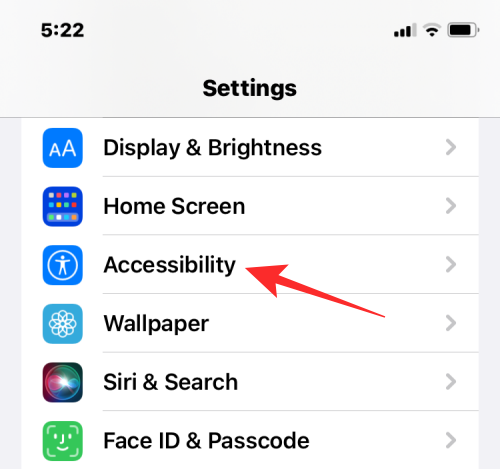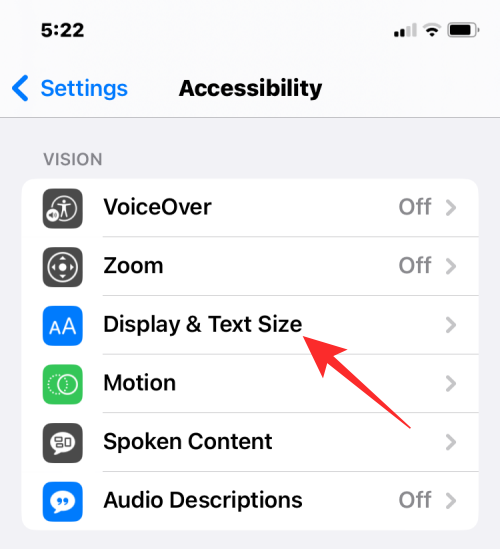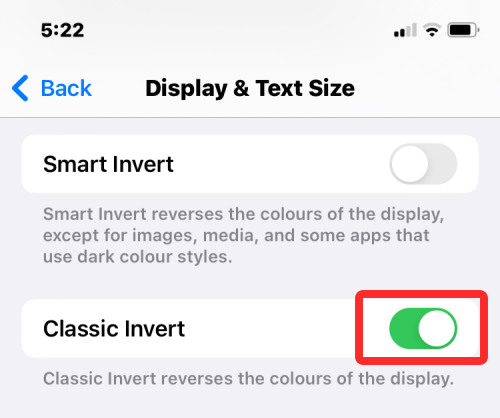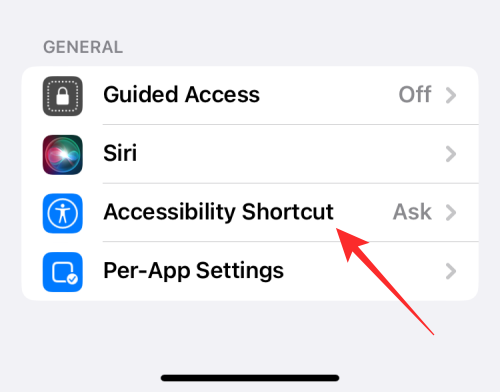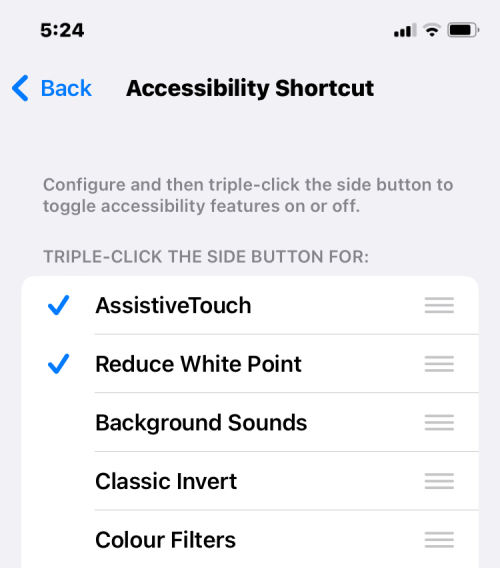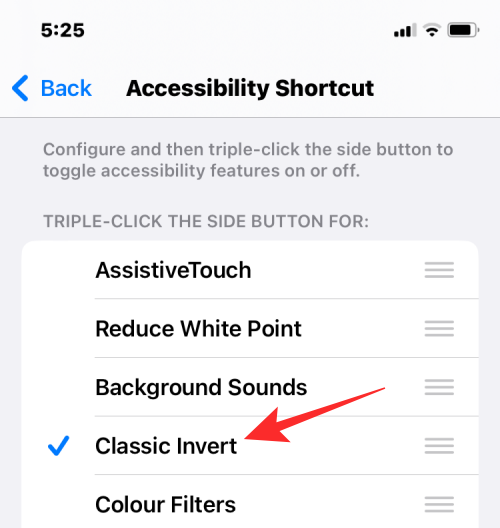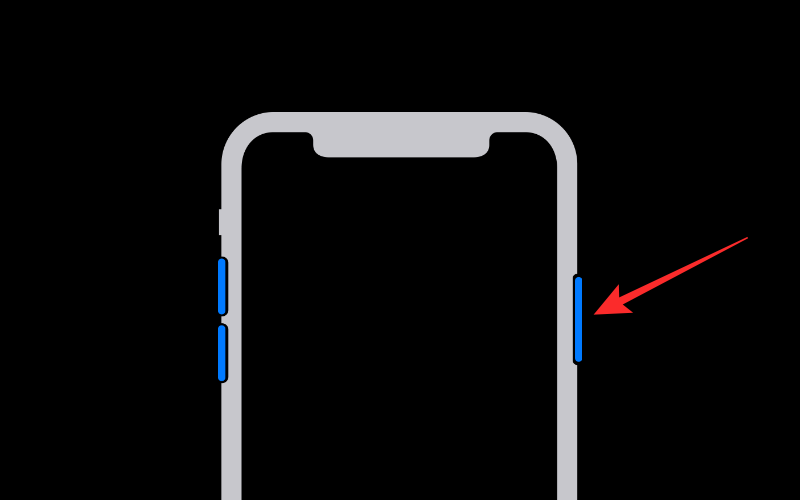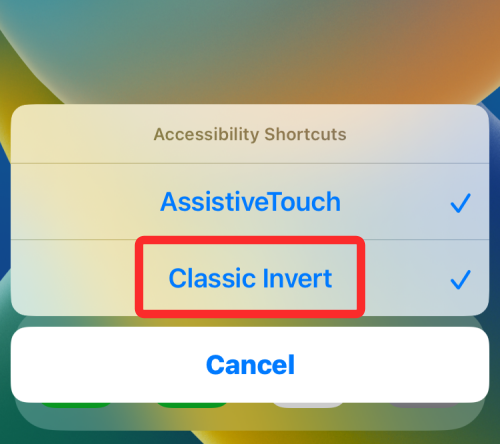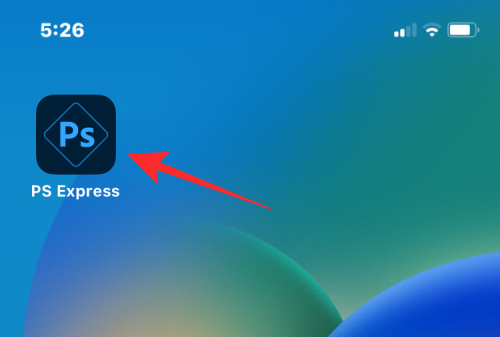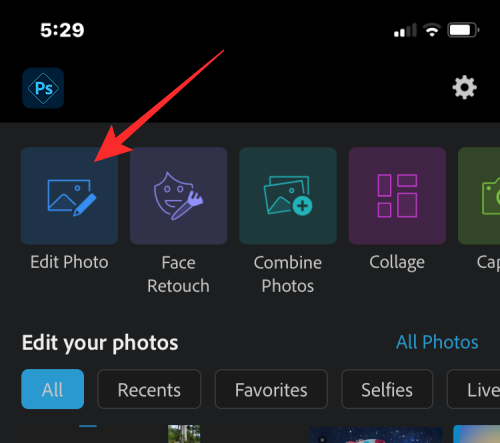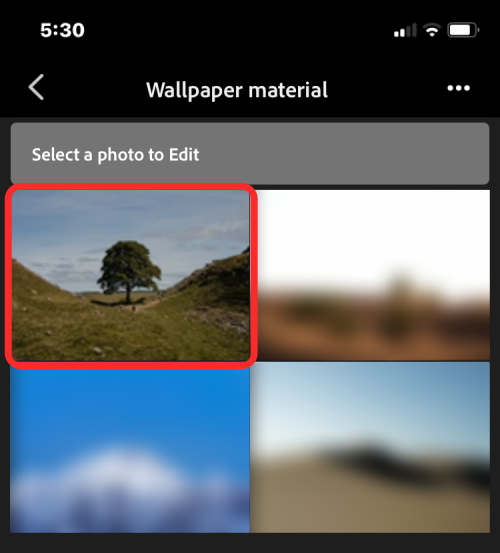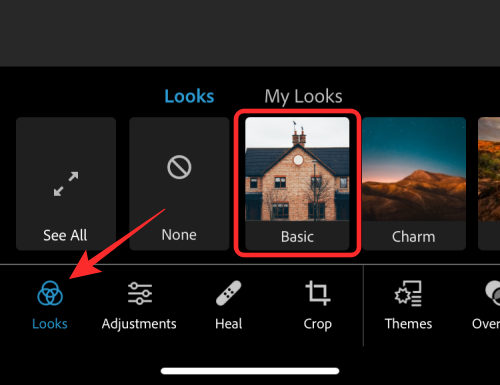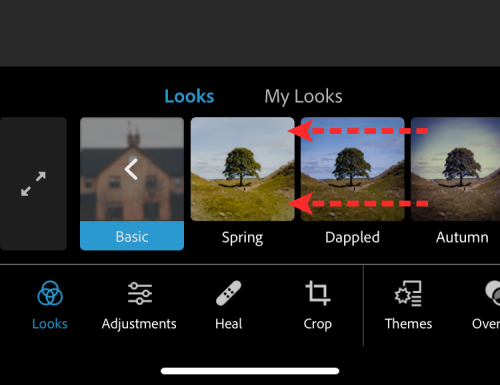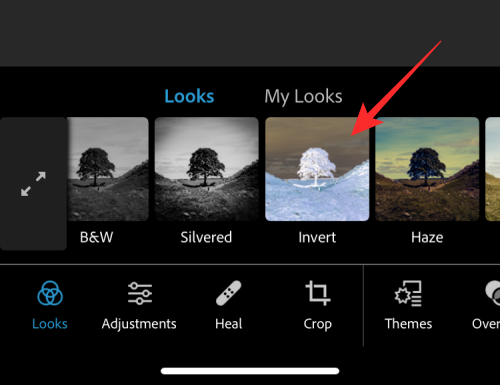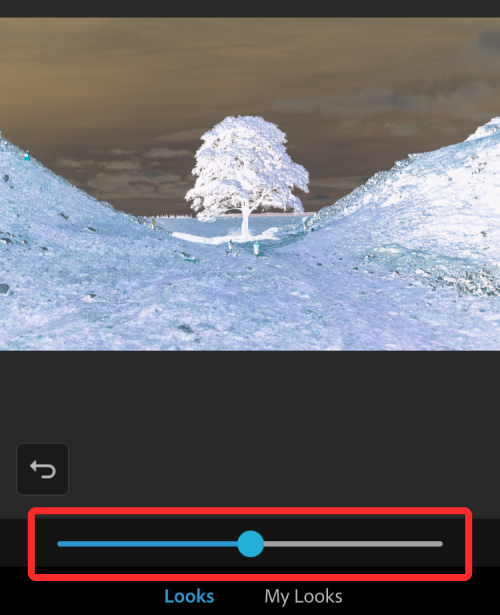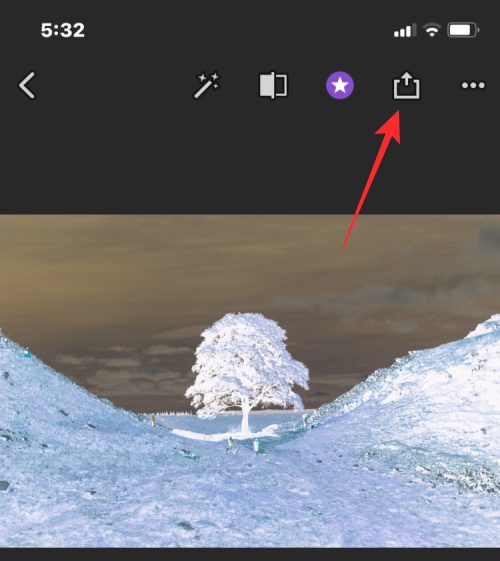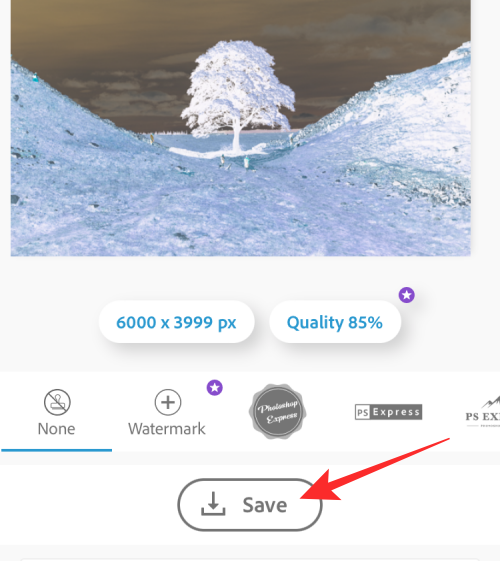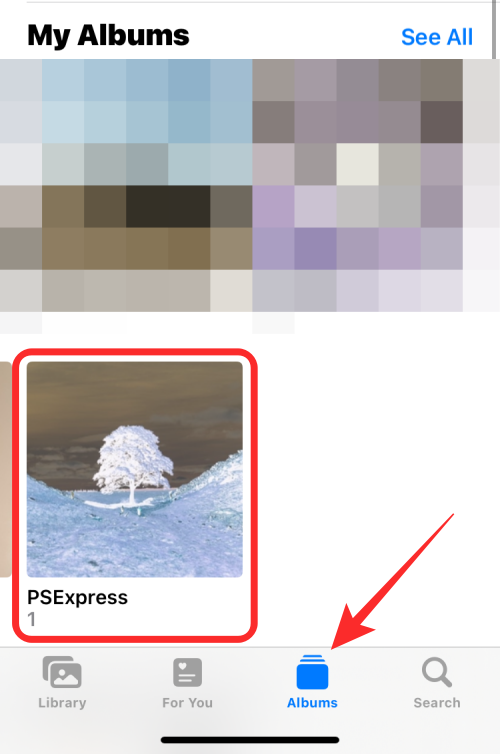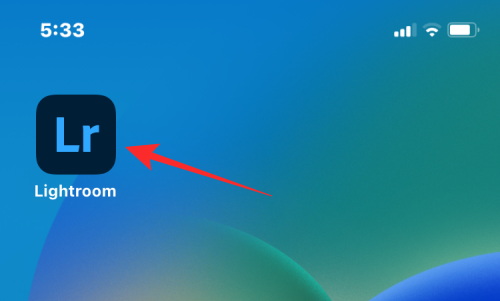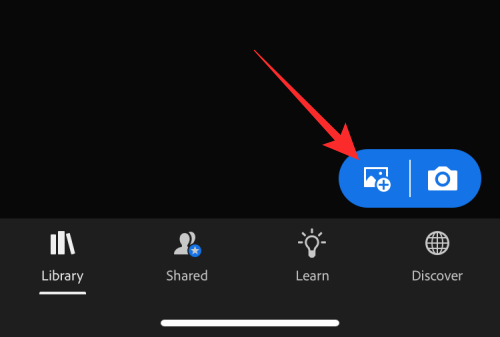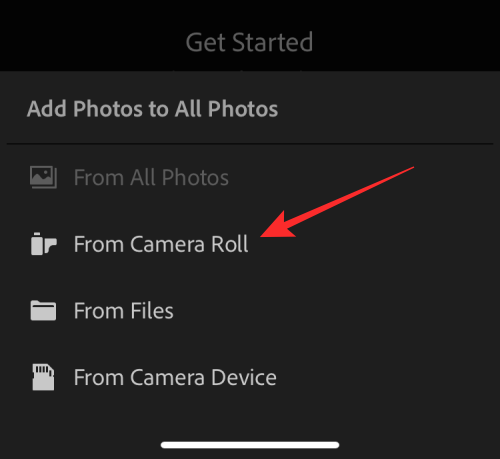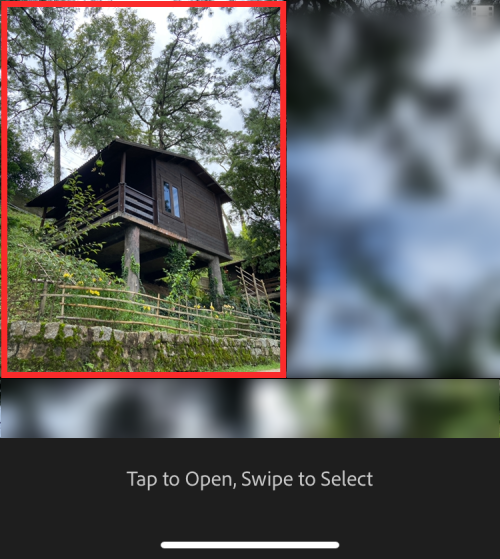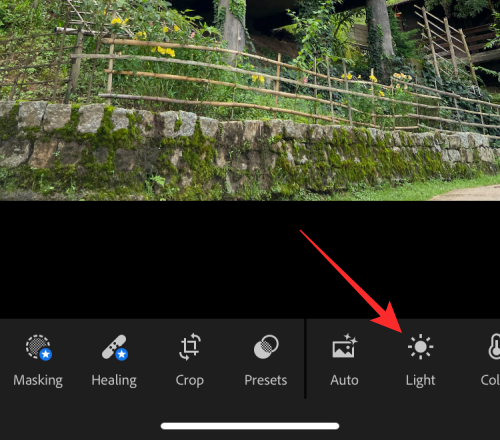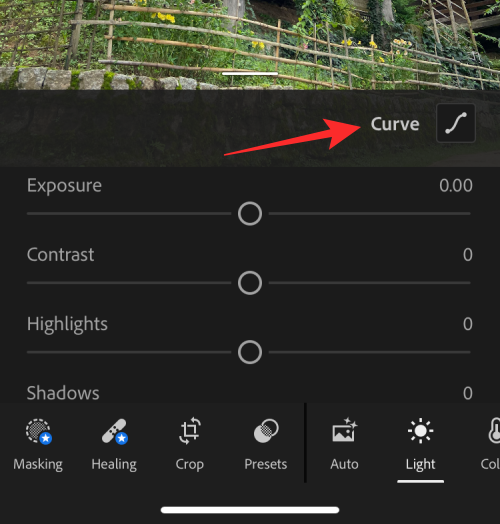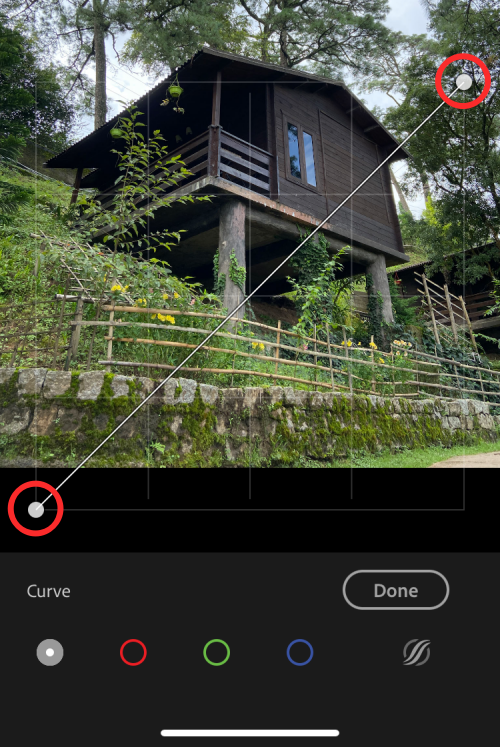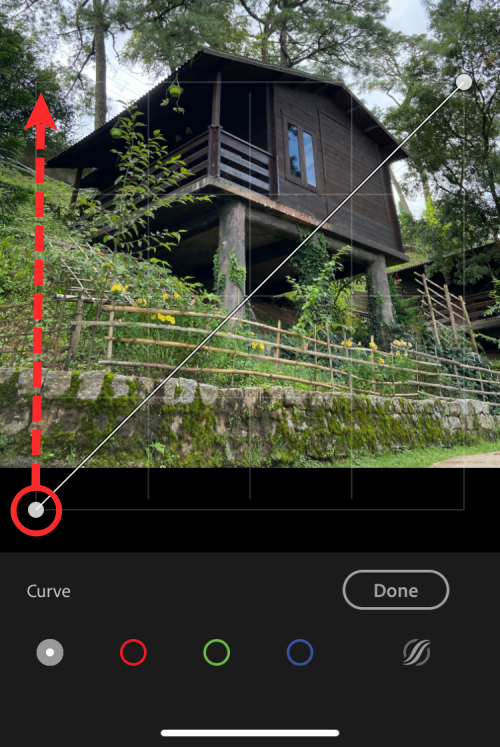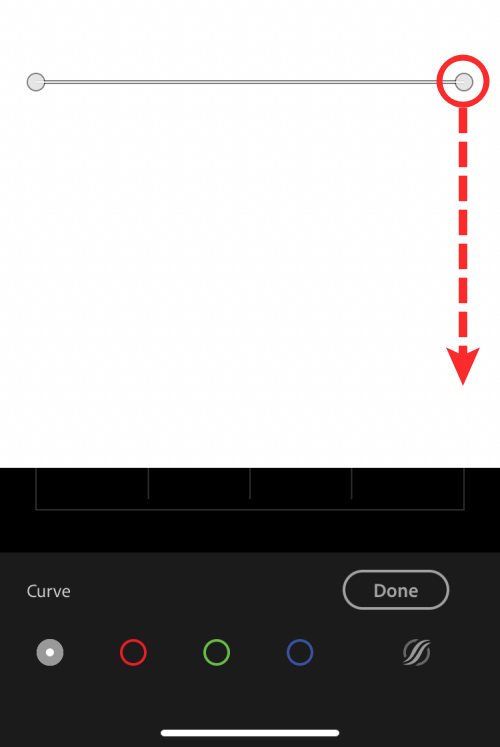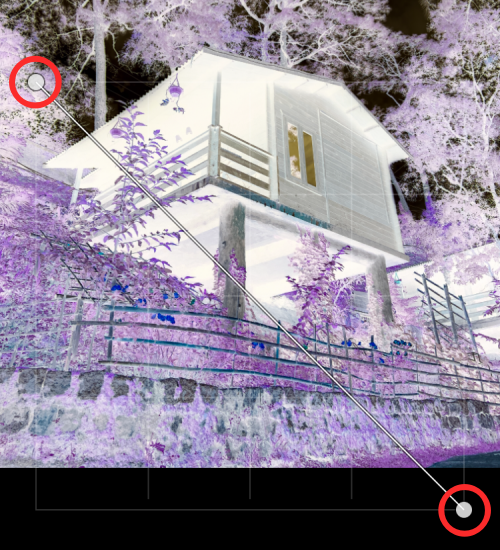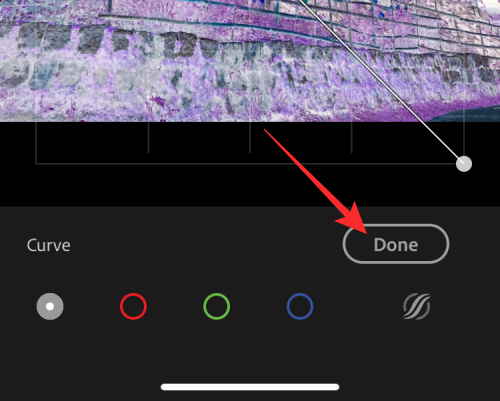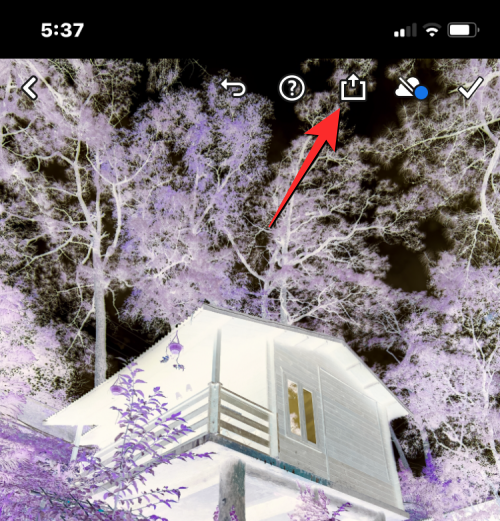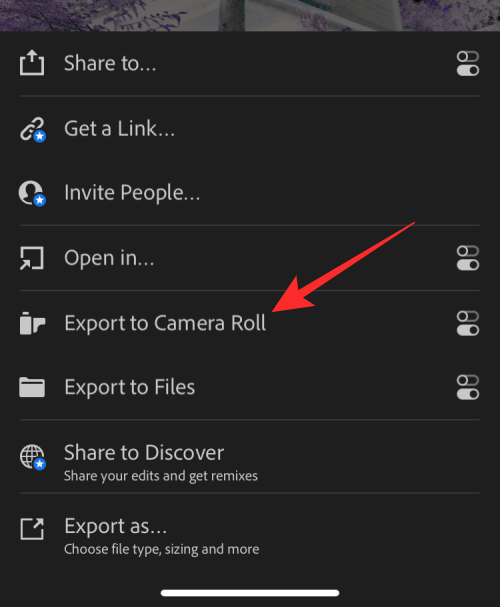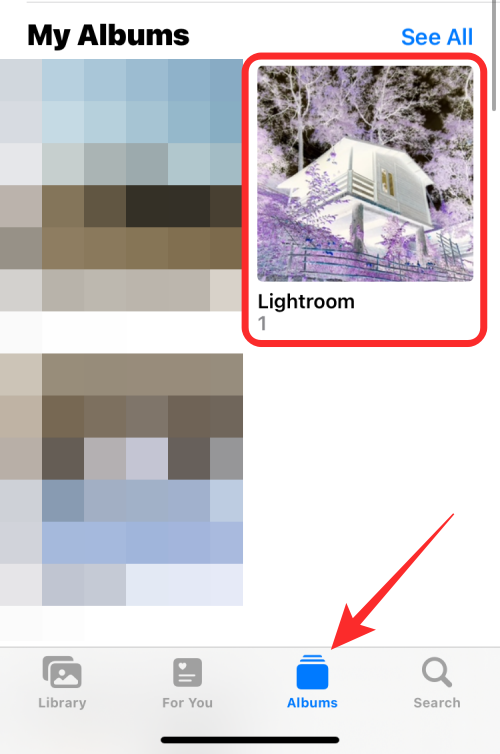Maison >Tutoriel mobile >iPhone >Comment colorer des photos inversées sur iPhone
Comment colorer des photos inversées sur iPhone
- 王林avant
- 2024-02-02 16:15:207185parcourir
Même si vous ne le faites pas souvent, inverser les couleurs sur vos photos peut avoir des effets intéressants. En inversant les couleurs de votre image, vous pourriez vous retrouver avec une photo effrayante ou intéressante. Quel que soit le résultat, l’inversion des couleurs peut vous permettre de mieux comprendre le fonctionnement des couleurs. De plus, l’inversion des couleurs peut aider les personnes malvoyantes et daltoniennes à mieux comprendre et distinguer les objets dans les images. Ainsi, même si ce n’est pas une technique que vous utilisez souvent, essayer d’inverser les couleurs peut néanmoins être une façon amusante et enrichissante d’explorer les possibilités de la retouche photo.
Dans cet article, nous vous expliquerons toutes les manières d'inverser les couleurs des images sur iPhone de manière temporaire et permanente.
Comment inverser la couleur des photos sur iPhone
Nous fournissons les guides suivants pour deux scénarios : l'inversion temporaire et permanente des photos.
Cas A : Inverser temporairement les couleurs de la photo
Si vous souhaitez simplement afficher l'image avec des couleurs inversées sans réellement inverser l'image originale, vous pouvez utiliser la fonction Inversion classique sur votre iPhone. L'inversion de classe est une fonctionnalité d'accessibilité à laquelle vous pouvez accéder à partir des paramètres iOS.
Lorsque vous activez cette fonctionnalité, votre iPhone inverse les couleurs de tout ce qui est affiché à l'écran, y compris les images et autres éléments de l'interface utilisateur visibles. Cela applique simplement une couche de couleur inversée en haut de l’écran, de sorte que l’image originale reste intacte. Puisque vous visualisez simplement le contenu de l'écran dans des couleurs inversées, les captures d'écran prises en mode inversé classique n'afficheront pas la photo en couleur inversée.
Étape 1 : Activer Classic Reverse sur iOS
- Pour activer Classic Reverse sur iPhone, ouvrez l'application Paramètres sur votre iPhone.

- Dans Paramètres, sélectionnez Accessibilité.

- Ici, cliquez sur Affichage et taille du texte.

- Sur l'écran suivant, faites défiler vers le bas et activez l'interrupteur à bascule Classic Inversion.

Les couleurs du contenu sur l'écran de votre iPhone seront instantanément inversées. Avec ce mode activé, vous pouvez ouvrir n'importe quelle image dans l'application Photos pour l'afficher avec des couleurs inversées.
Étape 2 : Activer l'inversion classique à l'aide du raccourci d'accessibilité
Les étapes ci-dessus vous aideront à activer l'inversion classique à partir des paramètres iOS à tout moment, mais si vous souhaitez éviter d'avoir à accéder à l'application Paramètres à chaque fois que vous souhaitez appliquer une inversion programme de couleurs, vous pouvez activer un raccourci qui vous permet de passer à l'inversion classique depuis n'importe quel écran. iOS vous permet d'ajouter un certain nombre de fonctionnalités d'accessibilité à l'aide de son menu contextuel d'accessibilité, qui inclut également la fonctionnalité d'inversion classique.
- Pour activer ce raccourci, ouvrez l'application Paramètres sur votre iPhone.

- Dans Paramètres, sélectionnez Accessibilité.

- Sur cet écran, faites défiler vers le bas et appuyez sur Raccourcis d'accessibilité.

- Ici, vous verrez une liste des fonctionnalités d'accessibilité disponibles sur votre iPhone. Les fonctions pour lesquelles vous avez utilisé ce raccourci seront indiquées par des coches.

- Pour ajouter Classic Invert comme raccourci d'accessibilité, cliquez sur Classic Invert dans cette liste. Lorsque vous sélectionnez cette option, vous verrez une coche à gauche de celle-ci.

- Pour activer Classic Invert à l’aide de ce raccourci, appuyez trois fois sur le bouton latéral de votre iPhone (le bouton sur le bord droit).

- Si l'inversion classique est la seule fonctionnalité d'accessibilité pour laquelle vous avez configuré des raccourcis d'accessibilité, elle sera activée immédiatement. Si vous avez sélectionné Plus de fonctionnalités d'accessibilité dans Raccourcis d'accessibilité, vous verrez un menu en bas.

- À partir de là, vous pouvez choisir Classic Invert pour appliquer une couleur inversée sur votre écran.
Cas B : Inverser définitivement les couleurs d'une photo
Si vous souhaitez inverser définitivement les couleurs d'une photo, vous devrez peut-être la modifier pour que l'image modifiée soit non seulement visible par vous, mais puisse également être partagée avec les autres. Bien qu'il existe de nombreuses applications qui prétendent offrir des options d'inversion des images, nous nous en tenons aux applications Adobe Photoshop Express et Lightroom car elles sont à la fois gratuites et faciles à utiliser sur iPhone.
Méthode 1 : Utiliser Photoshop Express
- Pour inverser les couleurs de votre image, ouvrez l'application Photoshop Express sur votre iPhone.

- Lorsque l'application s'ouvre, appuyez sur Modifier les photos parmi les outils en haut.

- Sur l'écran suivant, sélectionnez l'image que vous souhaitez modifier dans la galerie.

- Après le chargement de l'image sélectionnée, cliquez sur l'onglet "Apparence" dans le coin inférieur gauche et sélectionnez "Basique".

- La section Bases va maintenant s'agrandir pour afficher plus de filtres que vous pouvez appliquer. Faites glisser votre doigt vers la droite dans Basic pour voir plus d'options.

- Lorsque vous faites défiler vers la droite, appuyez sur pour inverser.

- L'application appliquera désormais des couleurs inversées à vos photos sélectionnées. Pour augmenter ou diminuer l'intensité de la transition de couleur, faites glisser le curseur respectivement vers la droite ou la gauche.

- Si vous êtes satisfait du résultat, cliquez sur l'icône "Partager" en haut pour enregistrer l'image.

- Sur l'écran suivant, appuyez sur Enregistrer pour enregistrer le fichier modifié dans votre bibliothèque.

- Les images aux couleurs inversées sont accessibles dans l'application Photos > Album > PSExpress.

Méthode 2 : Utiliser Lightroom
- Pour inverser les couleurs de votre image, ouvrez l'application Lightroom sur votre iPhone.

- Lorsque l'application s'ouvre, appuyez sur l'icône d'image dans le coin inférieur droit.

- Dans le menu qui apparaît, sélectionnez À partir de la pellicule.

- Sur l'écran suivant, sélectionnez l'image que vous souhaitez modifier dans la galerie.

- Lorsque l'image sélectionnée s'ouvre, cliquez sur l'onglet "Lumières" en bas.

- Dans le menu qui apparaît, cliquez sur Courbes.

- Vous verrez la courbe de tonalité, qui apparaît sous la forme d'une ligne diagonale en haut de l'image.

- Pour inverser la couleur de l'image, faites glisser le point inférieur gauche vers le coin supérieur gauche.

- Votre image sera maintenant convertie en un fond entièrement blanc. De même, faites glisser le point supérieur droit vers le coin inférieur droit.

- Lorsque vous faites cela, l'image sélectionnée aura désormais des couleurs inversées. La courbe finale avec l'image inversée ressemblera à ceci.

- Pour confirmer les modifications, cliquez sur Terminé.

- Vous pouvez maintenant enregistrer votre image inversée en cliquant sur l'icône "Partager" en haut.

- Dans le menu qui apparaît, sélectionnez « Exporter vers la pellicule » pour enregistrer l'image dans la bibliothèque de votre iPhone.

- L'image inversée en couleur sera enregistrée dans Photos. Vous pouvez y accéder en accédant à l'application Photos > Albums > Lightroom.

C'est tout ce que vous devez savoir pour inverser les couleurs de l'image sur iPhone.
Ce qui précède est le contenu détaillé de. pour plus d'informations, suivez d'autres articles connexes sur le site Web de PHP en chinois!
Articles Liés
Voir plus- Comment vérifier l'heure d'activation de l'iPhone
- Comment importer des photos de l'iPhone vers un nouveau téléphone
- Quelle est la différence entre Apple iPhone11 et iPhone13
- Que dois-je faire si je ne parviens pas à recevoir de messages avec mon numéro secondaire sur mon iPhone ?
- Comment résoudre le problème des développeurs d'entreprise non fiables sur iPhone