Maison >tutoriels informatiques >connaissances en informatique >Comment activer l'état de démarrage sécurisé dans Win11 ? Il existe cinq didacticiels sur la façon d'activer l'état de démarrage sécurisé Win11.
Comment activer l'état de démarrage sécurisé dans Win11 ? Il existe cinq didacticiels sur la façon d'activer l'état de démarrage sécurisé Win11.
- WBOYWBOYWBOYWBOYWBOYWBOYWBOYWBOYWBOYWBOYWBOYWBOYWBavant
- 2024-01-30 08:21:383949parcourir
L'éditeur php Banana vous explique comment ouvrir l'état de démarrage sécurisé de Win11. L'état de démarrage sécurisé de Win11 est une fonctionnalité importante qui protège les appareils des utilisateurs contre l'exécution de systèmes d'exploitation non autorisés et de logiciels malveillants. Si vous souhaitez activer l'état de démarrage sécurisé de Win11, cet article vous présentera cinq méthodes simples et faciles pour rendre votre appareil plus sécurisé et fiable. Que vous soyez novice ou utilisateur expérimenté, vous pouvez l'utiliser facilement et profiter d'une vie numérique plus sécurisée.

Méthode 1 : Activez le démarrage sécurisé via les paramètres système
1 Cliquez sur Démarrer et sélectionnez Paramètres.
2. Dans la fenêtre des paramètres, cliquez sur Mise à jour et sécurité.
3. Dans la fenêtre Mise à jour et sécurité, sélectionnez l'onglet Récupération.
4. Dans l'onglet Récupération, recherchez la colonne Démarrage avancé et cliquez sur Redémarrer maintenant.
5. Après le redémarrage de l'ordinateur, sélectionnez Dépanner.
6. Dans le menu de dépannage, sélectionnez Options avancées.
7. Dans les options avancées, sélectionnez les paramètres du micrologiciel UEFI.
8. L'ordinateur redémarrera à nouveau et ouvrira l'interface de configuration du micrologiciel UEFI.
9. Dans l'interface des paramètres du micrologiciel UEFI, recherchez l'option de démarrage sécurisé et activez-la.
10. Enregistrez les paramètres et quittez l'interface de configuration du micrologiciel UEFI.
11. L'ordinateur redémarrera et l'état de démarrage sécurisé a été activé avec succès.
Méthode 2 : activez le démarrage sécurisé via le menu de démarrage avancé
1 De même, cliquez sur Démarrer et sélectionnez Paramètres.
2. Dans la fenêtre des paramètres, cliquez sur Mise à jour et sécurité.
3. Dans la fenêtre Mise à jour et sécurité, sélectionnez l'onglet Récupération.
4. Dans l'onglet Récupération, recherchez la colonne Démarrage avancé et cliquez sur Redémarrer maintenant.
5. Après le redémarrage de l'ordinateur, entrez dans l'interface du menu de démarrage avancé.
6. Dans l'interface du menu de démarrage avancé, sélectionnez Dépannage.
7. Dans le menu de dépannage, sélectionnez Options avancées.
8. Dans les options avancées, sélectionnez les paramètres du micrologiciel UEFI.
9. L'ordinateur redémarrera à nouveau et ouvrira l'interface de configuration du micrologiciel UEFI.
10. Dans l'interface des paramètres du micrologiciel UEFI, recherchez l'option de démarrage sécurisé et activez-la.
11. Enregistrez les paramètres et quittez l'interface de configuration du micrologiciel UEFI.
12. L'ordinateur redémarrera et l'état de démarrage sécurisé a été activé avec succès.
Méthode 3 : activez le démarrage sécurisé via les touches de raccourci
1. Utilisez le raccourci clavier pour accéder aux paramètres du bios et cliquez sur le coin supérieur gauche pour changer la langue en chinois.
2. Appuyez ensuite sur F7 sur le clavier pour accéder aux paramètres avancés.
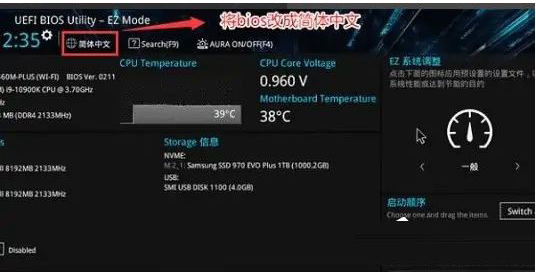
3. Recherchez ensuite le menu de démarrage sécurisé sous l'option des paramètres de démarrage.
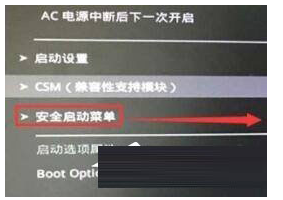
4. Sélectionnez Gestion des clés et appuyez sur Entrée pour entrer.
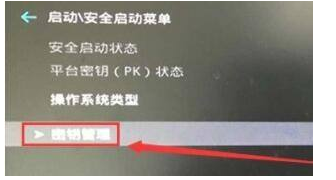
5. Appuyez sur Entrée pour confirmer l'installation de la clé de démarrage sécurisé par défaut. Une fois l'installation terminée, quittez les paramètres du BIOS pour activer le démarrage sécurisé.
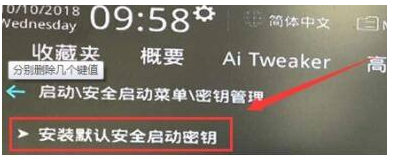
Méthode 4 : Ouvrez le démarrage sécurisé via l'invite de commande
1 Appuyez sur la combinaison de touches Win + X et sélectionnez Invite de commandes (administrateur) dans le menu contextuel.
2. Dans l'interface d'invite de commande, entrez la commande suivante et appuyez sur la touche Entrée : bcdedit /set {default} bootmenupolicy Legacy.
3. Redémarrez l'ordinateur.
4. Dans l'interface de démarrage de l'ordinateur, sélectionnez Paramètres ou F2, F10, Suppr et autres touches.
5. Entrez dans l'interface de configuration du BIOS, recherchez l'option de démarrage sécurisé et activez-la.
6. Enregistrez les paramètres et quittez l'interface de configuration du BIOS.
7. L'ordinateur redémarrera et l'état de démarrage sécurisé a été activé avec succès.
Méthode 5 : activez le démarrage sécurisé via le menu de démarrage sécurisé
1 Redémarrez ou démarrez votre ordinateur Win11.
2. Dans l'interface de démarrage, appuyez sur la touche Maj et cliquez sur Redémarrer en même temps.
3. L'ordinateur redémarrera et entrera dans l'interface du menu de démarrage sécurisé.
4. Dans l'interface du menu de démarrage sécurisé, sélectionnez Dépannage.
5. Dans le menu de dépannage, sélectionnez Options avancées.
6. Dans les options avancées, sélectionnez les paramètres du micrologiciel UEFI.
7. L'ordinateur redémarrera à nouveau et ouvrira l'interface de configuration du micrologiciel UEFI.
8. Dans l'interface des paramètres du micrologiciel UEFI, recherchez l'option de démarrage sécurisé et activez-la.
9. Enregistrez les paramètres et quittez l'interface de configuration du micrologiciel UEFI.
10. L'ordinateur redémarrera et l'état de démarrage sécurisé a été activé avec succès.
Ce qui précède est le contenu détaillé de. pour plus d'informations, suivez d'autres articles connexes sur le site Web de PHP en chinois!
Articles Liés
Voir plus- BIOS définir la carte réseau en veille profonde
- Comment installer l'image ISO dans le système Win11
- Entrez dans le didacticiel graphique des paramètres du BIOS de la carte mère ASUS
- Apprenez étape par étape comment désactiver le mot de passe de mise sous tension dans Win11
- Comment utiliser le copilote Win11 en Chine

