Maison >tutoriels informatiques >connaissances en informatique >Comment rétrograder le système Win11 d'un ordinateur portable Huawei vers le système Win10 ? Étapes pour renvoyer l'ordinateur portable Huawei de Win11 à Win10
Comment rétrograder le système Win11 d'un ordinateur portable Huawei vers le système Win10 ? Étapes pour renvoyer l'ordinateur portable Huawei de Win11 à Win10
- WBOYWBOYWBOYWBOYWBOYWBOYWBOYWBOYWBOYWBOYWBOYWBOYWBavant
- 2024-01-30 08:33:331728parcourir
L'éditeur php Banana vous présentera comment restaurer le système Win11 de l'ordinateur portable Huawei vers le système Win10. Pour les utilisateurs qui ressentent un inconfort ou une instabilité lors de l'utilisation du système Win11, revenir au système Win10 est une option réalisable. Il existe deux méthodes principales de restauration : l'une consiste à restaurer les paramètres système et l'autre à restaurer à l'aide d'une image de récupération. Cet article présentera en détail les étapes de ces deux méthodes pour vous aider à restaurer avec succès le système d'exploitation de votre ordinateur portable Huawei vers Win10.
Tutoriel de méthode Win11 vers Win10 pour ordinateur portable Huawei
Les étapes pour créer un support d'installation de Windows 10 sont les suivantes : Tout d'abord, vous devez préparer un support d'installation Windows 10 amorçable. Vous pouvez utiliser l'outil de création de support d'installation officiel de Windows 10 ou télécharger le fichier image ISO de Windows 10 et créer un disque d'installation USB.
2. Entrez les paramètres du BIOS : redémarrez l'ordinateur portable Huawei et appuyez sur la touche correspondante (généralement F2, Supprimer ou Fn+F2) pendant le processus de démarrage pour accéder à l'interface de configuration du BIOS.
Modifiez la séquence de démarrage : dans les paramètres du BIOS, recherchez Démarrage ou Options de démarrage, définissez la séquence de démarrage pour démarrer à partir du périphérique USB et assurez-vous que le support d'installation de Windows 10 est inséré.
4. Enregistrer et quitter : enregistrez les modifications apportées aux paramètres du BIOS et redémarrez l'ordinateur portable Huawei.
5. Installez Windows 10 : suivez les instructions à l'écran et choisissez d'effacer ou de formater la partition Windows 11 actuelle lors de la sélection du type d'installation. Par la suite, choisissez d'installer Windows 10 et suivez les étapes de l'assistant d'installation.
6. Activer Windows 10 : Après avoir installé Windows 10, activez le système en fonction de vos circonstances personnelles. Si vous avez déjà activé Windows 10, vous pouvez essayer d'utiliser la même clé d'activation.
Si vous ne savez pas comment effectuer les étapes ci-dessus, l'éditeur recommande de réinstaller le système directement. Ce qui suit est un didacticiel détaillé sur la réinstallation du système.
Après avoir téléchargé [System Home Installation Master], fermez le logiciel antivirus, ouvrez le logiciel et suivez les instructions.
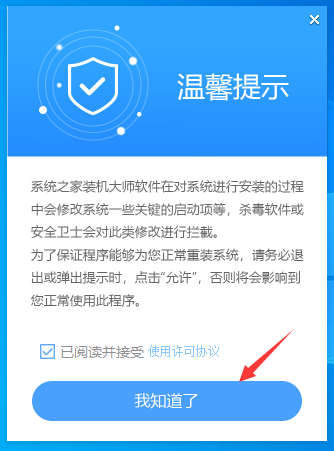
2. Après avoir entré l'outil, l'outil détectera automatiquement les informations pertinentes du système informatique actuel, cliquez sur Suivant.
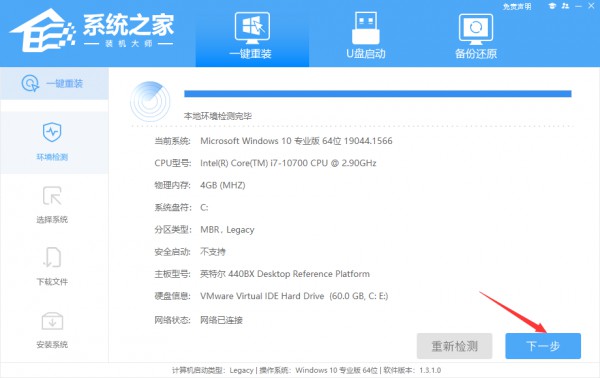
3. Après avoir accédé à l'interface, l'utilisateur peut choisir d'installer le système Windows 10 64 bits selon les invites et cliquer sur Suivant.
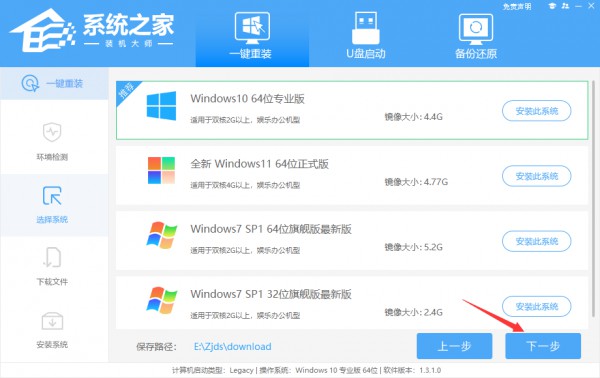
4. Après avoir sélectionné le système, attendez que les données PE et le système soient téléchargés.
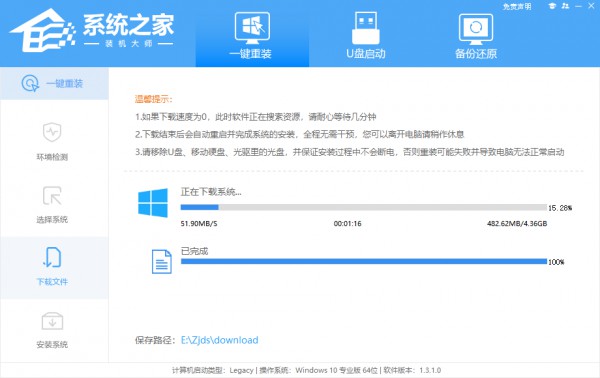
5. Une fois le téléchargement terminé, le système redémarrera automatiquement le système.
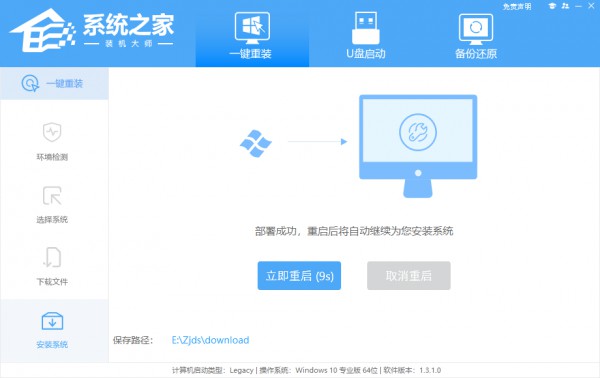
6. Après avoir redémarré le système, l'ordinateur entrera une sélection d'éléments de démarrage. À ce moment, nous sélectionnons [XTZJ_WIN10_PE] et appuyons sur Entrée.
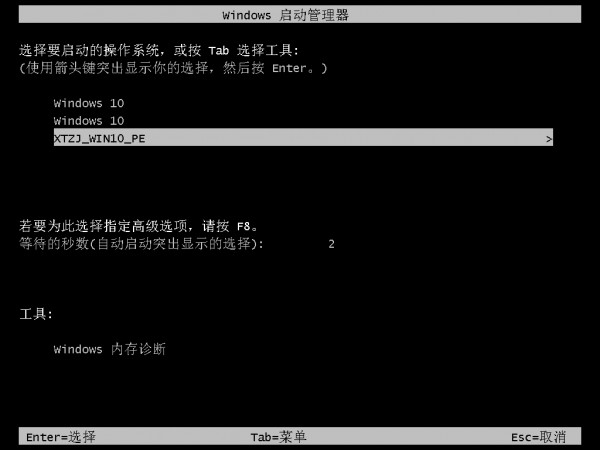
7. Après avoir entré, le système effectuera automatiquement une sauvegarde et une restauration, en attendant la fin.
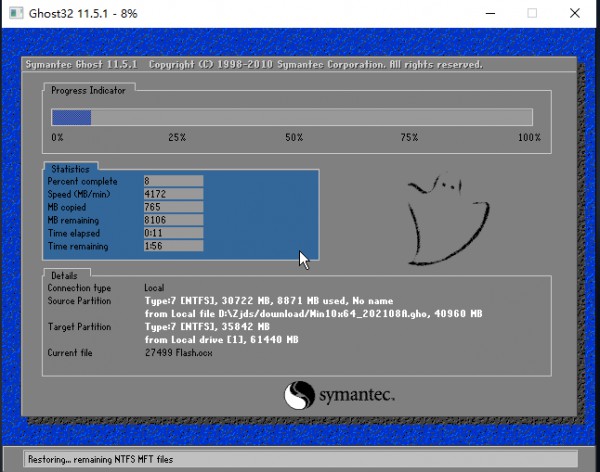
8. Une fois la sauvegarde du système terminée, il redémarrera à nouveau et entrera automatiquement dans l'interface d'installation du système. À ce moment, attendez que l'installation du système soit terminée et vous avez terminé.
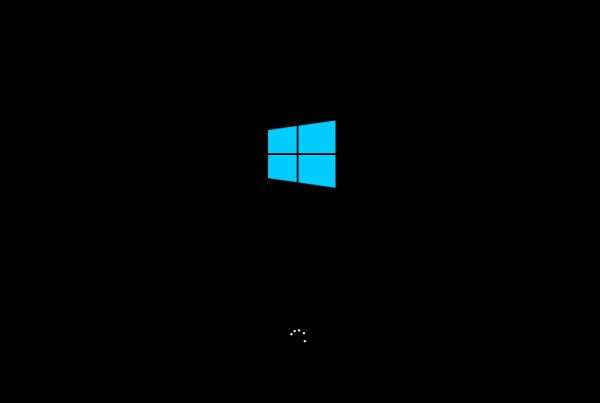
Ce qui précède est le contenu détaillé de. pour plus d'informations, suivez d'autres articles connexes sur le site Web de PHP en chinois!

