Maison >Problème commun >Entrez dans le didacticiel graphique des paramètres du BIOS de la carte mère ASUS
Entrez dans le didacticiel graphique des paramètres du BIOS de la carte mère ASUS
- 王林avant
- 2023-07-08 13:13:1353888parcourir
De nombreuses opérations nécessitent d'entrer dans le système bios de l'ordinateur, telles que l'ajustement des éléments de démarrage, le mode disque, les paramètres du processeur, l'actualisation du bios, etc. Cependant, les paramètres du bios et autres interfaces des cartes mères de différentes marques d'ordinateurs seront différents, alors comment accéder au bios ASUS ? À quoi ressemble l’interface de configuration du BIOS de la carte mère ASUS ? Ci-dessous, je partagerai avec vous un tutoriel illustré sur la façon de saisir les paramètres du BIOS d'une carte mère ASUS.
1. Comment accéder au bios ASUS
1. Redémarrez d'abord l'ordinateur ASUS lorsque l'interface du logo ASUS apparaît au moment où il est allumé, appuyez immédiatement sur la touche "Supprimer" pour accéder à l'interface du bios.
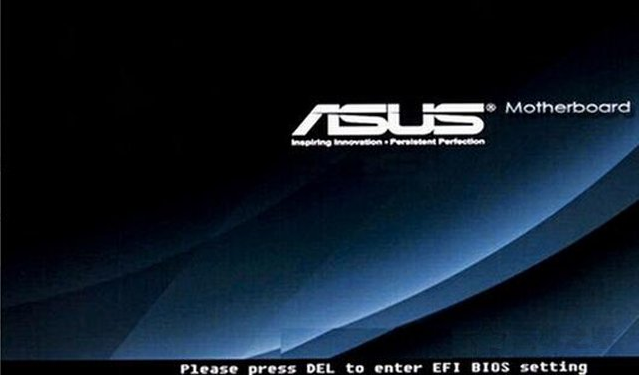
2. Après être entré dans l'interface du BIOS, vous pouvez configurer le système du BIOS.
2. Paramètres du bios de la carte mère ASUS
1. L'interface que vous voyez après avoir entré le bios affiche principalement les informations de base de la carte mère, les informations du processeur et de la mémoire, ainsi que la température, la tension, la température du ventilateur, etc., mais plus souvent. que non, nous le sommes. Vous devez cliquer sur [Quitter/Mode avancé] dans le coin supérieur droit pour accéder au fonctionnement de l'interface en mode avancé.

2. Il y aura plusieurs options sous la page du mode avancé, à savoir Résumé, AI Tweaker, Avancé, Surveillance, Démarrage et Outils. La valeur par défaut est de rester dans l'interface de résumé et le contenu principal est couvert sous le résumé. l'interface sont : les informations sur le BIOS, la version du BIOS, la date de construction, la version EC, la version ME, les informations sur le processeur et la mémoire, la langue du système, la date du système, etc. Il peut être contrôlé et ajusté via les touches haut, bas, gauche et droite, et la langue du système peut être définie. (Les touches fléchées servent à sélectionner les éléments et la touche Entrée sert à confirmer.)
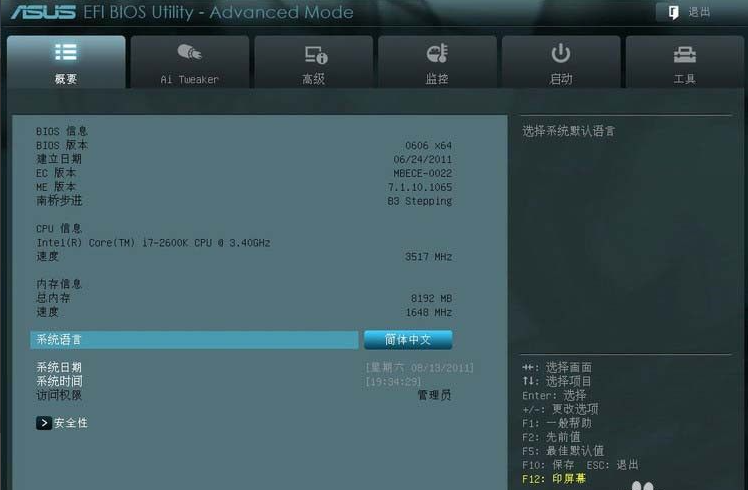
3. Cliquez sur "Sécurité" pour définir les mots de passe, y compris les mots de passe administrateur et les mots de passe utilisateur.
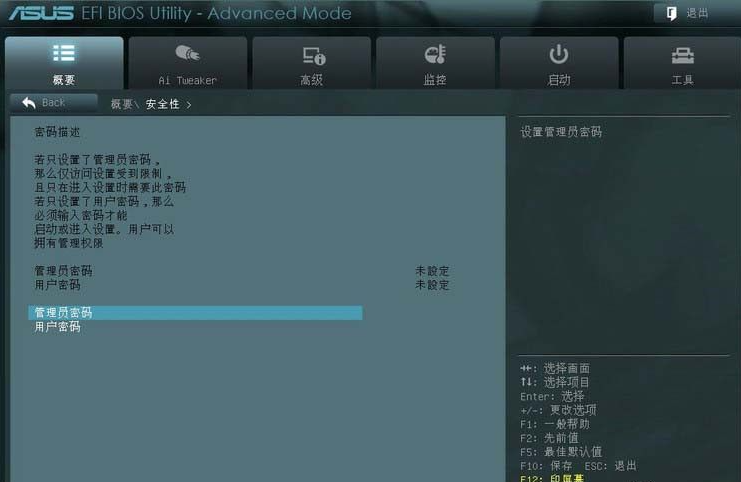
4. Passez à l'option [Ai Tweaker] Cette option est principalement utilisée pour ajuster les options d'overclocking. Il est conseillé aux utilisateurs qui ne comprennent pas l'overclocking de ne pas utiliser ces options facilement.
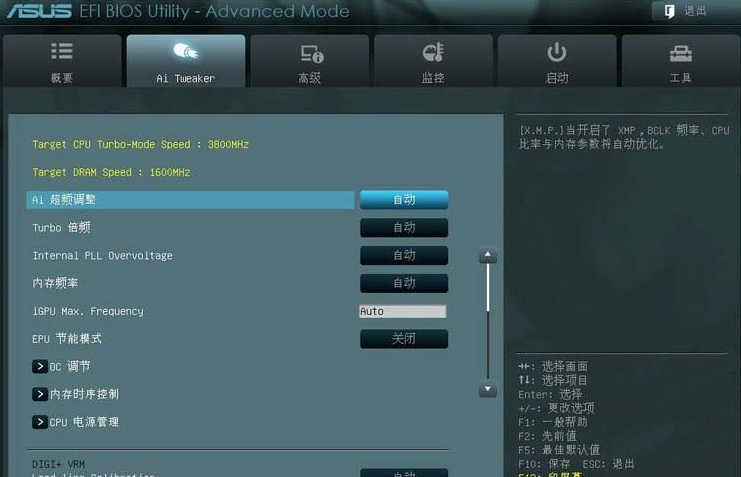
5. Passez à l'option [Avancé] Cette option est la page de paramètres que nous utilisons souvent, y compris les paramètres du processeur, Northbridge et Southbridge, les paramètres SATA, les périphériques USB, la gestion avancée de l'alimentation et les paramètres de périphérique intégrés.
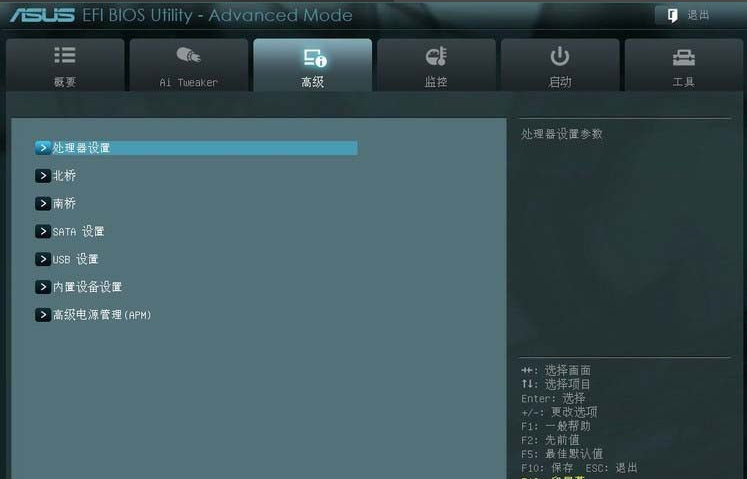
6. La page de configuration SATA est comme indiqué dans la figure ci-dessous. Une chose qui doit être soulignée est le mode SATA. Généralement, il est recommandé de la définir sur le mode AHCI. vous pouvez le régler en mode RAID.
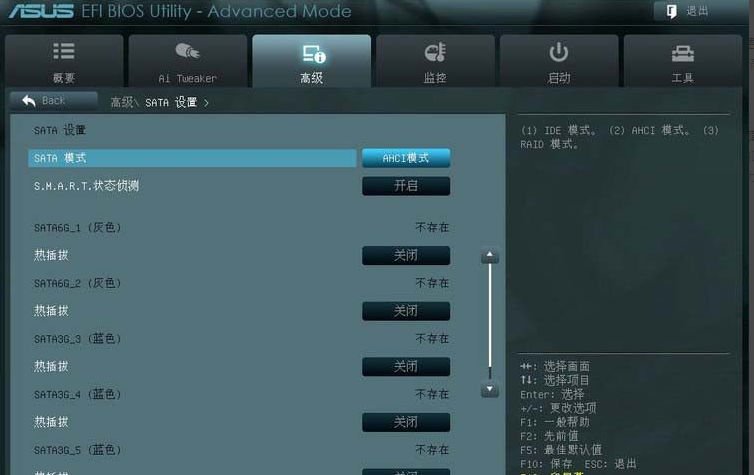
7. L'interface des options de démarrage est souvent utilisée lors de la réinstallation du système.
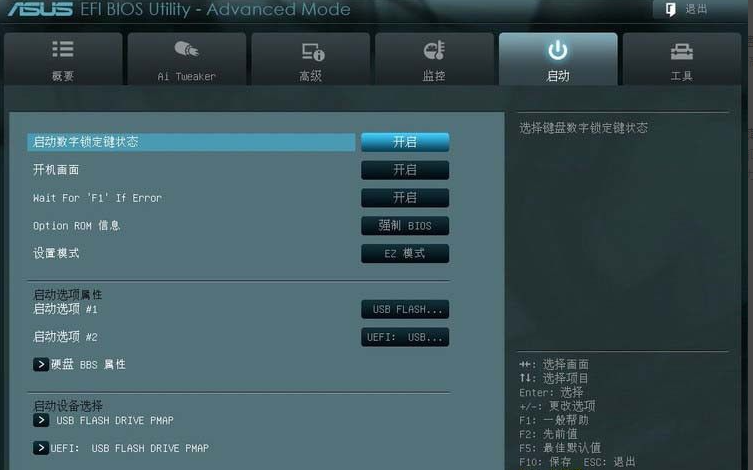
8. Une fois les paramètres terminés, cliquez directement sur la touche de sortie dans le coin supérieur droit ou appuyez sur f10 pour enregistrer et quitter.
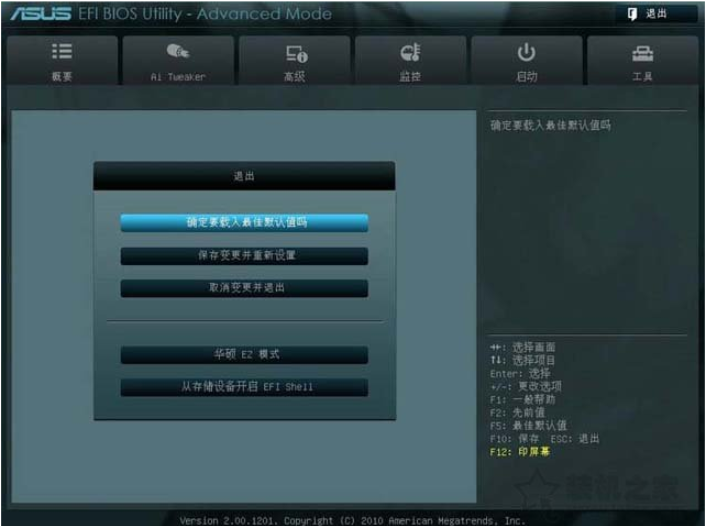
Ce qui précède est l'illustration de la saisie des paramètres du bios de la carte mère ASUS. Les amis dans le besoin peuvent se référer au tutoriel pour fonctionner.
Ce qui précède est le contenu détaillé de. pour plus d'informations, suivez d'autres articles connexes sur le site Web de PHP en chinois!
Articles Liés
Voir plus- Quels sont les établissements de formation d'ingénieur logiciel PHP ?
- Les applications Microsoft sur Windows 11 22H2 rencontrent des problèmes après la restauration du système
- Comment désactiver la mise en évidence de la recherche dans Windows 11 ?
- La dernière mise à jour de Microsoft Outlook pour Android introduit la fonctionnalité de prédiction de texte
- Quelles sont les conséquences de la non-authentification du mini-programme Ping An Bingzhou ?

