Maison >Tutoriel système >Série Windows >Instructions pour configurer un scanner partagé dans Win10
Instructions pour configurer un scanner partagé dans Win10
- PHPzavant
- 2024-01-12 16:36:212009parcourir
Grâce à un scanner, instrument couramment utilisé en dehors des ordinateurs, cet appareil peut être partagé si un seul au bureau ne peut pas répondre aux besoins. Pour connaître les étapes détaillées de ce scénario, veuillez consulter le contenu ci-dessous à titre de référence.
Comment configurer un scanner partagé dans Win10
1. Activez la fonction de partage d'imprimante
1 Cliquez sur le bouton "Démarrer" dans la barre des tâches, puis sélectionnez l'option de paramètres dans le menu contextuel.
2. Ensuite, recherchez et cliquez sur la colonne de l'appareil dans la page des paramètres qui apparaît.

3. Ensuite, sélectionnez l'élément de branche Imprimantes et scanners dans la liste des appareils.

4. Après avoir localisé avec succès l'imprimante que vous souhaitez partager, cliquez avec le bouton droit sur l'appareil pour le sélectionner, puis choisissez d'activer la fonction de partage.
2. Personnalisez les paramètres d'autorisation de partage
1. Lorsque la fenêtre de partage d'imprimante s'ouvre, veuillez cliquer pour passer à l'onglet "Partage".

2. Cochez ici l'option correspondante qui signifie "Partager cette imprimante".
3. Cliquez ensuite sur l'option "Autorisations" pour définir des autorisations de partage plus détaillées.
4. Dans la fenêtre contextuelle de configuration des autorisations, vous pouvez choisir le type d'autorisations de tâches d'impression et de gestion d'impression à accorder aux autres en fonction des besoins réels.

3. Connectez l'imprimante partagée
1. Sous le système d'exploitation Windows 10 d'autres ordinateurs, cliquez également sur le bouton "Démarrer" en bas de la barre des tâches, puis sélectionnez l'option "Paramètres".
2. Dans la page des paramètres, recherchez et cliquez sur la colonne "Appareil".
3. Suivez le chemin vers le projet "Imprimantes et Scanners".
4. Enfin, cliquez sur le bouton "Ajouter une imprimante ou un scanner".
5. À ce moment, le système trouvera et recherchera automatiquement le périphérique d'imprimante partagé. Sélectionnez et double-cliquez sur le périphérique cible pour terminer l'opération « Ajouter un périphérique ».
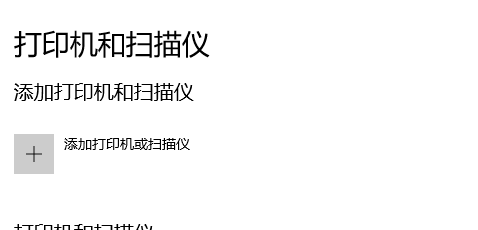
Ce qui précède est le contenu détaillé de. pour plus d'informations, suivez d'autres articles connexes sur le site Web de PHP en chinois!
Articles Liés
Voir plus- Comment créer une table des matières dynamique dans Excel
- Comment supprimer des fichiers antivirus sous Windows 10 Comment supprimer des fichiers antivirus sous Windows 10
- Comment diffuser l'écran Win10 sur le téléviseur Conseils pour diffuser l'écran Win10 sur le téléviseur
- Tutoriel sur la façon d'étendre l'espace disque C dans WIN10
- Le système plantera-t-il si Win11 ignore Internet ?

