Maison >Tutoriel système >Série Windows >Tutoriel sur la façon d'étendre l'espace disque C dans WIN10
Tutoriel sur la façon d'étendre l'espace disque C dans WIN10
- PHPzavant
- 2024-03-27 12:40:06805parcourir
L'éditeur php Baicao vous propose un tutoriel sur la façon d'étendre l'espace du lecteur C dans WIN10. Lors de l'utilisation du système Windows 10, l'espace disque C insuffisant est un problème courant qui affecte la vitesse de fonctionnement du système. Grâce à ce didacticiel, vous apprendrez comment étendre facilement l'espace du disque C et rendre le système plus fluide et plus stable. Suivez nos étapes pour résoudre votre problème d'espace disque insuffisant, améliorer les performances de votre ordinateur et rendre votre expérience de travail et de divertissement plus agréable !
1. Cliquez avec le bouton droit sur l'icône [Ce PC] et sélectionnez [Gérer] dans le menu contextuel contextuel.

2. Ouvrez Gestion de l'ordinateur et recherchez Gestion du stockage/disque en bas à gauche. Vous pouvez voir le disque dur de votre système sur la droite.
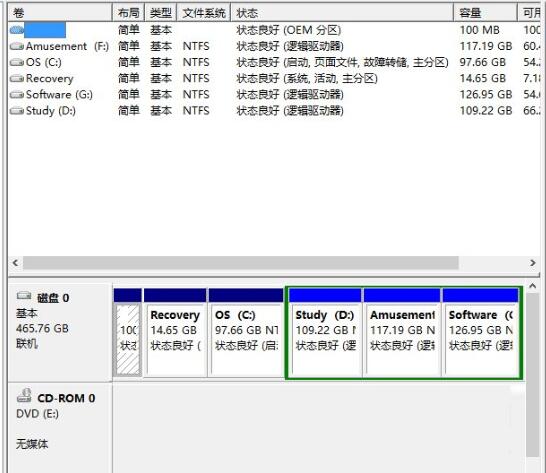
3. Ici, nous prenons la fusion de [I drive] avec [G drive] comme exemple pour démontrer le processus opérationnel de fusion de [I drive] avec [G drive]. Tout d'abord, cliquez sur [I drive] et sélectionnez [Compressé]. volume] 】.
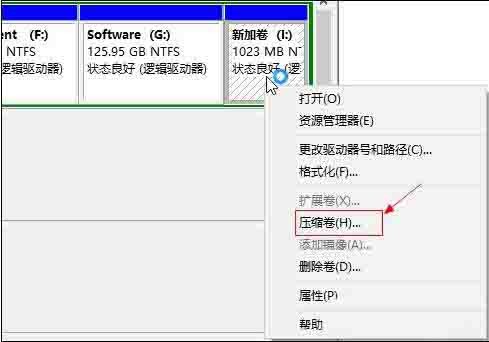
4. Dans l'espace de compression d'entrée, entrez la taille du disque que vous souhaitez couper. Si vous souhaitez compresser 10 Go, car l'unité ici est Mo, remplissez 10*1024 Mo et cliquez sur Compresser.
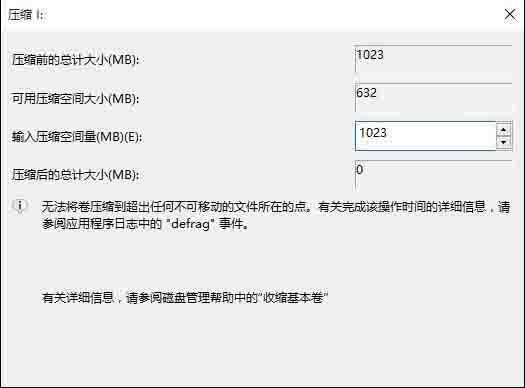
5. Une fois la compression terminée, une lettre de lecteur verte apparaîtra sur le côté droit du lecteur G. La règle par défaut du système est la suivante : par exemple, si vous développez le lecteur G, l'espace disponible doit être atteint. soyez sur le côté droit du lecteur G et à côté de celui-ci. Cliquez avec le bouton droit sur le lecteur G, sélectionnez le volume étendu.

6. Accédez à l'assistant d'extension de volume et cliquez sur [Suivant].
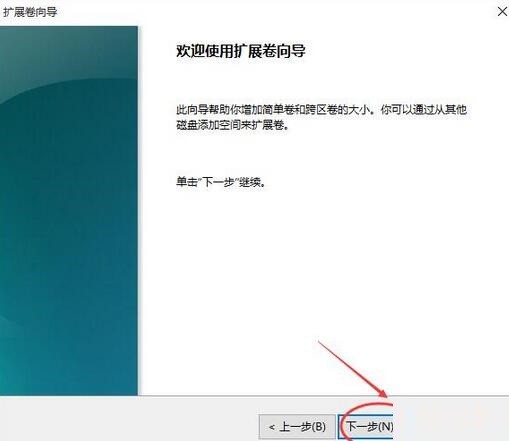
7. Sélectionnez la capacité d'espace étendue. Généralement, la valeur maximale est sélectionnée ici. Une fois le réglage terminé, cliquez sur Suivant pour passer à l'étape suivante.

8. Terminez l'assistant d'extension, cliquez sur Terminer, et l'extension sera réussie. Après l'extension, vous constaterez que le lecteur G a augmenté. La méthode d'extension est très simple.
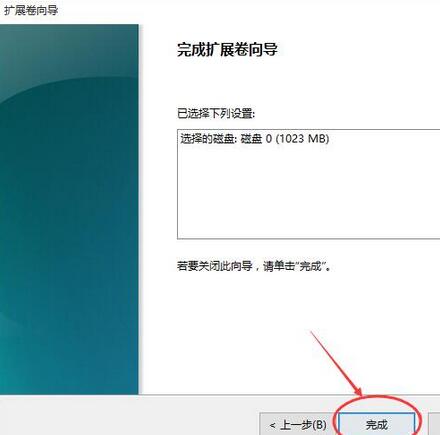
9. La méthode d'extension du lecteur C avec d'autres lettres de lecteur est similaire, suivez simplement ces étapes. L'extension du lecteur C peut exporter tout le contenu du lecteur D vers d'autres disques, formater le lecteur D, ajouter toute la capacité du lecteur D aux volumes compressés et supprimer les volumes restants du lecteur D, de sorte que les volumes compressés du lecteur D Le disque dur se trouve sur le disque C. Le côté droit est adjacent afin que le disque dur soit moins sujet aux erreurs.
Ce qui précède est le contenu détaillé de. pour plus d'informations, suivez d'autres articles connexes sur le site Web de PHP en chinois!

