Maison >Tutoriel système >Série Windows >Comment désactiver Windows Defender sur Windows 10
Comment désactiver Windows Defender sur Windows 10
- WBOYWBOYWBOYWBOYWBOYWBOYWBOYWBOYWBOYWBOYWBOYWBOYWBavant
- 2024-01-12 16:27:28865parcourir
Avec la récente mise à jour de Win10, de nombreux amis ont mis à niveau vers le dernier système Win10 et certains utilisateurs souhaitent arrêter complètement Windows Defender. Alors, comment désactiver complètement la stratégie de groupe Windows Defender ? L'éditeur ci-dessous a trié les méthodes pour désactiver complètement Windows Defender dans Win10. J'espère que cela sera utile à tout le monde.
Les systèmes Windows 10 peuvent désactiver Windows Defender de la stratégie de groupe locale. Certains systèmes Windows 10 n'ont pas de stratégie de groupe locale prédéfinie. Alors, comment désactiver complètement Windows Defender sur le système Windows 10 sans utiliser ou ne pas pouvoir utiliser la stratégie de groupe ? L'éditeur ci-dessous vous expliquera comment désactiver Windows Defender dans Win10.
Comment désactiver Windows Defender dans Win10Tutoriel image et texte
Cliquez avec le bouton droit sur [Démarrer] dans le coin inférieur gauche du bureau du système, cliquez sur [Invite de commandes (Administrateur)] dans le menu Démarrer
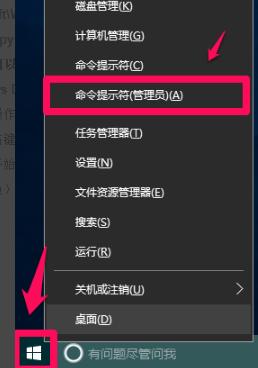
Carte des outils -1
Copie : reg add "HKEY_LOCAL_MACHINESOFTWAREPoliciesMicrosoftWindows Defender"/v "DisableAntiSpyware" /d 1 /t REG_DWORD /f commande, cliquez avec le bouton droit sur l'espace vide dans la fenêtre d'invite de commande de l'administrateur
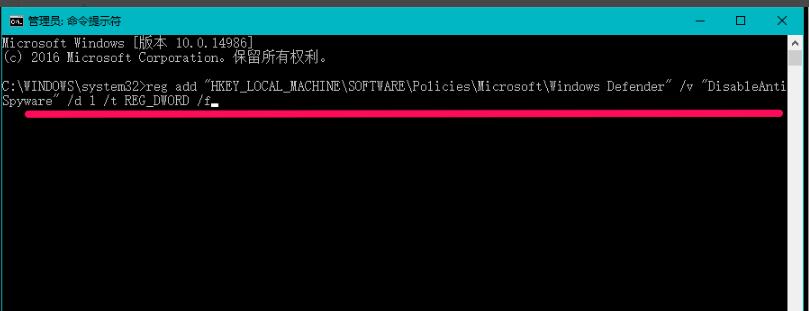
Win10 image -2
Appuyez sur la touche Entrée du clavier, et il affichera : L'opération a été terminée avec succès
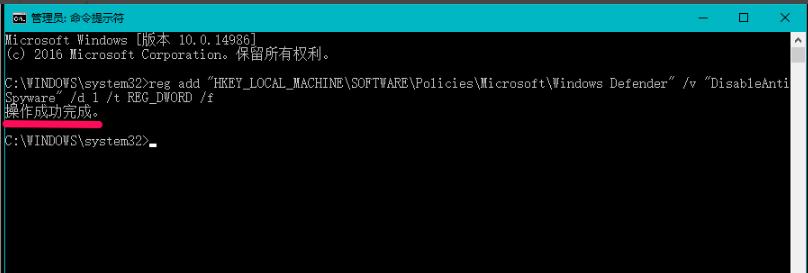
Outil de défense image -3
Cliquez sur [Mise à jour et sécurité] dans les paramètres système : Windows Defender, vous pouvez voir Allez dans :
Windows Defender Certains paramètres sont gérés par l'organisation
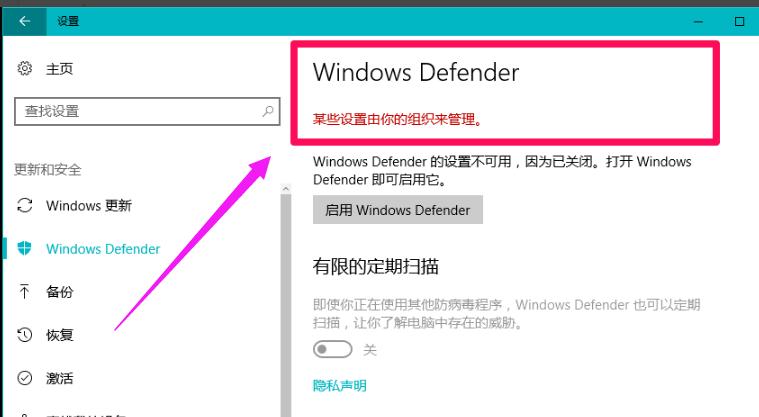
Fermer la figure 4
Cliquez : Activer Windows Defender, la boîte de dialogue Windows Defender apparaît :
Cette application a été désactivée par la stratégie de groupe
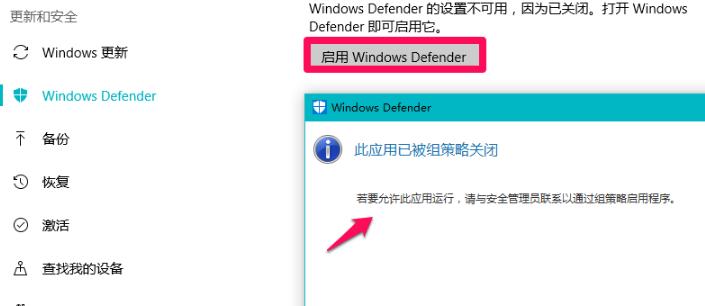
Tool Map-5
Méthode 2 : Créez une nouvelle valeur DWORD (32 bits) de DisableAntiSpyware dans l'éditeur de registre pour désactiver complètement Windows Defender dans le système Windows 10.
Appuyez sur "win + R" pour ouvrir l'exécution, entrez : la commande gpedit.msc dans la boîte de dialogue d'exécution, cliquez sur OK
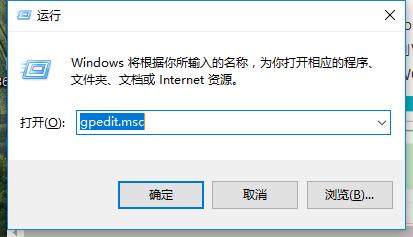
Win10 Figure-6
Entrez dans l'éditeur de registre, copiez : HKEY_LOCAL_MACHINESOFTWAREPiesMicrosoftWindowsDefender Registry Chemin, cliquez avec le bouton droit sur la barre d'adresse et cliquez sur [Coller] dans le menu contextuel
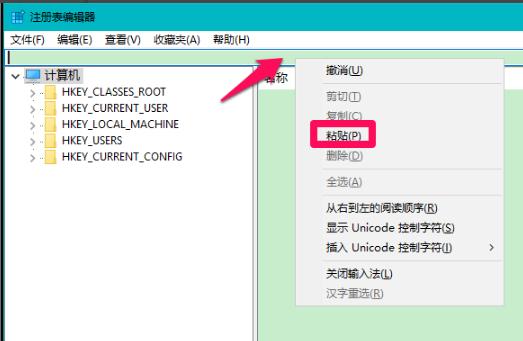
Outil Figure-7
Lorsque le chemin du registre HKEY_LOCAL_MACHINESOFTWAREPoliciesMicrosoftWindowsDefender est collé dans la barre d'adresse, appuyez sur la touche Entrée. le clavier. Autrement dit, localisez la touche Windows Defender, dans la fenêtre droite de Windows Defender, faites un clic droit sur l'espace vide - Nouveau - Valeur DWORD (32 bits)
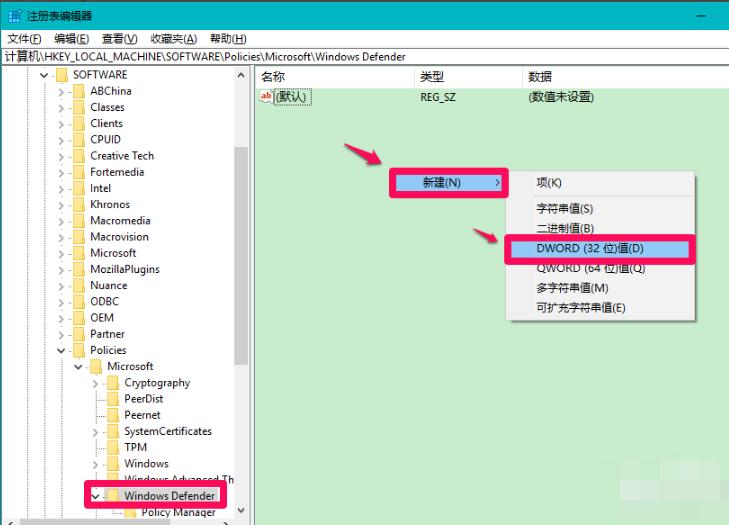
Fermer la figure -8
Nom Nouveau #1 : DisableAntiSpyware, double-cliquez sur DisableAntiSpyware avec le bouton gauche. Dans la boîte de dialogue contextuelle Modifier la valeur DWORD (32 bits), modifiez les données numériques de DisableAntiSpyware de "0" à "1", puis cliquez sur : OK
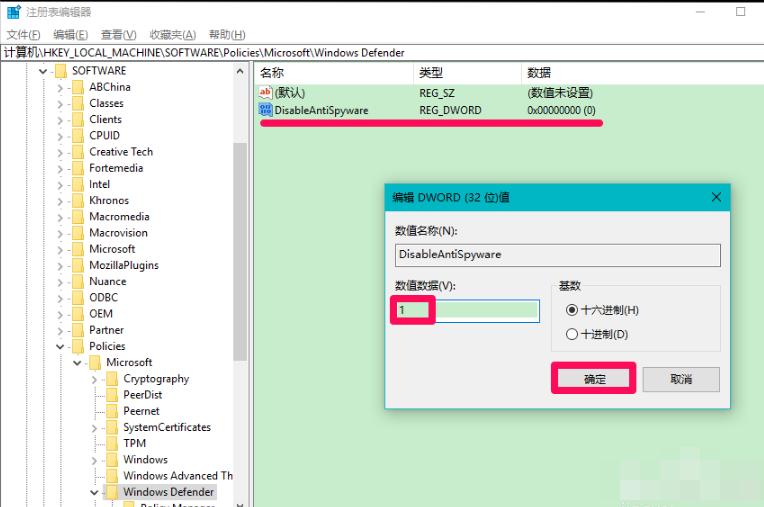
Win10 Figure-9
De retour à la fenêtre de l'Éditeur du Registre, vous pouvez voir :
DisableAntiSpyware REG_DWORD 0x00000001(1)
Cliquez sur [Fichier] dans le coin supérieur gauche de la fenêtre, cliquez sur [Quitter] dans le menu déroulant pour quitter l'éditeur de registre
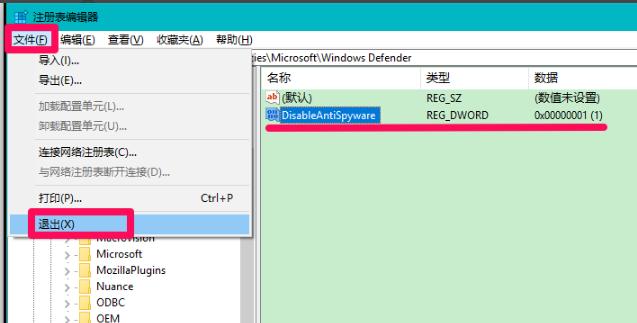
Fermer la figure 10
Cliquez sur [Mise à jour et sécurité] dans les paramètres système : Windows Defender, vous pouvez voir :
Windows Defender Certains paramètres sont gérés par l'organisation, et Windows Defender a été désactivé.
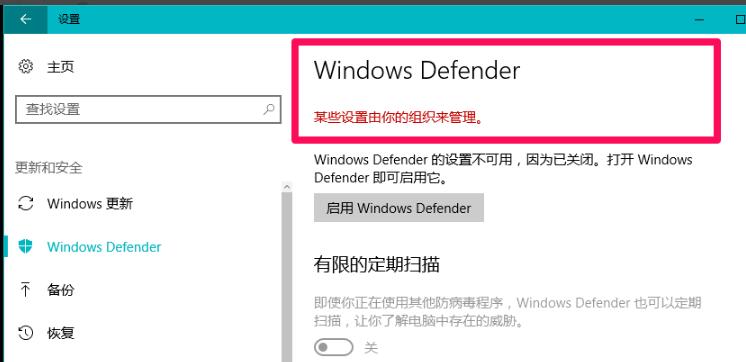
Defense Tool Picture-11
Voici les deux méthodes ci-dessus pour désactiver Windows Defender dans Win10. J'espère que ces deux méthodes pourront vous aider.
Ce qui précède est le contenu détaillé de. pour plus d'informations, suivez d'autres articles connexes sur le site Web de PHP en chinois!
Articles Liés
Voir plus- Que dois-je faire si la barre d'outils sur le côté droit du ppt est manquante ?
- Pourquoi ne puis-je pas déplacer des images à l'aide de l'outil de déplacement de PS ?
- Que dois-je faire si mon bureau Win10 se bloque et que seule la souris peut bouger ?
- Comment mettre à niveau la version familiale de Win10 vers la version professionnelle
- Comment configurer Win10 pour maximiser les performances du processeur

