Maison >Tutoriel système >Série Windows >Étapes détaillées pour configurer Ne pas déranger dans Win11
Étapes détaillées pour configurer Ne pas déranger dans Win11
- 王林avant
- 2023-12-27 11:41:361363parcourir
Lorsque vous utilisez un ordinateur, il y aura toujours de nombreux messages d'invite dans le coin inférieur droit, ou des informations sur les logiciels d'application apparaissant ici, ce qui non seulement gêne le jeu, mais également le travail. Pour cette raison, nous vous proposons un logiciel gratuit. configuration de win11 aujourd'hui. Excusez-moi pour la méthode détaillée pour résoudre ce problème, venez jeter un oeil.
Comment configurer Ne pas déranger dans win11
1. Appuyez d'abord sur "win+R", entrez "gpedit.msc" dans la fenêtre d'exécution qui apparaît et cliquez sur "OK".

2. Ensuite, vous pouvez ouvrir l'"Éditeur de stratégie de groupe local", puis rechercher et cliquer sur le dossier "Modèles d'administration" sous "Configuration utilisateur" sur la gauche pour l'ouvrir et sélectionner "Notifications".
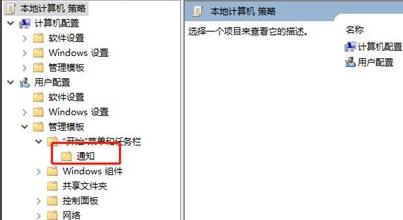
3. Ensuite, vous pouvez voir les paramètres sous son dossier sur le côté droit et sélectionner « Définir l'heure de début de l'heure de ne pas déranger quotidiennement ».

4. Sélectionnez « Activé » dans la fenêtre de paramètres correspondante qui apparaît, puis vous pourrez commencer à régler l'heure de ne pas déranger, qui prendra effet une fois le réglage terminé.
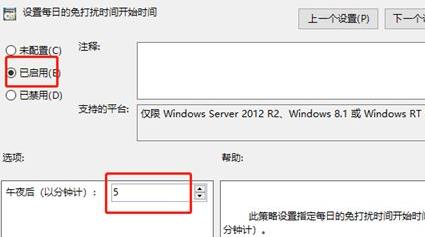
Ce qui précède est le contenu détaillé de. pour plus d'informations, suivez d'autres articles connexes sur le site Web de PHP en chinois!
Articles Liés
Voir plus- Comment définir l'image d'arrière-plan avec CSS ? l'attribut d'arrière-plan ajoute une image d'arrière-plan
- Comment définir le numéro de page 1 à partir de la troisième page
- Comment supprimer la méthode de saisie dans Win10
- que signifie le gestionnaire de démarrage Windows
- Comment configurer CSS pour dépasser les ellipses d'affichage

