Maison >interface Web >js tutoriel >Comment créer un graphique de thermomètre à l'aide de Highcharts
Comment créer un graphique de thermomètre à l'aide de Highcharts
- WBOYWBOYWBOYWBOYWBOYWBOYWBOYWBOYWBOYWBOYWBOYWBOYWBoriginal
- 2023-12-18 17:53:051069parcourir
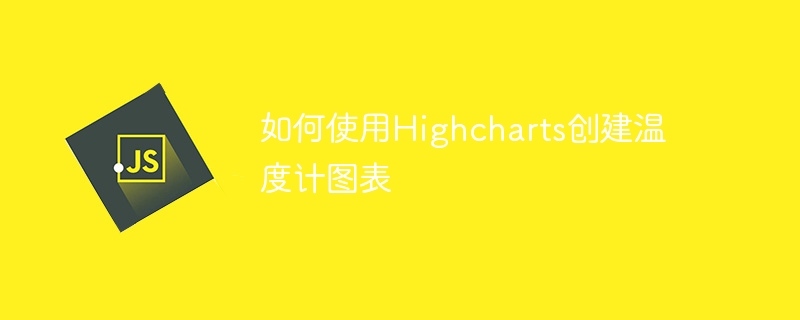
Highcharts est une bibliothèque de graphiques JavaScript populaire qui peut être utilisée pour créer une variété d'icônes, y compris des graphiques de thermomètres. Cet article explique comment utiliser Highcharts pour créer un graphique de thermomètre simple et fournit des exemples de code spécifiques.
- Préparation
Tout d'abord, vous devez télécharger la bibliothèque Highcharts depuis le site officiel de Highcharts (https://www.highcharts.com/download) et introduire les fichiers JavaScript et CSS pertinents dans la page Web.
- Créez l'élément HTML
Ensuite, créez un élément div dans le fichier HTML qui hébergera le graphique du thermomètre :
- Configurez le graphique du thermomètre
Afin de créer le graphique du thermomètre, vous devez fournir des Highcharts avec quelques données et options de configuration. Voici un exemple simple :
var options = {
chart: {
renderTo: 'container',
type: 'jauge',
plotBackgroundColor: null,
plotBackgroundImage: null,
plotBorderWidth: 0 ,
plotShadow: false
},
title: {
text: 'Temperature'
},
pane: {
startAngle: -150,
endAngle: 150,
ground: [
{
backgroundColor : {
linearGradient: { x1: 0, y1: 0, x2: 0, y2: 1 },
stops: [
[0, '#FFF'],
[1, '#333']
]
},
borderWidth: 0,
outerRadius: '109%'
},
{
backgroundColor: {
linearGradient: { x1: 0, y1: 0, x2: 0, y2: 1 },
stops: [
[0, '#333'],
[1, '#FFF']
]
},
borderWidth: 1,
outerRadius: '107%'
},
{
// default background
},
{
backgroundColor: '#DDD',
borderWidth: 0,
outerRadius: '105%',
innerRadius: '103%'
}
]
},
// l'axe des valeurs
yAxis : {
min: -20,
max: 40,
minorTickInterval: 'auto',
minorTickWidth: 1,
minorTickLength: 10,
minorTickPosition: 'inside',
minorTickColor: '#666',
tickInterval: 10,
tickWidth: 2,
tickPosition: 'inside',
tickLength: 12,
tickColor: '#666',
labels: {
step: 2,
rotation: 'auto'
},
title: {
text: '°C'
},
plotBands: [{
from: -20,
to: 0,
color: '#9CCC65' // green
}, {
from: 0,
to: 10,
color: '#FFEB3B' // yellow
}, {
from: 10,
to: 20,
color: '#FFC107' // orange
}, {
from: 20,
to: 30,
color: '#FF5722' // red
}, {
from: 30,
to: 40,
color: '#F44336' // dark red
}]},
série : [{
name: 'Temperature',
data: [20],
tooltip: {
valueSuffix: ' °C'
}}]
} ;
La chose la plus importante est le volet, Il définit les couleurs d’arrière-plan intérieures et extérieures, la largeur des bordures et d’autres styles. Parmi eux, plotBands définit la couleur de l'intervalle de température. L'axe y suivant définit l'échelle et les autres styles du thermomètre, et la valeur initiale du thermomètre est définie dans la série.
- Rendu le graphique du thermomètre
Enfin, appelez la fonction chart() et l'objet options de Highcharts pour restituer le graphique du thermomètre :
var chart = new Highcharts.Chart(options);
Code complet :
Ce qui précède est le contenu détaillé de. pour plus d'informations, suivez d'autres articles connexes sur le site Web de PHP en chinois!

