Maison >Les sujets >excel >Comment modifier la valeur ordonnée dans un graphique Excel
Comment modifier la valeur ordonnée dans un graphique Excel
- 王林original
- 2020-06-12 14:00:4446274parcourir

1. Sélectionnez le graphique à modifier, puis cliquez sur l'onglet "Format"
2. Dans le groupe d'options "Taille", cliquez sur " "Taille ; et Propriétés" ;
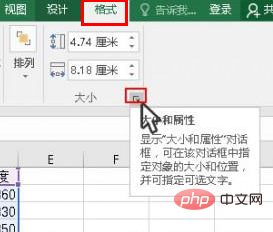
3. La fenêtre "Formater la zone du graphique" apparaîtra, cliquez sur la zone de valeur ordonnée avec la souris ;
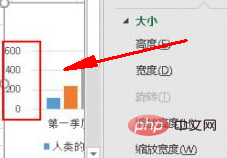
4. Cliquez sur "Options de l'axe", puis cliquez sur l'icône du graphique, puis cliquez à nouveau sur "Options de l'axe"
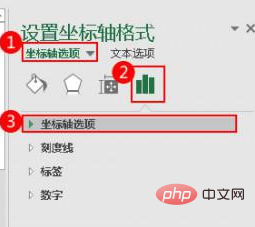
5. valeur en fonction des besoins réels.
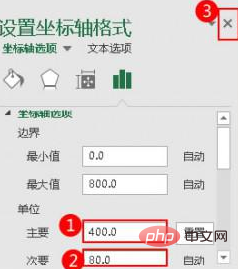
Tutoriel recommandé : tutoriel Excel
Ce qui précède est le contenu détaillé de. pour plus d'informations, suivez d'autres articles connexes sur le site Web de PHP en chinois!
Déclaration:
Le contenu de cet article est volontairement contribué par les internautes et les droits d'auteur appartiennent à l'auteur original. Ce site n'assume aucune responsabilité légale correspondante. Si vous trouvez un contenu suspecté de plagiat ou de contrefaçon, veuillez contacter admin@php.cn
Article précédent:Comment verrouiller des lignes dans Excel ?Article suivant:Comment verrouiller des lignes dans Excel ?

