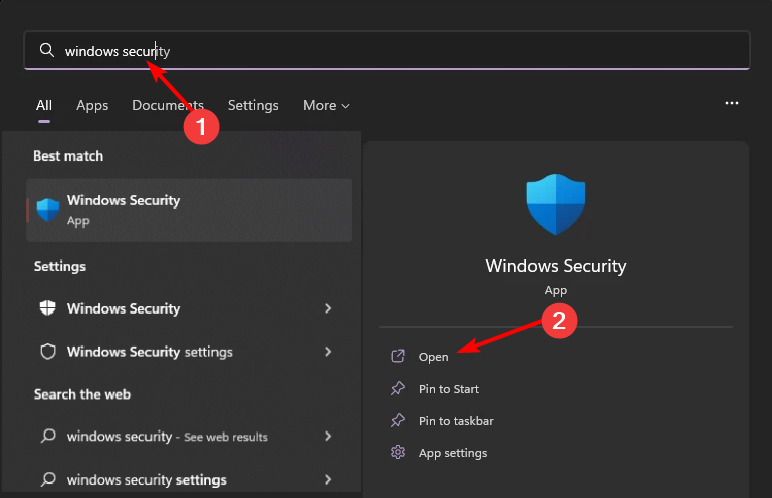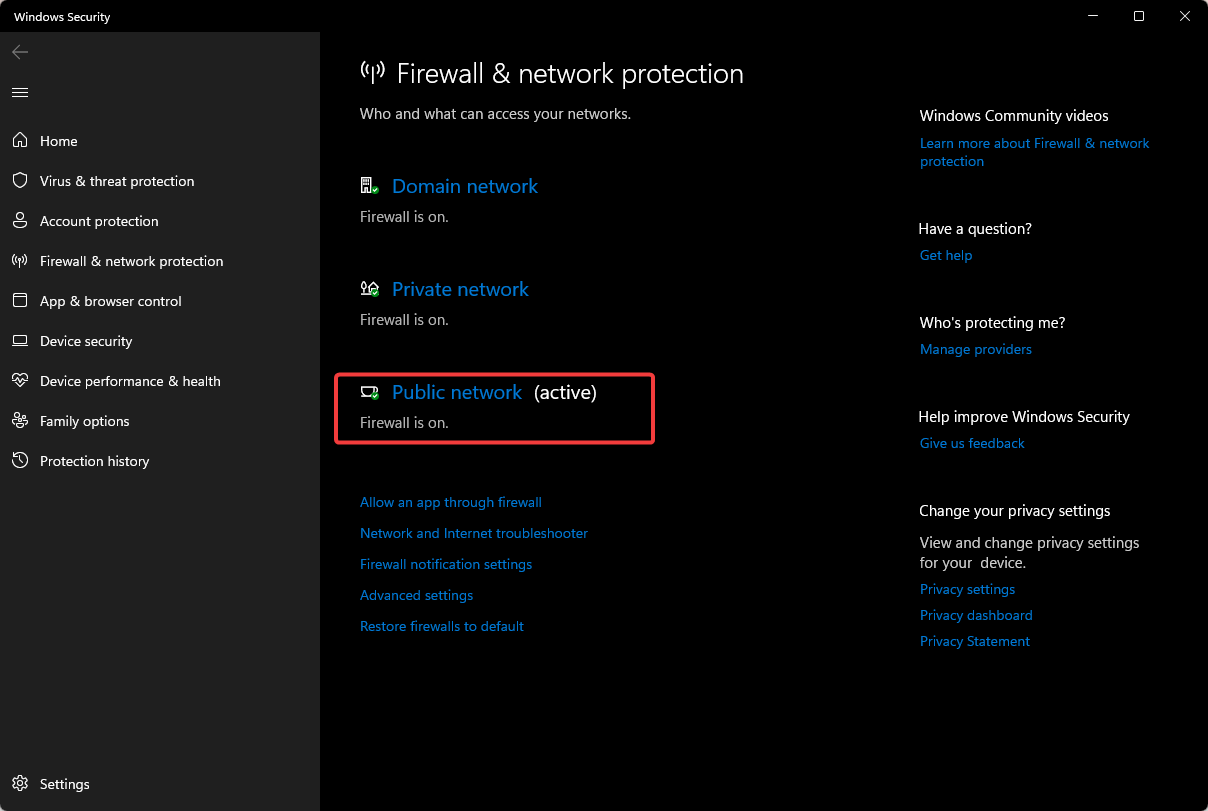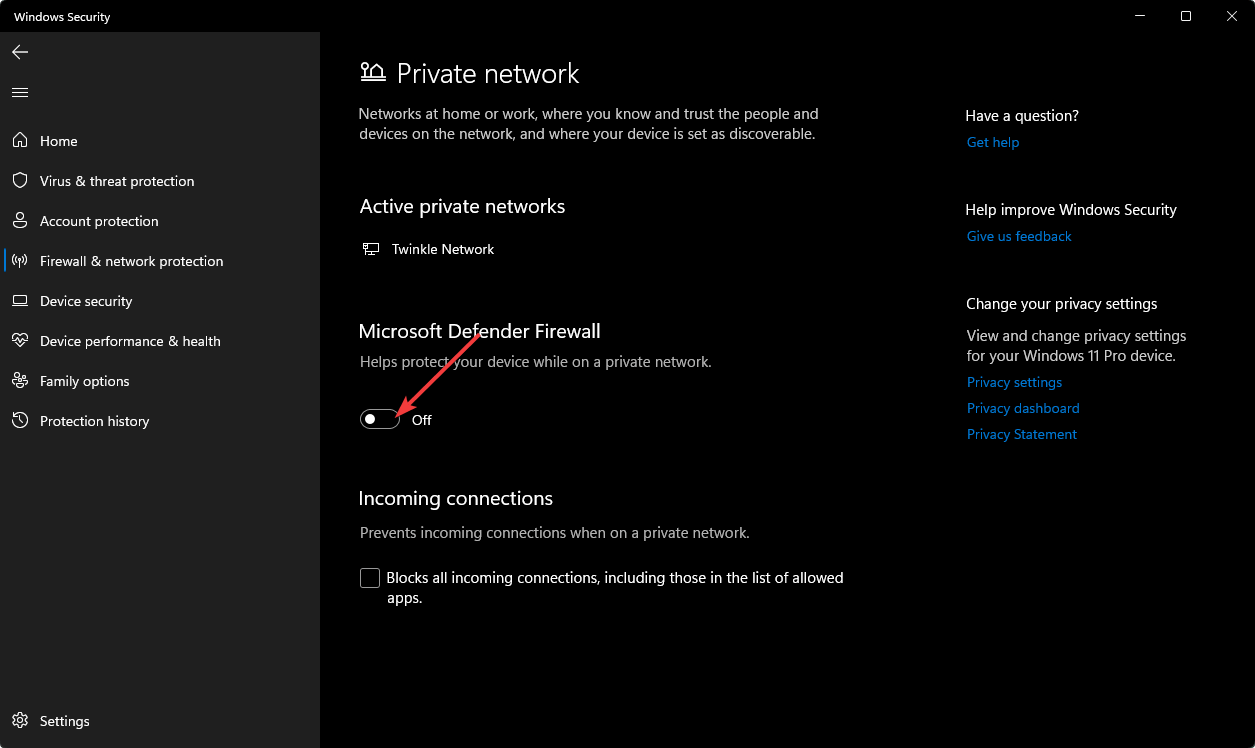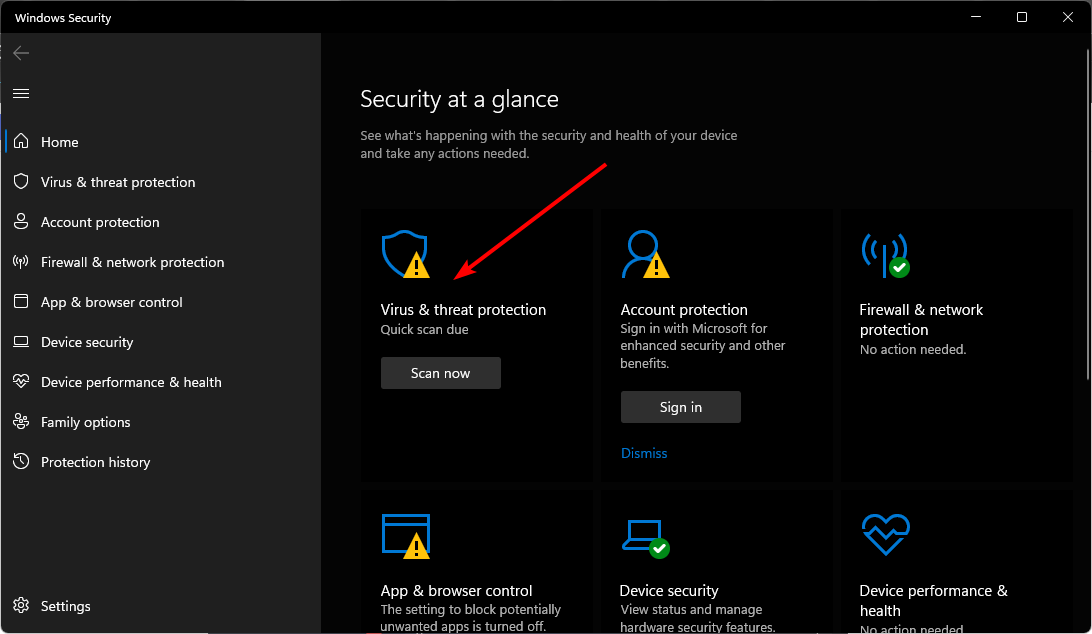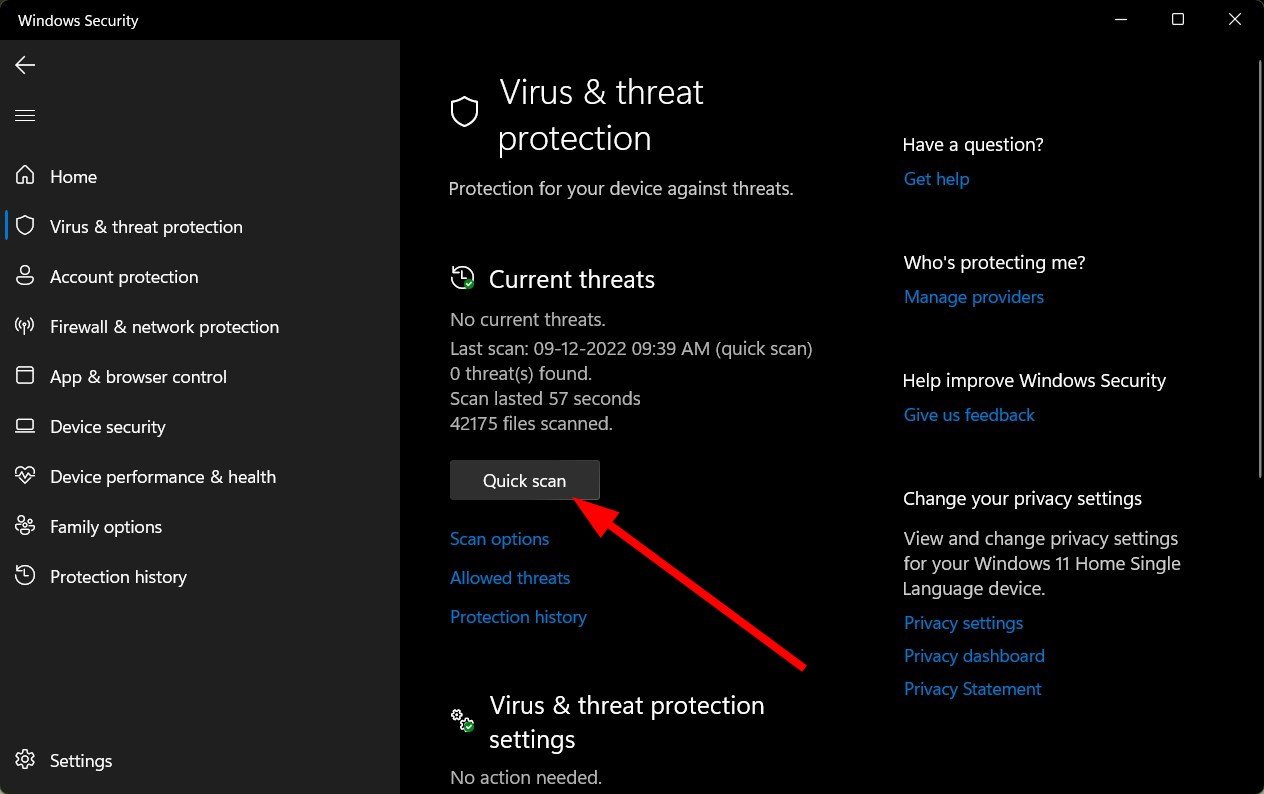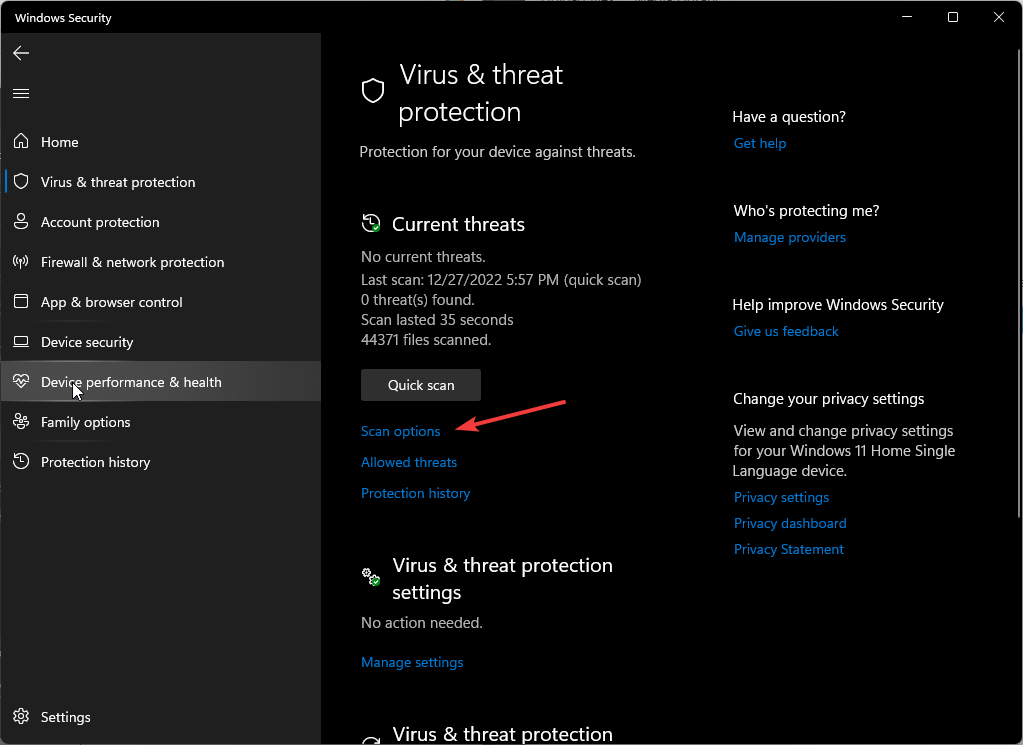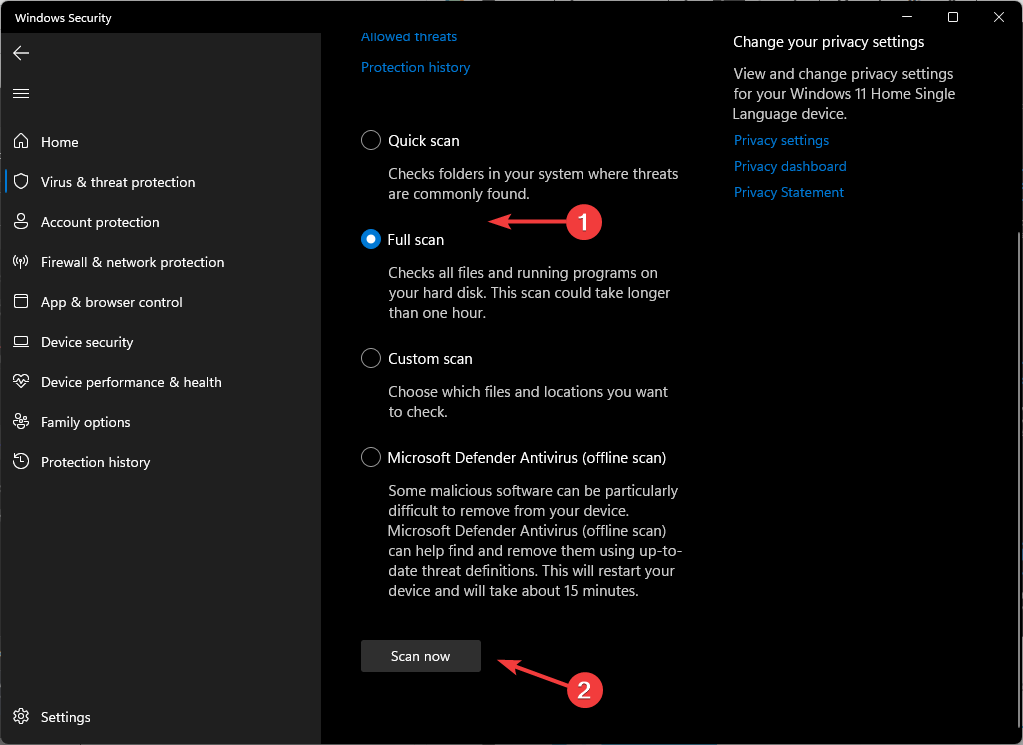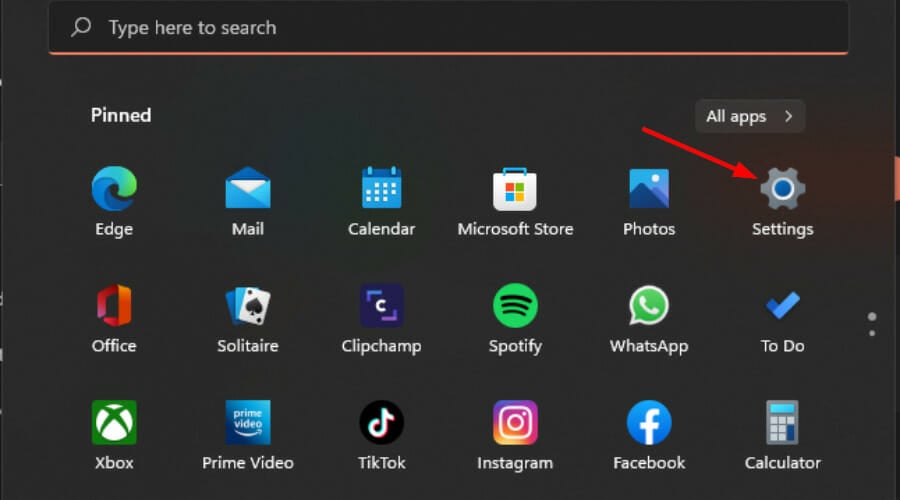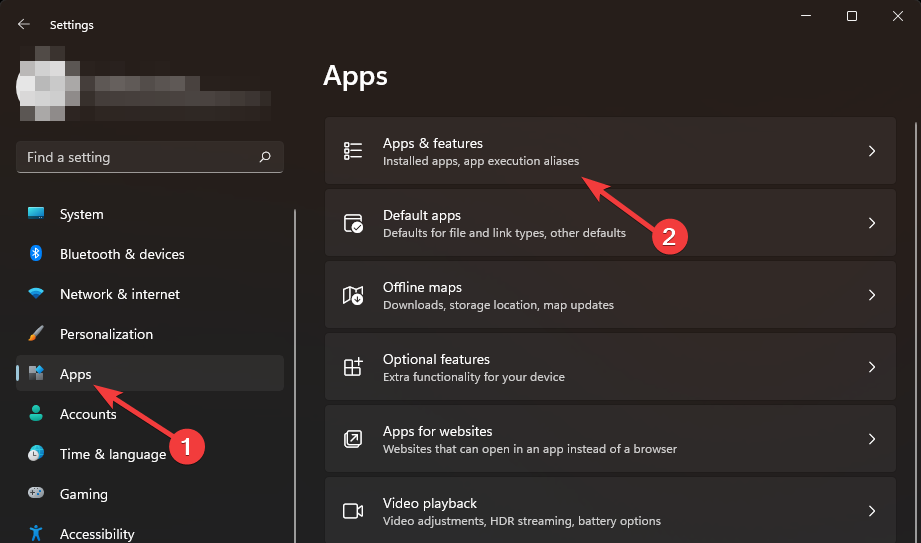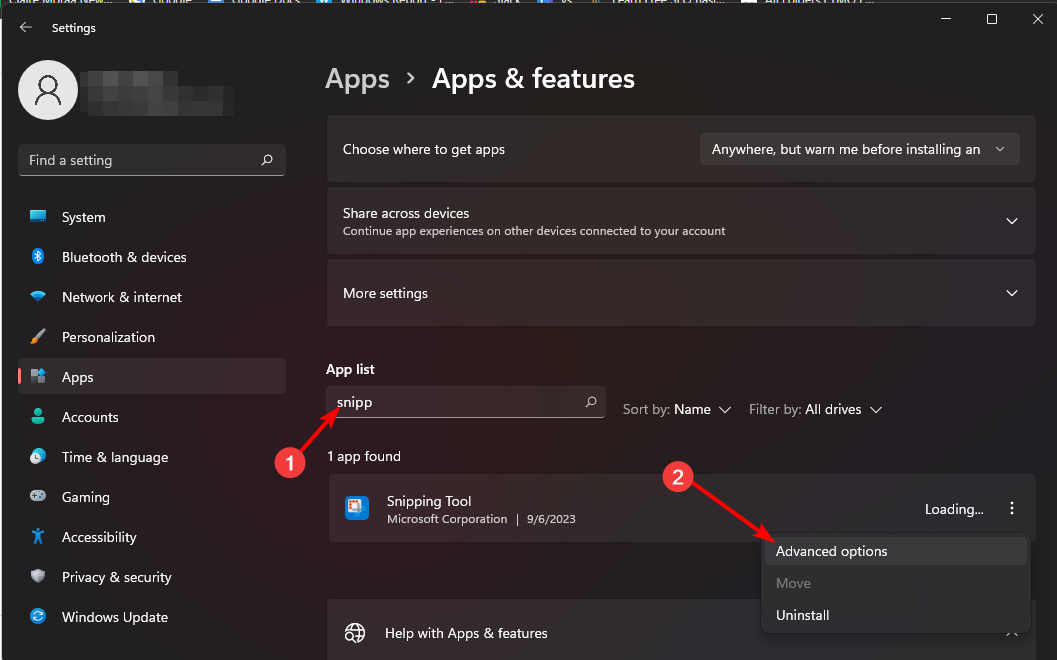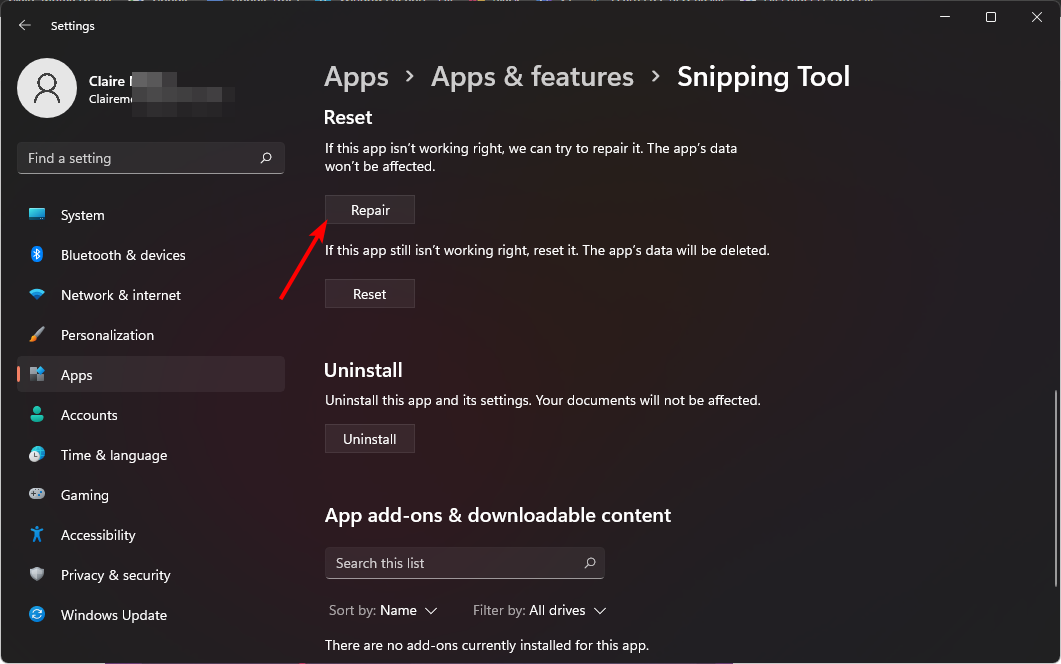Maison >Problème commun >Correction : l'enregistrement vidéo dans Snipping Tool ne fonctionne pas
Correction : l'enregistrement vidéo dans Snipping Tool ne fonctionne pas
- WBOYWBOYWBOYWBOYWBOYWBOYWBOYWBOYWBOYWBOYWBOYWBOYWBavant
- 2023-09-17 20:09:072316parcourir
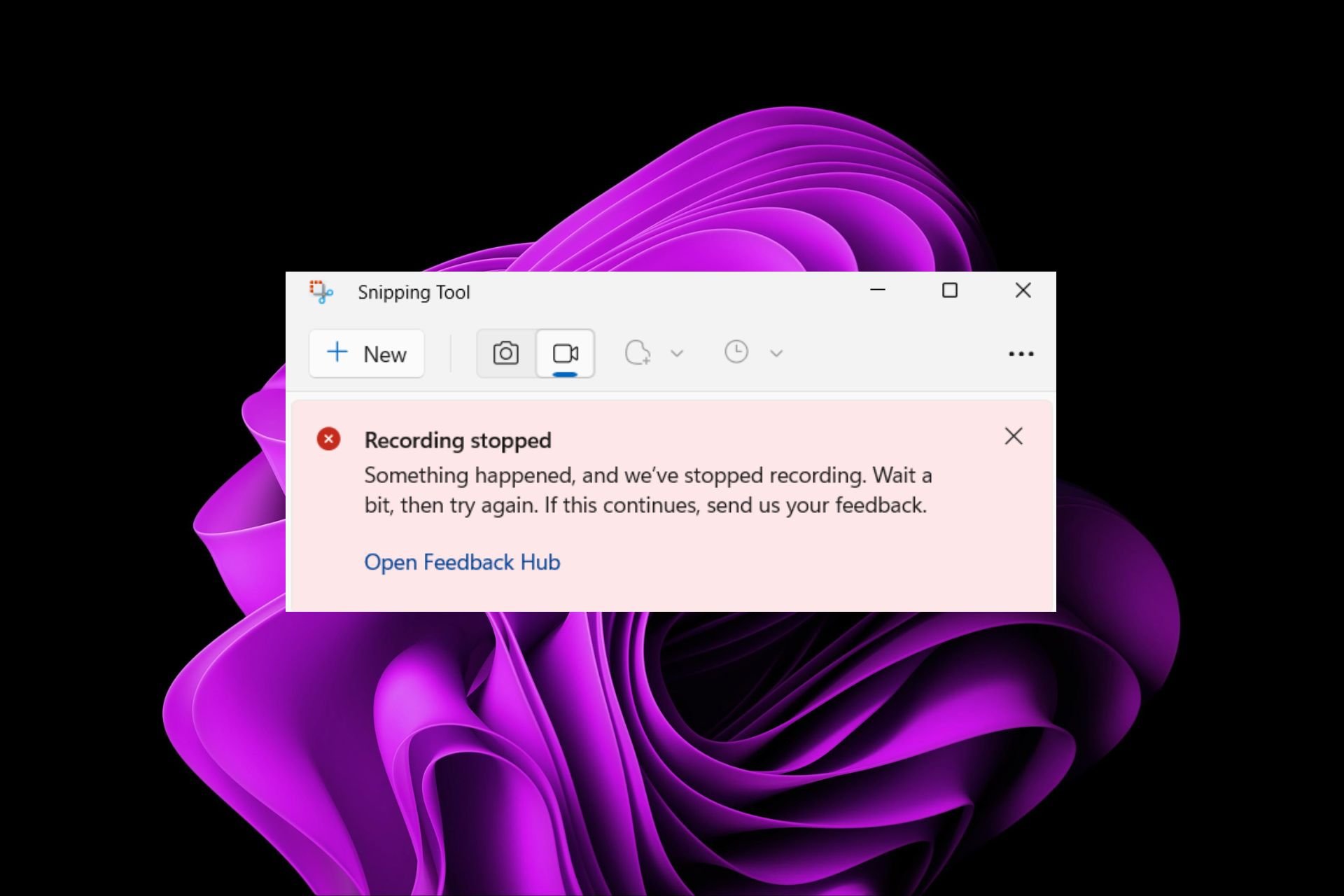
Bien que le concept derrière l'outil Snipping dans Windows 11 soit génial, l'une de ses principales fonctionnalités, l'enregistrement vidéo, est vraiment décevante.
La fonction d'enregistrement d'écran est encore relativement nouvelle, elle peut donc être difficile à réaliser en raison de problèmes. Néanmoins, examinons le problème et essayons de trouver une solution.
Alors pourquoi la fonction d'enregistrement vidéo de l'outil de capture d'écran ne fonctionne-t-elle pas ?
- Vous n'avez peut-être pas installé la dernière version de Windows 11.
- L'outil de capture peut être corrompu ou endommagé.
- Un logiciel tiers tel qu'un logiciel antivirus peut l'empêcher d'enregistrer votre écran.
- Votre ordinateur ne dispose pas de suffisamment de RAM ou d'espace sur le disque dur pour stocker l'enregistrement d'écran.
- Les virus ou logiciels malveillants présents sur votre ordinateur interfèrent avec le fonctionnement des programmes.
Comment laisser Snipping Tool enregistrer mon écran sous Windows 11 ?
Avant d'essayer des solutions compliquées, commencez par ces correctifs de base :
- Fermez toutes les applications et processus en arrière-plan redondants.
- Vérifiez si votre pare-feu bloque l'exécution de l'outil de capture.
- Exécutez le nettoyage de disque pour libérer de l'espace disque sur votre ordinateur.
- Vérifiez les mises à jour, si disponibles, installez et redémarrez votre système.
Si l'une des solutions ci-dessus résout le problème, aucune étape suivante n'est nécessaire, mais en cas d'échec, essayez ce qui suit :
1 Désactiver temporairement le pare-feu/antivirus
- Cliquez sur l'icône Menu Démarrer, dans Type. Centre de sécurité Windows dans la barre de recherche et cliquez sur Ouvrir .

- Cliquez sur Pare-feu et protection du réseau et sélectionnez Réseau public.

- Recherchez le pare-feu Microsoft Defender et désactivez le bouton.

N'oubliez pas d'activer le pare-feu car ce n'est pas une bonne idée d'exécuter un PC non protégé. Si la fonctionnalité fonctionne lorsque le pare-feu est désactivé, essayez d'autoriser le programme à traverser le pare-feu.
2. Analysez votre PC à la recherche de logiciels malveillants
- Cliquez sur l'icône du Menu Démarrer, recherchez "Centre de sécurité Windows" et cliquez sur "Ouvrir".

- Sélectionnez « Protection contre les virus et les menaces ».

- Ensuite, appuyez sur Analyse rapide sous Menace actuelle.

- Si vous ne trouvez aucune menace, cliquez sur l'option Analyse ci-dessous Analyse rapide pour procéder à une analyse complète.

- Cliquez sur Analyse complète, puis sur Analyser maintenant pour effectuer une analyse approfondie de votre PC.

- Attendez la fin du processus et redémarrez le système.
3. Réparer/Réinitialiser l'outil de capture
- Appuyez sur la touche et cliquez sur Paramètres. Windows

- Sélectionnez « Applications » et cliquez sur « Applications et fonctionnalités ».

- Recherchez l'outil de capture, cliquez sur les trois points de suspension et sélectionnez Options avancées.

- Faites défiler vers le bas et cliquez sur le bouton Réparer.

- Essayez à nouveau d'enregistrer, si cela ne fonctionne pas, revenez en arrière et cliquez sur Réinitialiser.
Si aucune des solutions ci-dessus ne fonctionne, votre dernier recours est de réinstaller l'outil de capture. N'oubliez pas de supprimer tous les fichiers logiciels résiduels susceptibles d'endommager l'application et de provoquer un dysfonctionnement.
Quelles sont les alternatives aux outils de capture pour Windows 11 ?
- Snagit – Propose une plus grande variété d'options de capture et prend en charge plusieurs systèmes d'exploitation.
- Screenpresso – Un programme léger qui prend en charge l'intégration avec des applications tierces telles que Google Drive.
- ShareX – Application conviviale avec des options d'édition personnalisables.
- Greenshot – Il s'agit d'une application open source, ce qui en fait un premier choix parmi les développeurs.
- PicPick – Cette application portable, légère et complète est dotée d'un large éventail de fonctionnalités, ce qui en fait l'alternative ultime à l'outil de capture d'écran tout-en-un.
Malheureusement, vous pouvez essayer toutes les étapes ci-dessus, mais vous ne parvenez toujours pas à enregistrer une vidéo à l'aide de l'outil Snipping. Bien que cet outil puisse être très utile, la fonction d’enregistrement vidéo est la plus convoitée.
Dans ce cas, une alternative suffira, donc si les options ci-dessus ne fonctionnent pas, nous avons une liste plus complète d'autres alternatives à l'outil Snipping.
Ce qui précède est le contenu détaillé de. pour plus d'informations, suivez d'autres articles connexes sur le site Web de PHP en chinois!
Articles Liés
Voir plus- Quel menu s'ouvre lorsque vous faites un clic droit ?
- Cliquez n'importe où dans la fenêtre pour le glisser-déposer n'importe où sur le bureau
- Comment faire en sorte que Windows 11 affiche toutes les options lorsque vous cliquez avec le bouton droit
- Comment définir par défaut « Afficher plus d'options » dans le menu contextuel de Windows 11