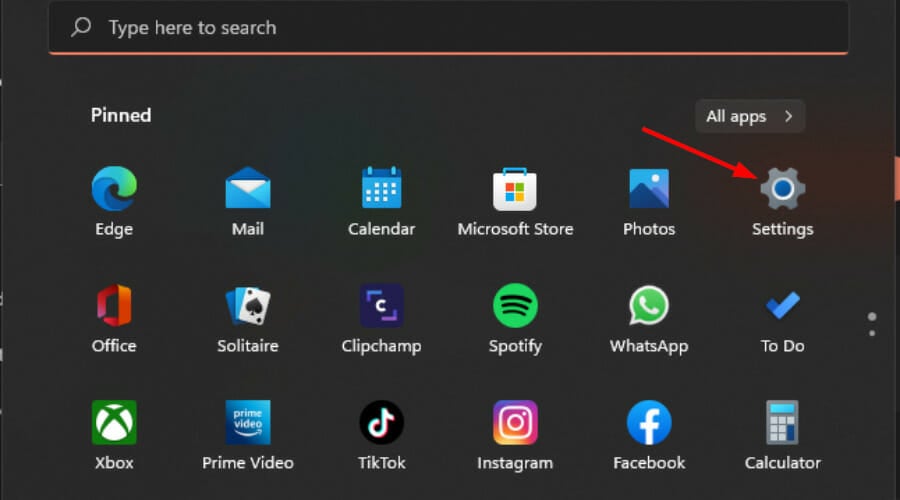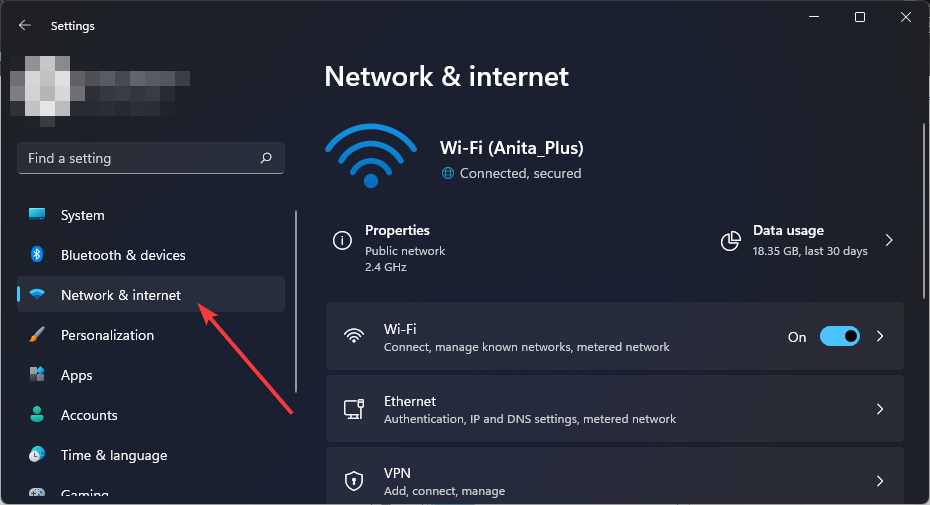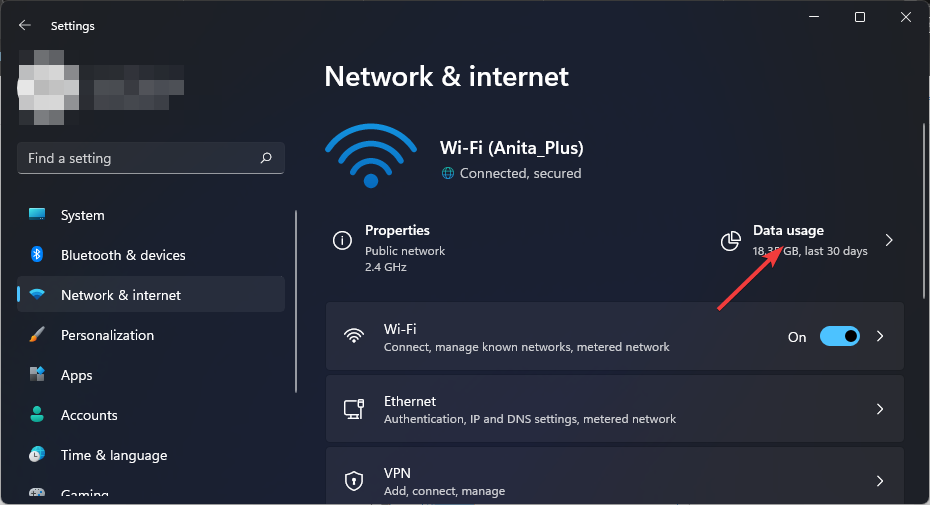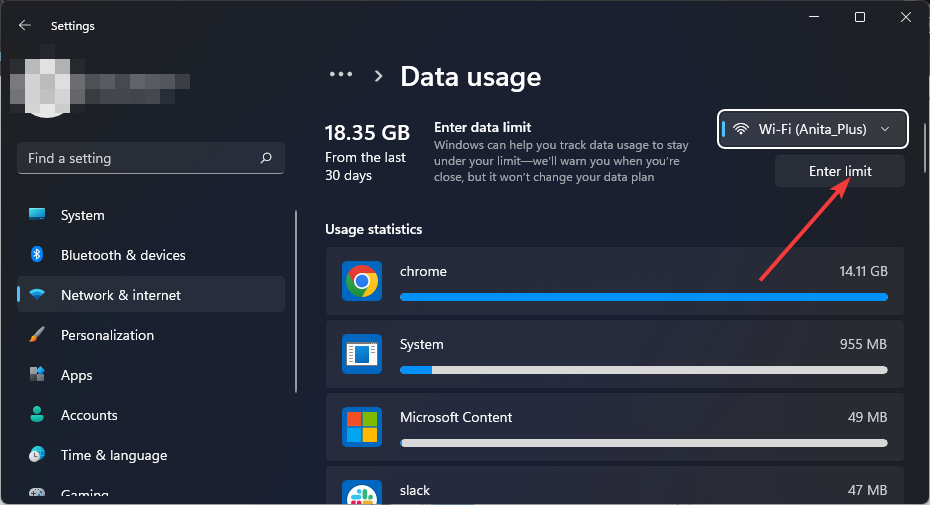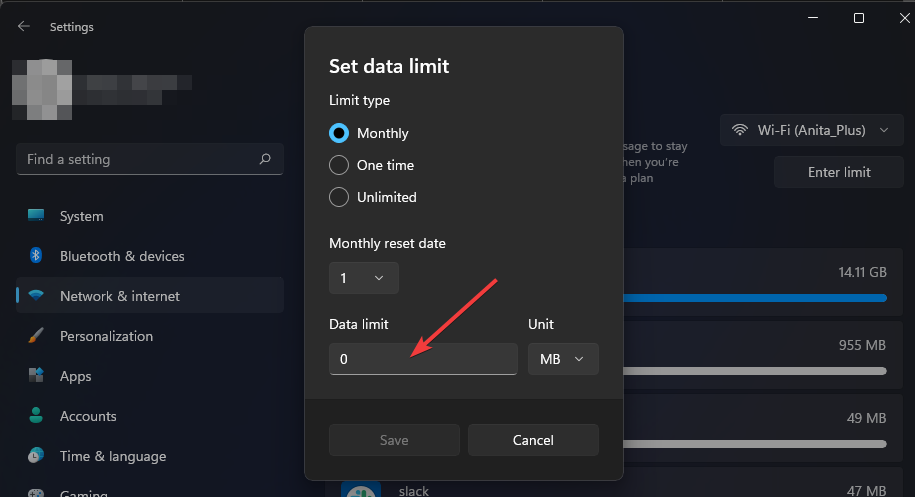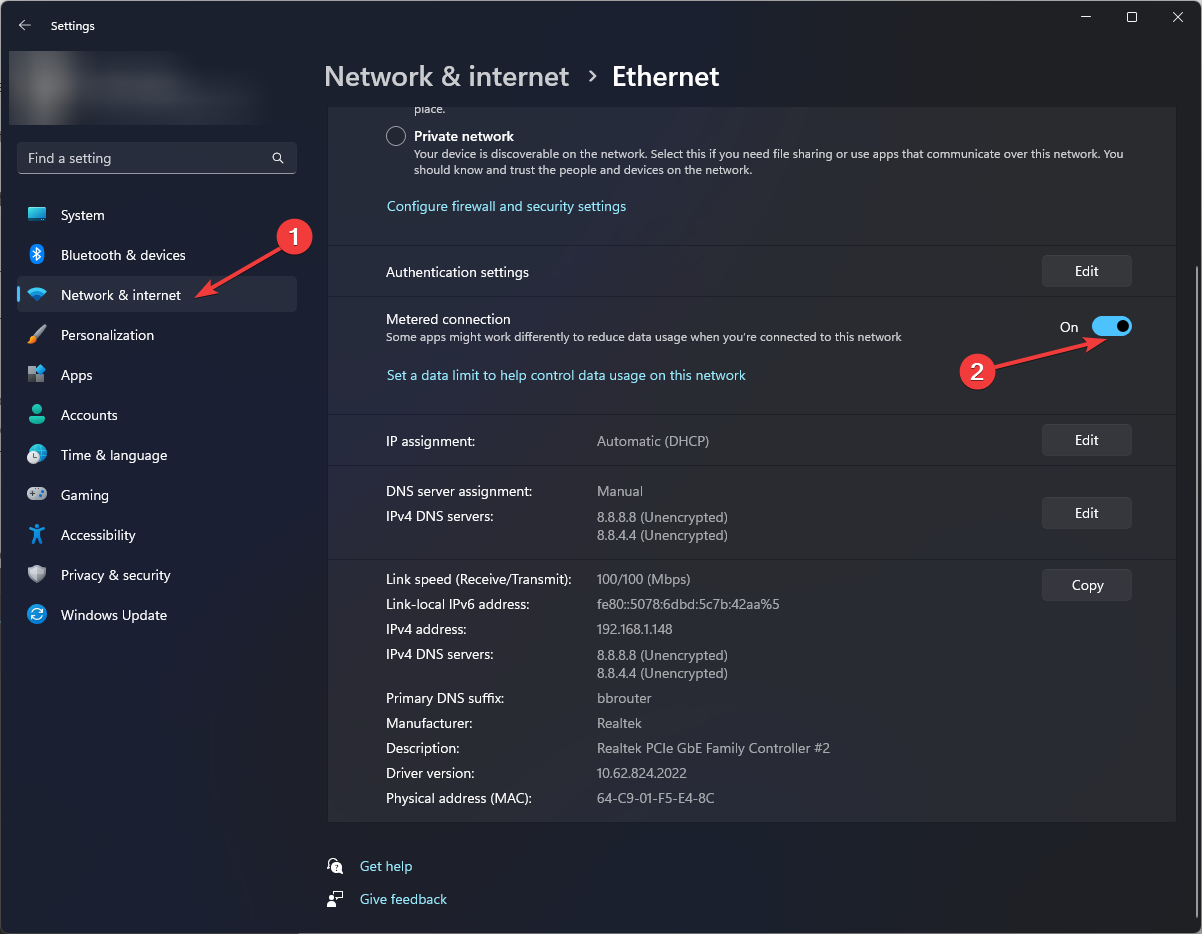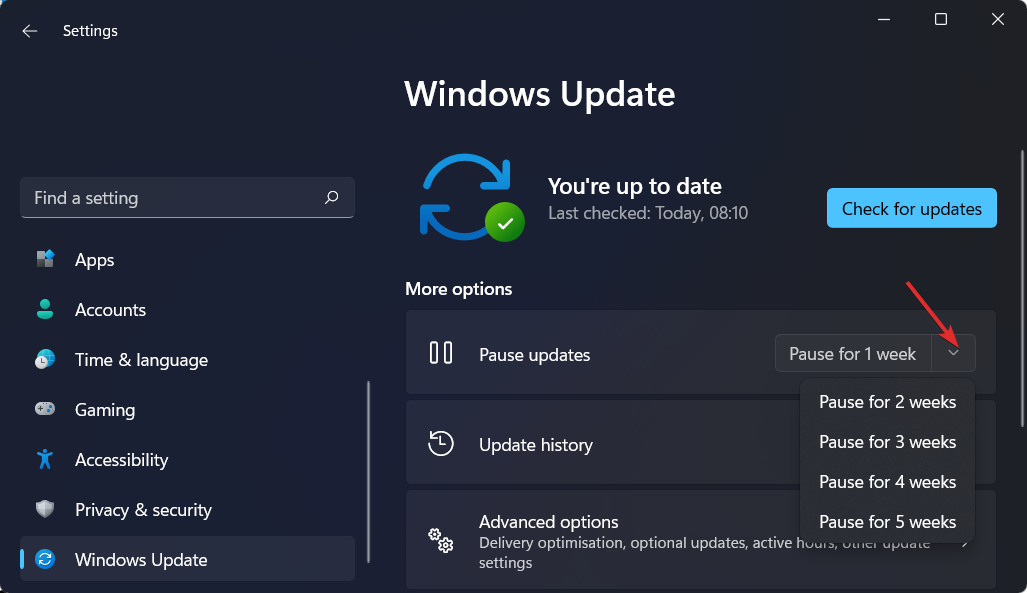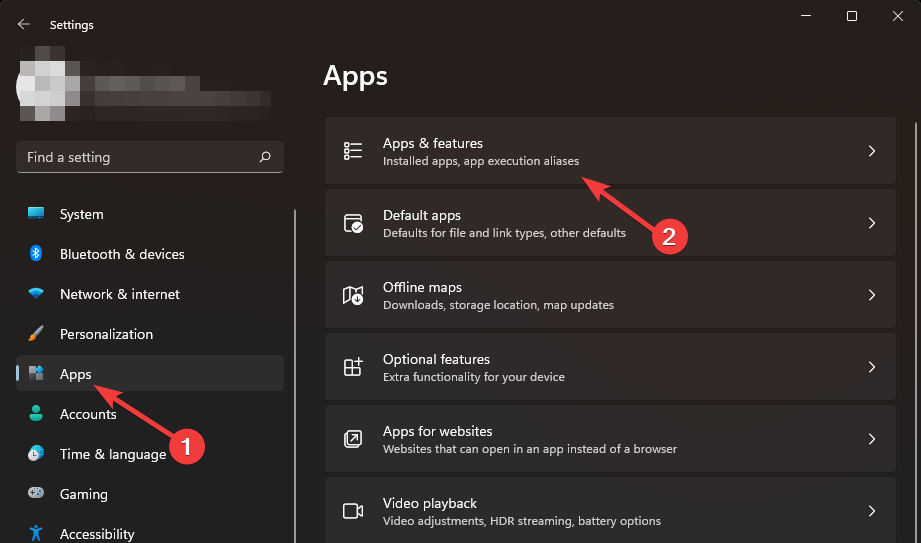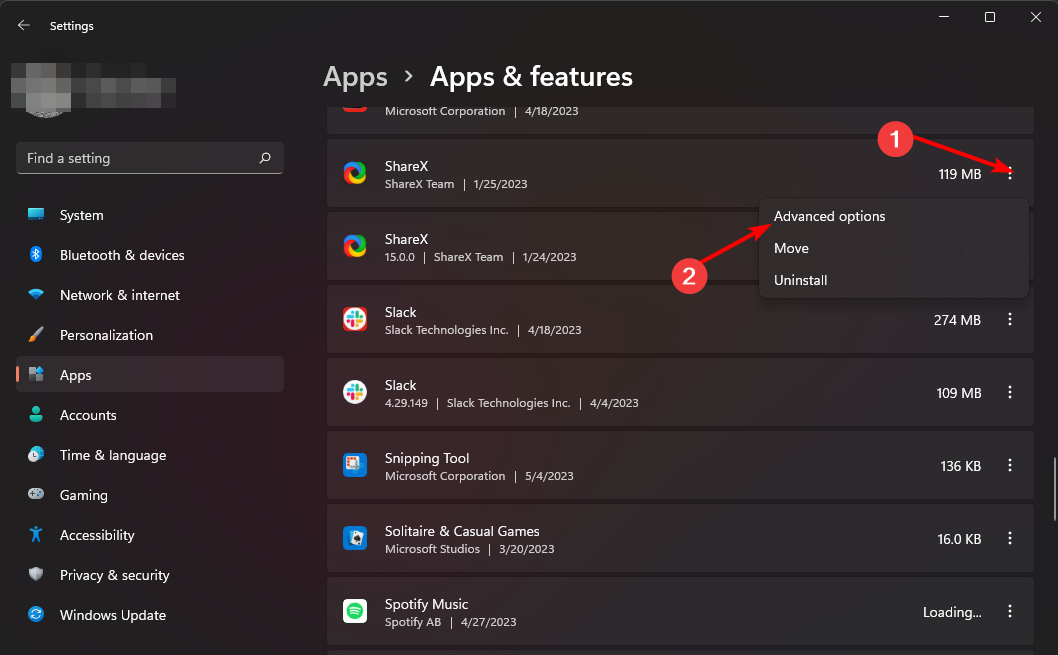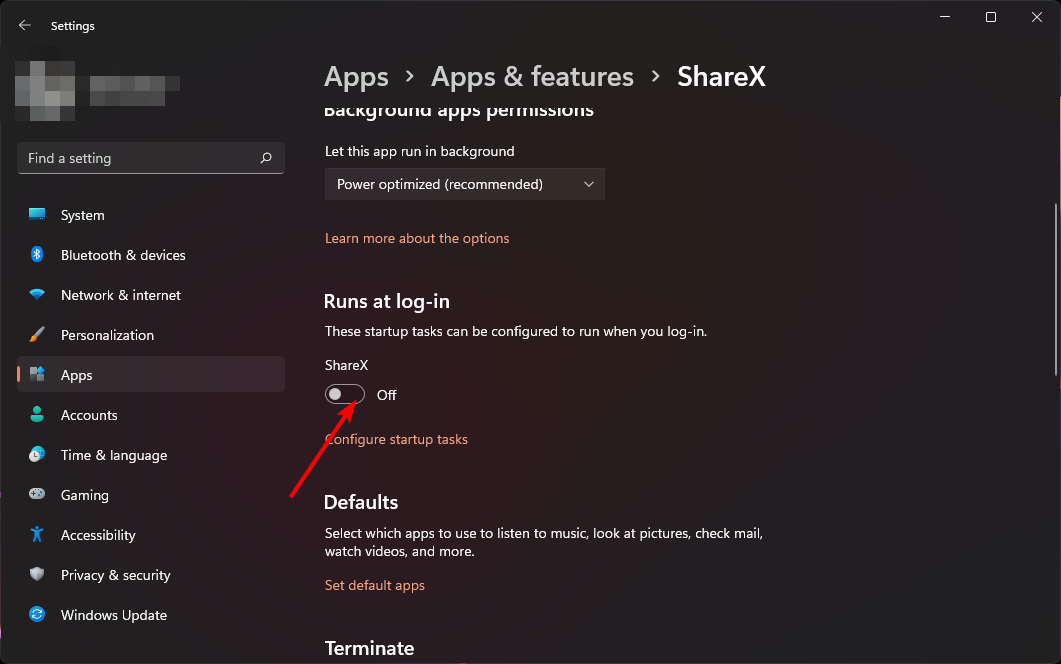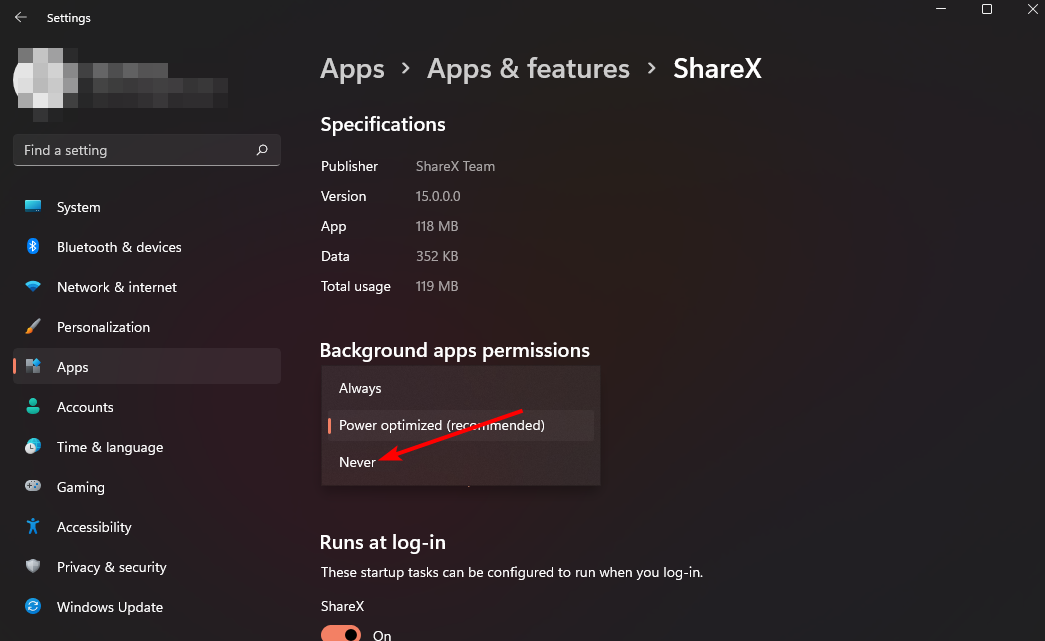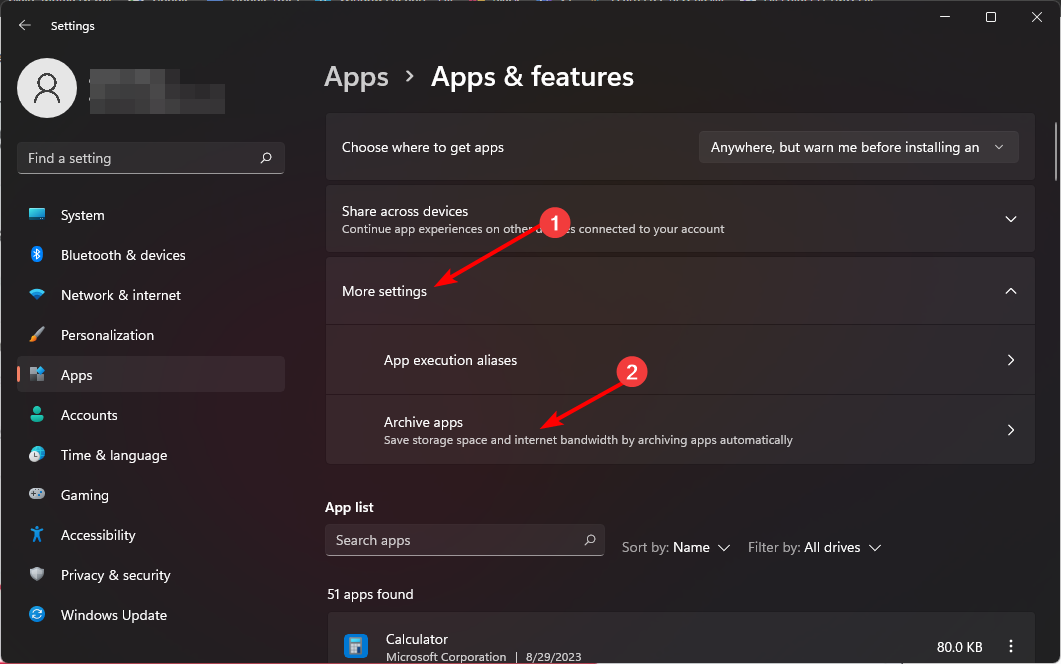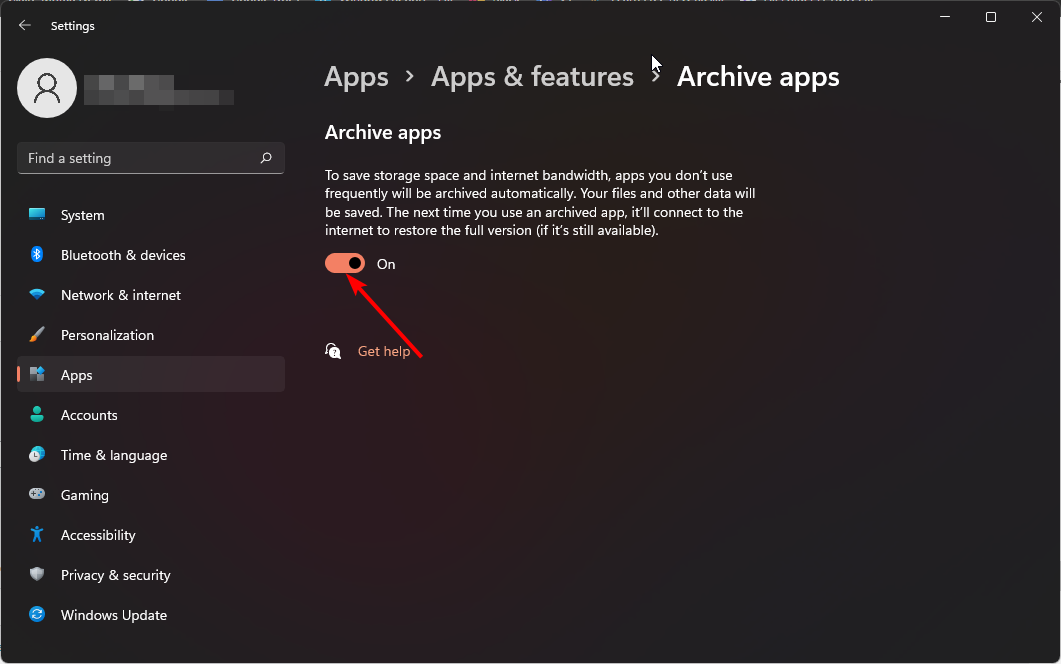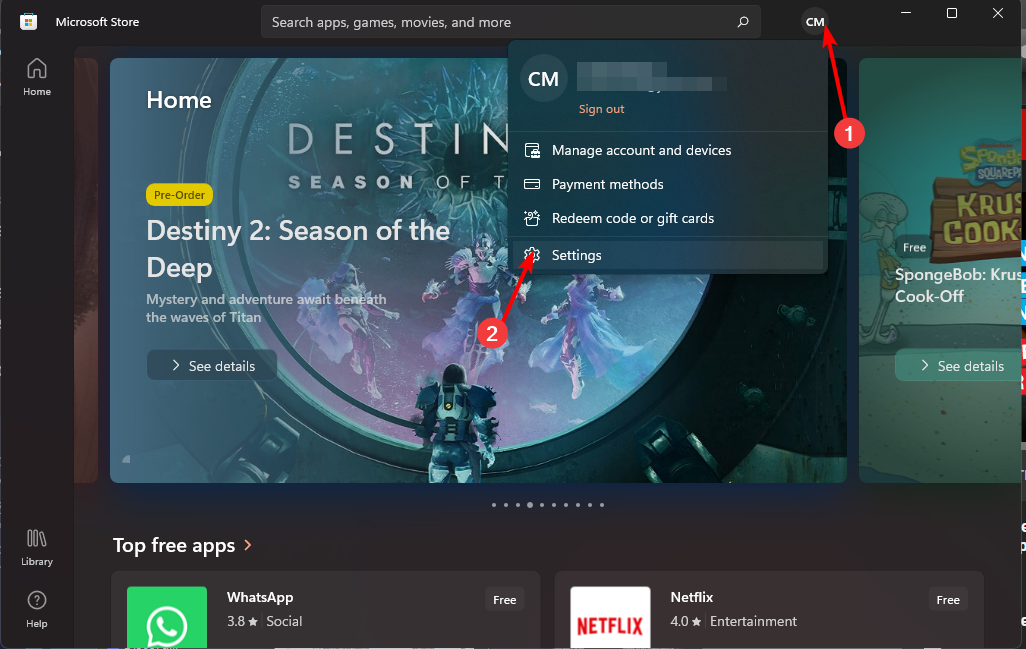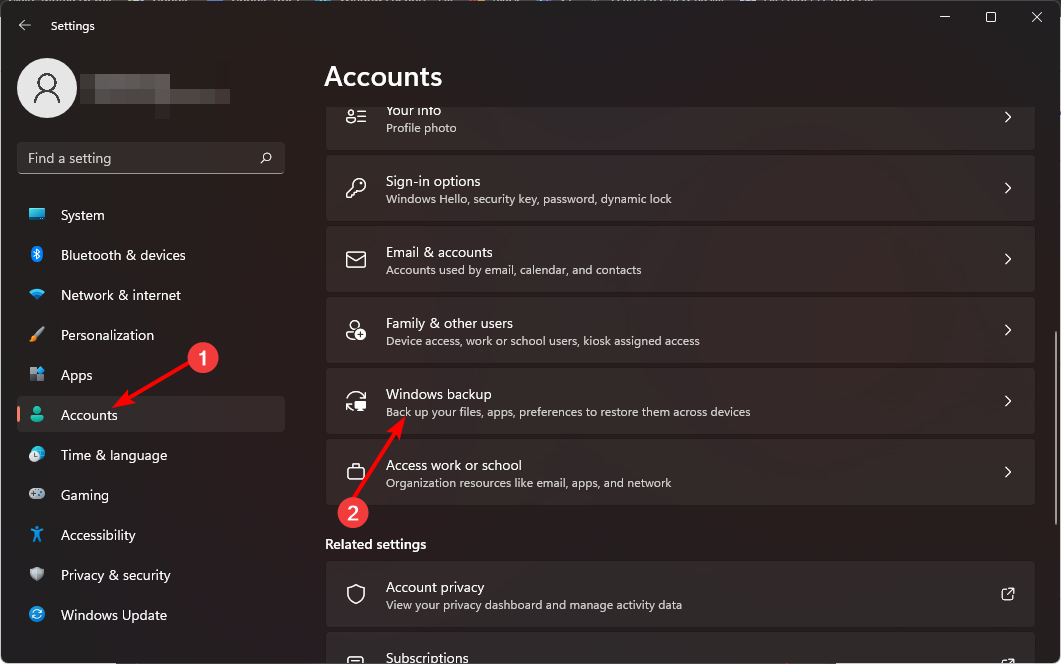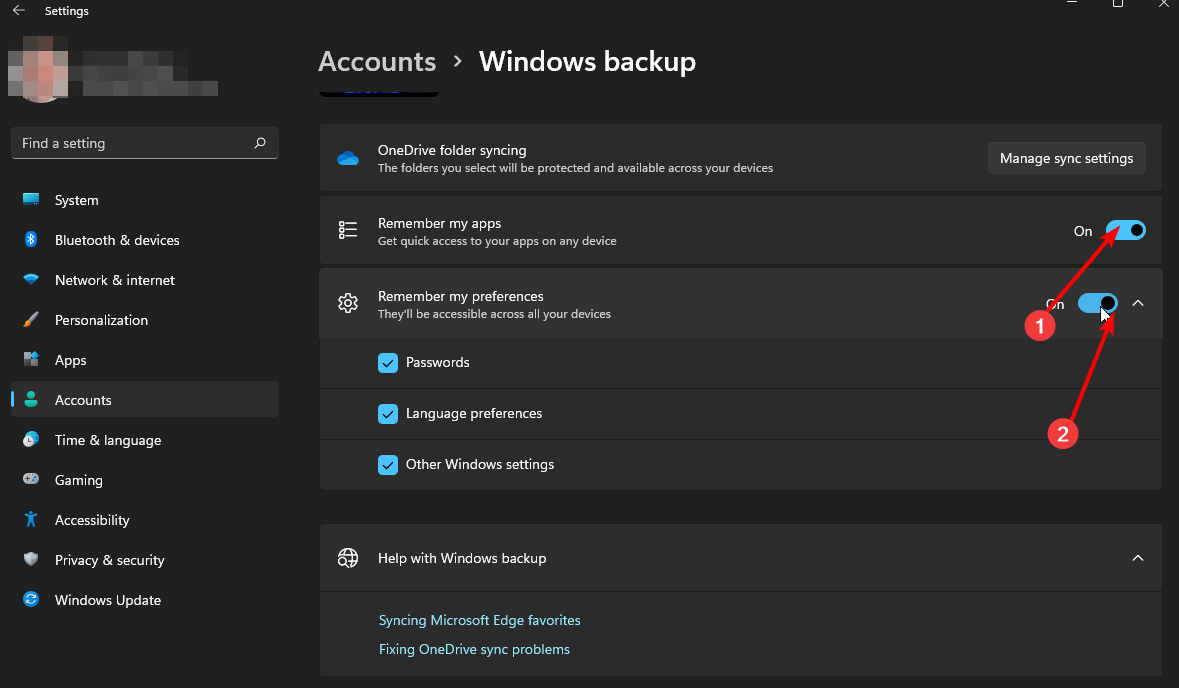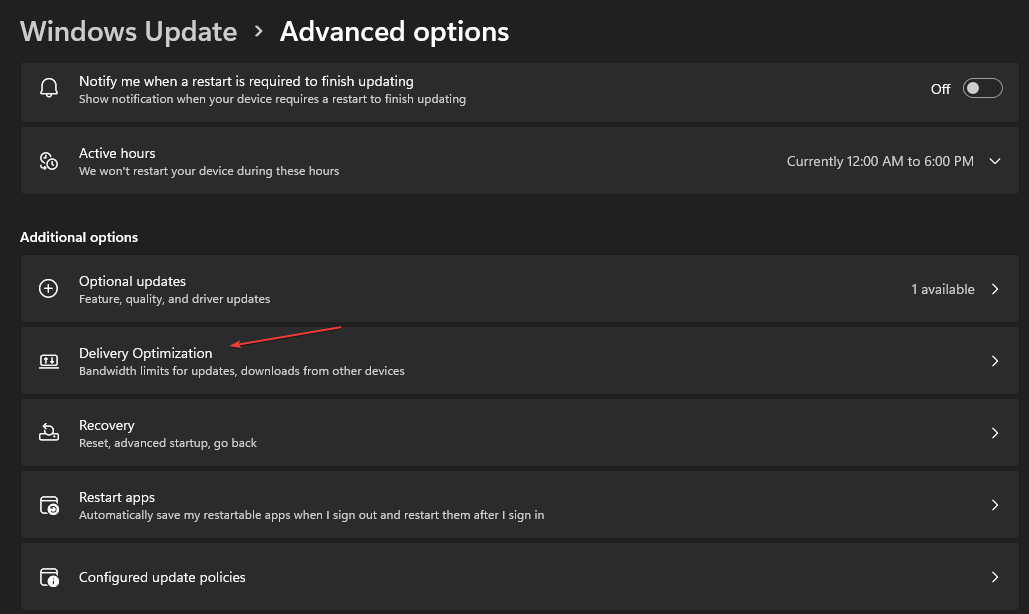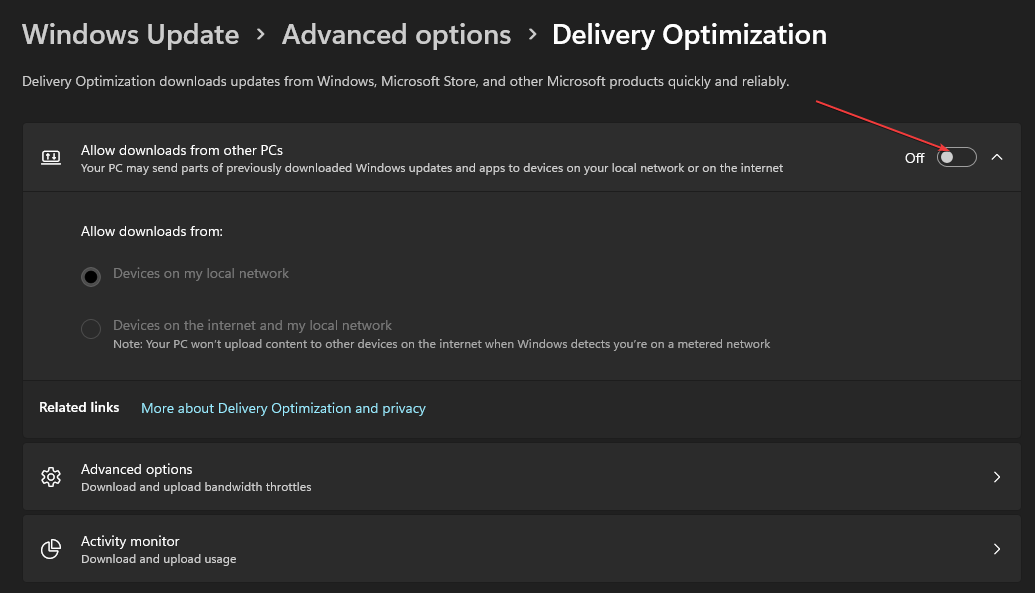Maison >Problème commun >Comment contrôler ou arrêter le système utilisant trop de données sous Windows 11 ?
Comment contrôler ou arrêter le système utilisant trop de données sous Windows 11 ?
- PHPzavant
- 2023-09-17 18:17:051995parcourir

Tel un aspirateur trop zélé, votre système Windows 11 semble engloutir des tonnes de données sans raison. Vous réalisez que vous ne pouvez pas le supporter en silence. Bien entendu, le système d’exploitation est doté de nouvelles fonctionnalités, il ne peut donc pas consommer la même quantité de données que ses prédécesseurs.
Cependant, il ne faut pas devenir trop souvent esclave des achats de données. Pour vous aider, nous avons trouvé quelques façons d'étendre vos données afin de vous servir plus longtemps.
Pourquoi le système Windows 11 utilise-t-il autant de données ? Ce n’est un secret pour personne que les systèmes d’exploitation sont des monopolisateurs de données. Des mises à jour automatiques des applications aux programmes en arrière-plan, si vous disposez d'un forfait limité, vous aurez la chance de laisser toutes les données derrière vous.
Une autre raison réside dans les différentes personnalisations de Windows 11 que vous effectuez. Bien sûr, les thèmes et les fonds d’écran constituent une belle interface utilisateur, mais ils ont un prix.
Comment empêcher Windows 11 de consommer autant de données ?
1. Pour mettre en œuvre des restrictions de données
- appuyez sur le bouton et sélectionnez Paramètres. Windows

- Cliquez sur Réseau et Internet dans le volet de gauche.

- Sur votre Connexion Wi-Fi actuelle, cliquez sur Utilisation des données.

- Sélectionnez "Limites d'entrée".

- Définissez le type de limite, allant des options mensuelles aux options illimitées.
- Sélectionnez le jour où vous souhaitez que vos données soient réinitialisées mensuellement dans le menu déroulant sous Date de réinitialisation mensuelle.
- Entrez maintenant la limite de données et choisissez si vous souhaitez limiter en Mo ou en Go et enfin, cliquez sur Enregistrer.

Veuillez faire attention à ne pas définir cette limite trop bas car cela pourrait interférer avec le fonctionnement de certaines applications. Par exemple, un utilisateur qui définit une limite d’utilisation des données sur son application Teams voit la vidéo entrante désactivée.
Pour d'autres façons de limiter la bande passante dans Windows 11, consultez notre article complet.
2. Configurez une connexion limitée
- Appuyez sur le bouton et sélectionnez Paramètres. Windows

- Accédez à Réseau et Internet.

- Sélectionnez WiFi ou Ethernet, en fonction de la connexion que vous souhaitez configurer comme compteur.
- Cliquez sur Réseau et activez le Switch pour les connexions limitées.

- et sélectionnez
- Paramètres. Windows
 Accédez à Windows Update.
Accédez à Windows Update.  Cliquez sur la flèche déroulante à côté de Suspendre les mises à jour et sélectionnez la période souhaitée pendant laquelle le système d'exploitation ne se mettra pas à jour
Cliquez sur la flèche déroulante à côté de Suspendre les mises à jour et sélectionnez la période souhaitée pendant laquelle le système d'exploitation ne se mettra pas à jour- .
 N'oubliez pas qu'il existe des risques à ne pas mettre à jour votre système d'exploitation régulièrement, alors assurez-vous de vérifier manuellement les mises à jour pour assurer la sécurité de votre système.
N'oubliez pas qu'il existe des risques à ne pas mettre à jour votre système d'exploitation régulièrement, alors assurez-vous de vérifier manuellement les mises à jour pour assurer la sécurité de votre système.
4. Désactivez les applications de démarrage
- Appuyez sur la touche et cliquez sur Paramètres. Windows

- Cliquez sur « Applications » dans le volet de gauche et sélectionnez « Applications et fonctionnalités ».

- Consultez la liste et recherchez les applications que vous souhaitez désactiver au démarrage.
- Cliquez sur les trois points de suspension qui sélectionnent l'application puis cliquez sur Options avancées.

- Sous l'option Exécuter à la connexion, basculez le bouton Désactivé sur Désactivé, puis revenez sur Activé.

5. Fermez les applications en arrière-plan
- Appuyez sur la touche et cliquez sur Paramètres. Windows

- Cliquez sur « Applications » dans le volet de gauche et sélectionnez « Applications et fonctionnalités ».

- Recherchez l'application que vous souhaitez désactiver, cliquez sur les trois points de suspension à côté de l'application et sélectionnez "Options avancées".

- Accédez à la section « Autorisations de l'application en arrière-plan ».
- Sous « Autoriser cette application à s'exécuter en arrière-plan », sélectionnez l'option « Jamais ».

- Répétez les mêmes étapes pour chaque application en arrière-plan qui doit être désactivée.
6. Archivez les programmes non essentiels
- Appuyez sur la touche et cliquez sur Paramètres. Windows

- Cliquez sur Applications dans le volet de gauche et sélectionnez Applications et fonctionnalités.

- Sélectionnez Plus de paramètres et cliquez sur Archiver l'application.

- Ouvrir l'archive AppBouton.

7. Désactivez les mises à jour automatiques des applications
- Lancez le Microsoft Store à partir de la barre des tâches ou de la recherche.
- Cliquez sur votre photo de profil et sélectionnez Paramètres.

- Désactivez les mises à jour automatiques des applications.

8. Désactivez la synchronisation automatique
- Appuyez sur la touche et cliquez sur Paramètres. Windows

- Cliquez sur "Compte" et sélectionnez "Sauvegarde Windows".

- Désactivez les options Mémoriser mes applications et Mémoriser mes préférences pour désactiver la synchronisation automatique.

9. Désactiver le service d'optimisation de la livraison
- Appuyez sur la touche + pour ouvrir l'application Paramètres. WindowsI
- Sélectionnez Options de mise à jour Windows dans le volet gauche de l'écran et cliquez sur le bouton "Options avancées".

- Faites défiler jusqu'à la section Ajouter des options et cliquez sur le bouton Optimisation de la livraison.

- Allez dans l'option Autoriser les téléchargements à partir d'autres PC et désactivez le commutateur.

Quel tip peut optimiser l'utilisation des données sur Windows 11 ?
- Limitez les processus en arrière-plan au minimum. Voyez combien de processus il devrait y avoir à un moment donné.
- Passez à un navigateur économe en données et téléchargez les mises à jour uniquement lorsque vous êtes connecté au Wi-Fi.
- Désinstallez les applications que vous n'utilisez plus.
- Désactivez la lecture automatique des vidéos sur les sites de streaming.
- Téléchargez l'outil Bandwidth Limiter pour appliquer les limites d'utilisation, surveiller le trafic réseau et limiter automatiquement le trafic réseau lorsque les limites définies sont dépassées.
Les problèmes liés au système utilisant trop de données peuvent nuire à votre expérience de navigation globale. Vous pouvez rencontrer une connexion Internet lente car trop d’applications et de services sont en concurrence pour une bande passante limitée.
Comme vous pouvez le constater, avec quelques changements de configuration rapides sur votre ordinateur Windows et une surveillance fréquente de l'utilisation des données, vous devriez être en mesure de gérer tout problème potentiel de bande passante qui pourrait survenir.
Si vous craignez une utilisation des données nettement plus élevée après la mise à niveau vers Windows 11, avec ces ajustements, les choses devraient revenir à la normale.
Ce qui précède est le contenu détaillé de. pour plus d'informations, suivez d'autres articles connexes sur le site Web de PHP en chinois!
Articles Liés
Voir plus- Comment implémenter JavaScript en cliquant n'importe où sur la page Web pour ouvrir une nouvelle fenêtre et fermer la fenêtre
- Quels sont les types de données Java ?
- Quel est le codage de caractères le plus couramment utilisé dans les ordinateurs ?
- Quelle est la relation entre la base de données, le système de base de données et le système de gestion de base de données ?
- Comment importer des données d'un tableau Excel dans un autre tableau