Maison >Problème commun >Guide d'utilisation des widgets interactifs sur iPhone sous iOS 17
Guide d'utilisation des widgets interactifs sur iPhone sous iOS 17
- 王林avant
- 2023-09-17 17:53:011867parcourir
Ajoutez des widgets interactifs à l'écran d'accueil de votre iPhone
【Remarque】Actuellement, les widgets interactifs sont exclusifs aux applications Apple. Nous pourrions bientôt voir des fonctionnalités de widgets interactifs dans des applications tierces.
Pour utiliser les widgets interactifs dans iOS 17, vous devez d'abord ajouter le widget à votre écran d'accueil. Une fois ajoutés, vous pouvez interagir avec eux directement depuis l'écran d'accueil sans avoir à accéder à l'application. Voici le processus :
- Cliquez et maintenez n'importe où sur l'écran d'accueil jusqu'à ce que l'icône commence à trembler.
- Maintenant, cliquez sur l'icône «+» dans le coin supérieur gauche. Cela affichera une liste des widgets disponibles.
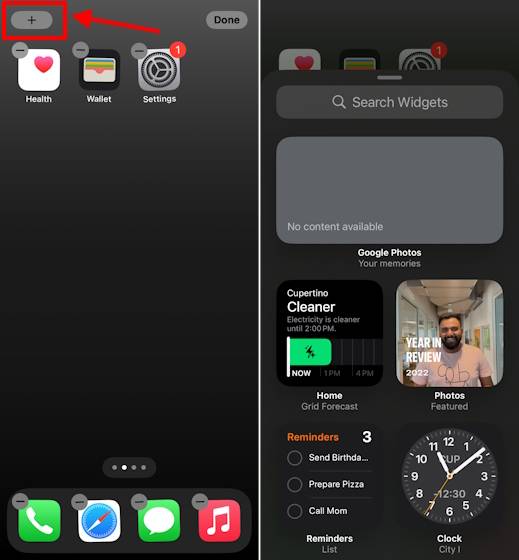
- Ici, sélectionnez le widget que vous souhaitez ajouter. Vous pouvez sélectionner la taille et la faire glisser sur votre écran d'accueil ou cliquer sur le bouton Ajouter un widget.
- Par exemple, nous avons ajouté le widget Rappel. Vous pouvez marquer les tâches comme terminées directement depuis l'écran d'accueil.
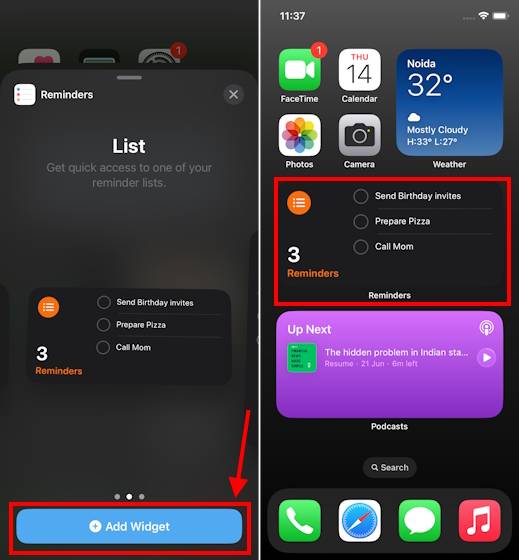
- Vous pouvez ajouter des widgets interactifs à n'importe quelle application Apple.
Ajouter des widgets interactifs sur l'écran de verrouillage de l'iPhone
Vous pouvez également ajouter des widgets interactifs sur l'écran de verrouillage. Une fois ajouté, vous pouvez interagir avec le widget sans ouvrir l'application ni même déverrouiller votre iPhone. Le processus d'ajout de widgets (interactifs ou réguliers) sur l'écran de verrouillage de l'iPhone est complètement différent de celui de l'écran d'accueil. Voyons comment procéder :
- Appuyez longuement sur n'importe où sur l'écran de verrouillage et appuyez sur Personnaliser en bas.
- Ici, cliquez sur "Écran de verrouillage".
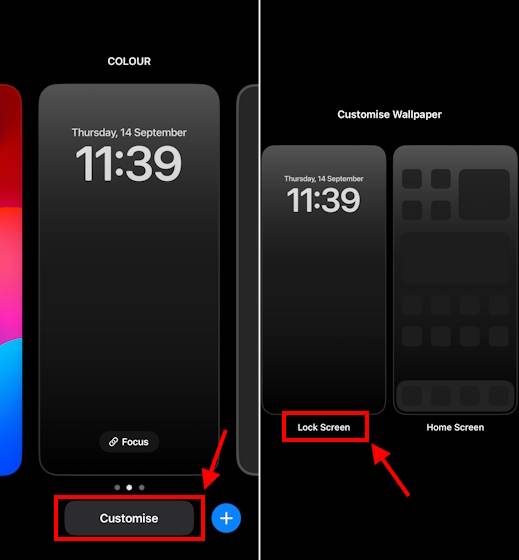
- Cliquez ensuite sur la section "+ Ajouter un widget" .
- Contrairement aux widgets de l'écran d'accueil, vous ne pouvez pas rechercher de widgets à ajouter à votre écran de verrouillage. Vous pouvez choisir parmi les widgets suggérés en haut ou faire défiler une liste d'applications installées proposant des widgets d'écran de verrouillage.
- Ensuite, Cliquez ou faites glisser le widget vers le bloc "Ajouter un widget" pour l'ajouter à l'écran de verrouillage.
- Une fois ajouté, appuyez sur le "X" dans le coin supérieur droit ou sur n'importe quel espace vide de l'écran de verrouillage pour fermer le menu du widget de l'écran de verrouillage.
- Ensuite, cliquez sur "Terminé" dans le coin supérieur droit.
- Enfin, appuyez n'importe où sur l'écran pour afficher l'écran de verrouillage.
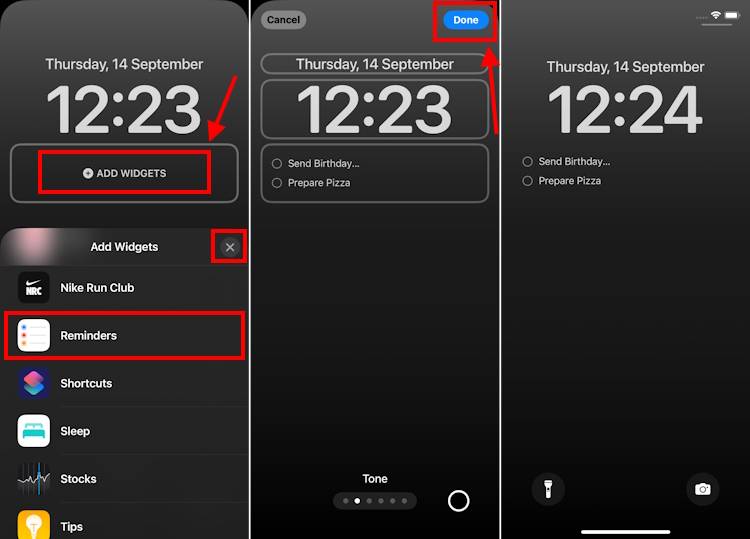
- Vous pouvez désormais interagir avec les widgets directement depuis l'écran de verrouillage de votre iPhone.
Ajouter des widgets interactifs sur iPhone en mode veille
Enfin, vous pouvez également ajouter et utiliser des widgets interactifs sur iPhone en mode veille. Le nouveau mode veille est une fonctionnalité impressionnante d'iOS 17 qui transforme votre iPhone en un écran intelligent lorsque vous le chargez verticalement en orientation paysage. Vous pouvez afficher la date et l'heure, vos photos préférées et même interagir avec le widget. Voici comment procéder :
- Connectez votre iPhone au chargeur et placez-le debout (pas à plat) en orientation paysage. Vous pouvez utiliser des chargeurs MagSafe, sans fil ou même filaires.
- Le mode veille devrait être automatiquement activé sur les iPhones avec iOS 17.
- S’il ne s’affiche pas pour vous, voici comment réparer le mode veille qui ne fonctionne pas sur iPhone.
- Une fois que votre iPhone est passé en mode veille, passez à l'écran le plus à gauche. Ensuite, appuyez longuement n'importe où sur l'écran et appuyez sur l'icône «+» dans le coin supérieur droit.
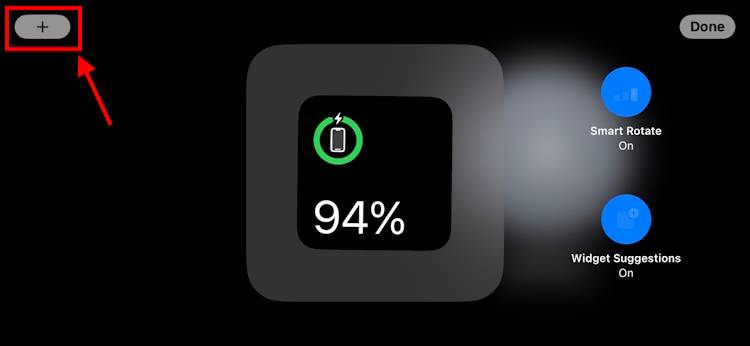
- Vous pouvez choisir parmi des suggestions ou rechercher votre widget préféré à l'aide de la barre de recherche.
- Ensuite, cliquez sur « Ajouter un widget ».
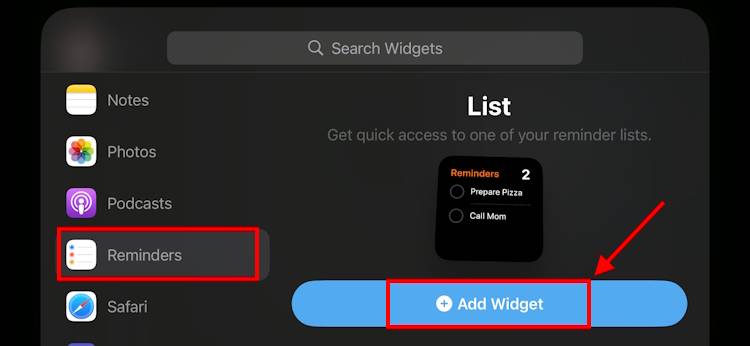
- Ensuite, cliquez sur le bouton Terminé.
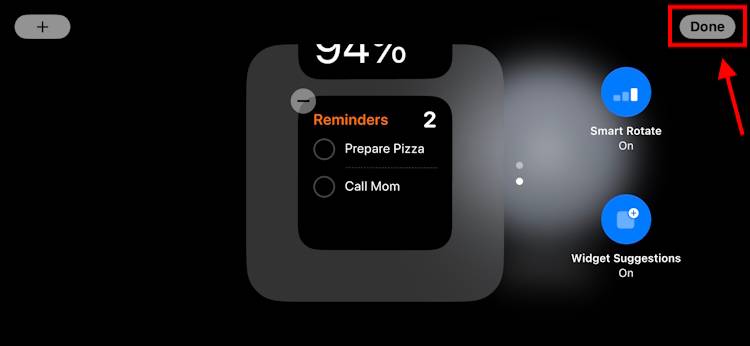
- Une fois ajoutés, vous pouvez utiliser les widgets interactifs sur votre iPhone en mode veille.
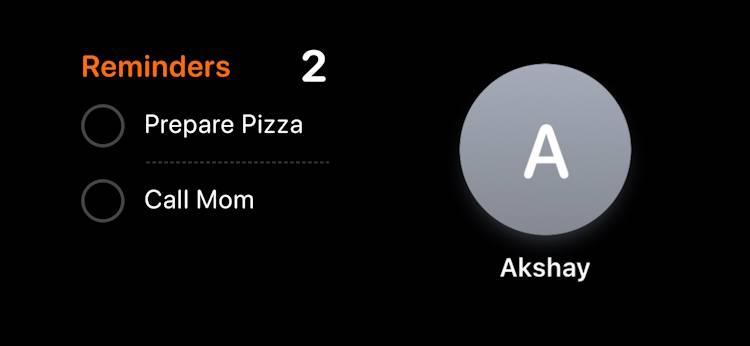
Voici donc trois façons d'ajouter des widgets interactifs sur votre iPhone sous iOS 17. Actuellement, seuls les widgets propriétaires utilisant des bascules et des boutons sont disponibles pour l'interaction. Nous pourrions bientôt voir des widgets interactifs tiers prenant en charge les pressions longues, les curseurs, etc.
Ce qui précède est le contenu détaillé de. pour plus d'informations, suivez d'autres articles connexes sur le site Web de PHP en chinois!
Articles Liés
Voir plus- Solution pour que l'écran de l'ordinateur devienne violet
- Qu'est-ce que la touche de raccourci de verrouillage de l'ordinateur ?
- Que signifie le taux de rafraîchissement de l'écran ?
- Windows 11 : Microsoft tease un tableau de widgets plein écran et une barre latérale moderne pour Explorer
- Comment activer et utiliser le widget Game Pass sur Windows 11

