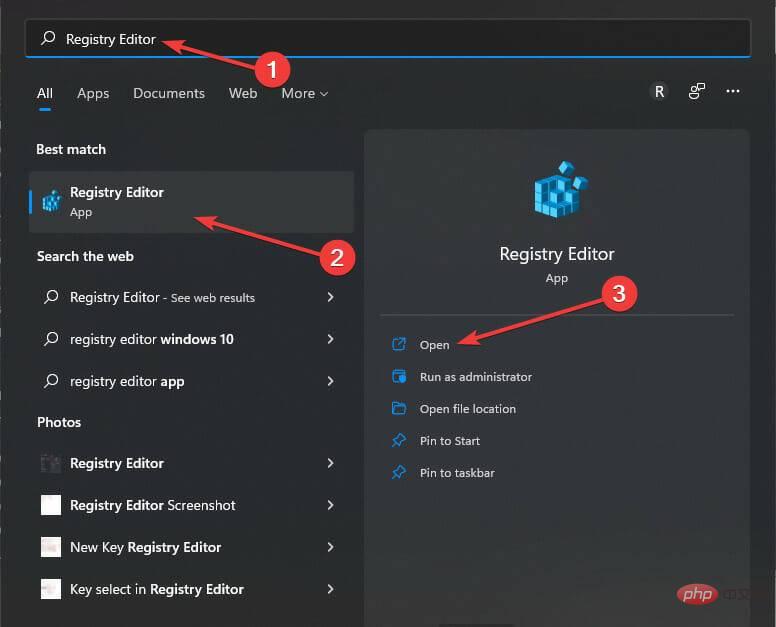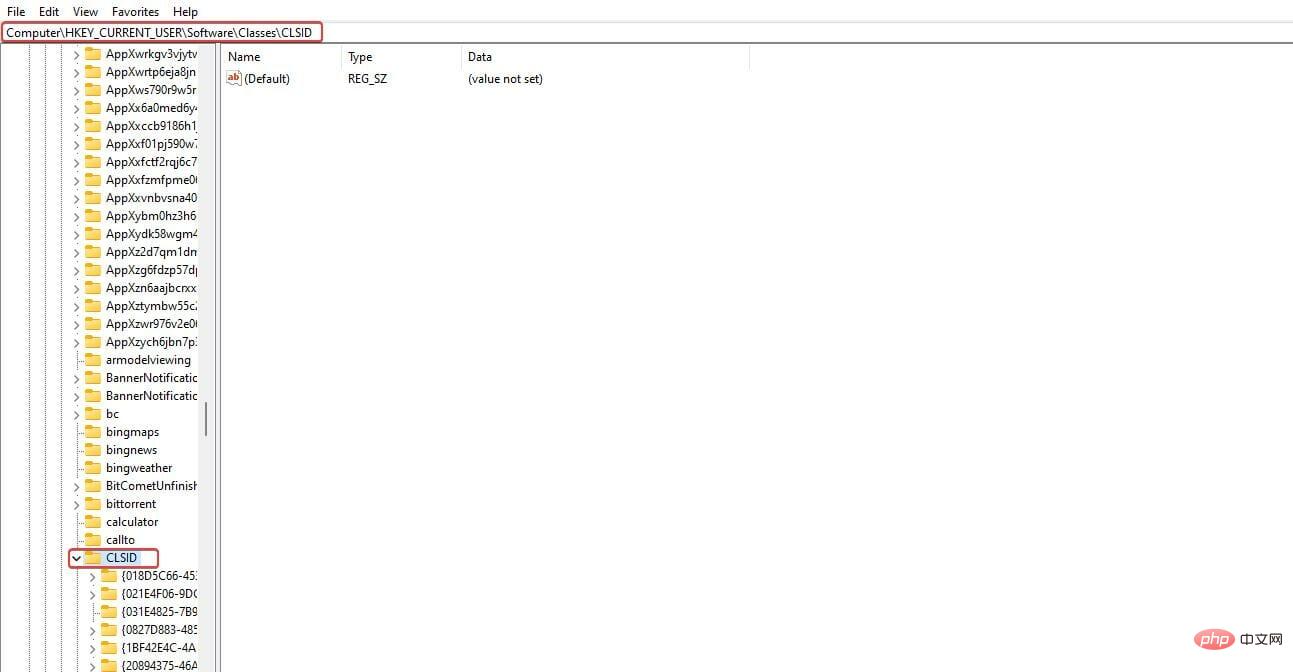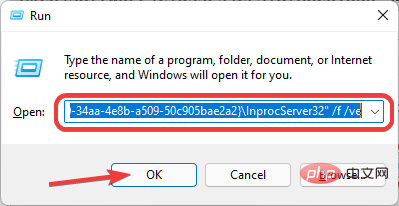Maison >Problème commun >Comment faire en sorte que Windows 11 affiche toutes les options lorsque vous cliquez avec le bouton droit
Comment faire en sorte que Windows 11 affiche toutes les options lorsque vous cliquez avec le bouton droit
- WBOYWBOYWBOYWBOYWBOYWBOYWBOYWBOYWBOYWBOYWBOYWBOYWBavant
- 2023-04-14 23:31:0110812parcourir
Au-delà de l'esthétique, la réponse au clic est légèrement différente entre Windows 11 et Windows 10. Ce n’est pas surprenant puisque chaque mise à jour de Windows est accompagnée de ses propres nouvelles fonctionnalités.
L'une de ces différences est l'apparence du clic droit de Windows 11. Le nouveau menu contextuel est plus grand et comprend des options courantes telles que Ouvrir, Exécuter en tant qu'administrateur, Copier, Coller et Lancement épinglé.
L'inconvénient de ce menu contextuel bien conçu est qu'il peut ne pas afficher les options souhaitées. Ces autres options sont masquées dans l'option "Afficher plus".
Pour accéder à l'ancien menu contextuel du clic droit, vous pouvez utiliser votre souris pour sélectionner Afficher plus d'options ou appuyer sur Maj+ après avoir sélectionné un élément. F10
Cet article se concentrera sur la façon de faire en sorte que Windows 11 fasse un clic droit pour afficher toutes les options par défaut. Suivez-nous pendant que nous en discutons, mais avant cela, il est important que nous vous expliquions pourquoi Microsoft a opté pour le nouveau menu contextuel contextuel.
Pourquoi Microsoft ajuste-t-il le menu contextuel du clic droit ?
La réponse simple à cette question est que Microsoft essaie d'obtenir la meilleure esthétique dans Windows 11 tout en améliorant les performances.
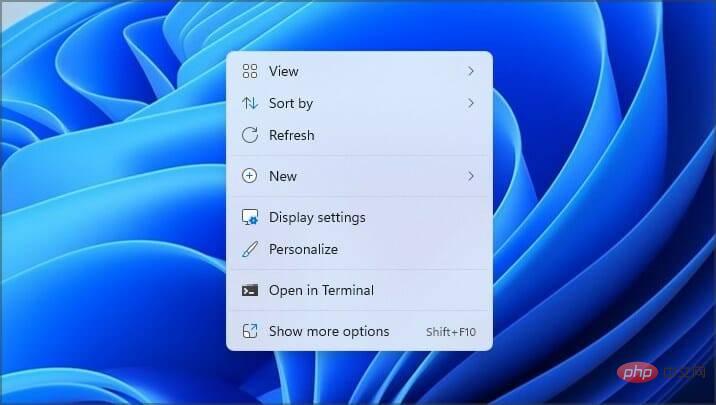
Le nouveau menu contextuel est conçu pour fournir moins d'options généralement utiles à l'utilisateur. D'autres options telles que "Ouvrir" et "Ouvrir avec" sont regroupées.
Comment faire en sorte que le clic droit de Windows 11 affiche toutes les options par défaut ?
1. Modifier le registre Windows
Remarques La modification du registre comporte certains risques, il est donc recommandé de le sauvegarder avant d'apporter des modifications.- Utilisez Windows Search pour rechercher et ouvrir l'Éditeur de registre.
- Sélectionnez Éditeur de registre et cliquez sur Ouvrir.

- Si le contrôle de compte d'utilisateur demande l'autorisation, sélectionnez Oui.
- L'éditeur de registre s'affichera.
- Pour continuer le processus de désactivation de l'affichage de plus d'options dans le nouveau menu contextuel, localisez le dossier CLISID. Vous pouvez copier l'adresse ci-dessous et la coller dans la recherche :
<code><strong>HKEY_CURRENT_USERSOFTWARECLASSESCLSI</strong>
- 右键单击Comment faire en sorte que Windows 11 affiche toutes les options lorsque vous cliquez avec le bouton droit文件夹,展开New,然后选择Key。或者在右键单击文件夹 (Comment faire en sorte que Windows 11 affiche toutes les options lorsque vous cliquez avec le bouton droit) 后,然后右键单击窗格中的空白区域。

- 将创建一个新的密钥文件夹。

- 重命名密钥文件夹。从下面复制并粘贴以避免错误:
{86ca1aa0-34aa-4e8b-a509-50c905bae2a2} - 通过右键单击重命名的密钥文件夹,将光标放在New上,然后选择Key来创建子密钥。

- 接下来,将子键命名为InprocServer32。突出显示新命名的子键,双击默认选项。检查弹出窗口并确保值数据为空。接下来,选择确定。

- 退出注册表编辑器。接下来,重新启动计算机。现在 Windows 11 右键单击应该显示所有选项。
如果您不想重新启动 PC,只需执行以下操作即可重新启动 Windows 资源管理器进程:
- 在Windows Search中键入任务管理器。选择任务管理器。接下来,单击打开。

- 选择文件。接下来,选择运行新任务。

- 键入explore.exe以重新启动 Windows 资源管理器。

2.运行命令提示符
- 选择Windows键 + R。复制并粘贴以下代码:
<strong>reg.exe add "HKCUSoftwareClassesComment faire en sorte que Windows 11 affiche toutes les options lorsque vous cliquez avec le bouton droit{86ca1aa0-34aa-4e8b-a509-50c905bae2a2}InprocServer32" /f /ve</strong>HKEY_CURRENT_USERSOFTWARECLASSESCLSI

- Cliquez avec le bouton droit sur le dossier Comment faire en sorte que Windows 11 affiche toutes les options lorsque vous cliquez avec le bouton droit, développez Nouveau
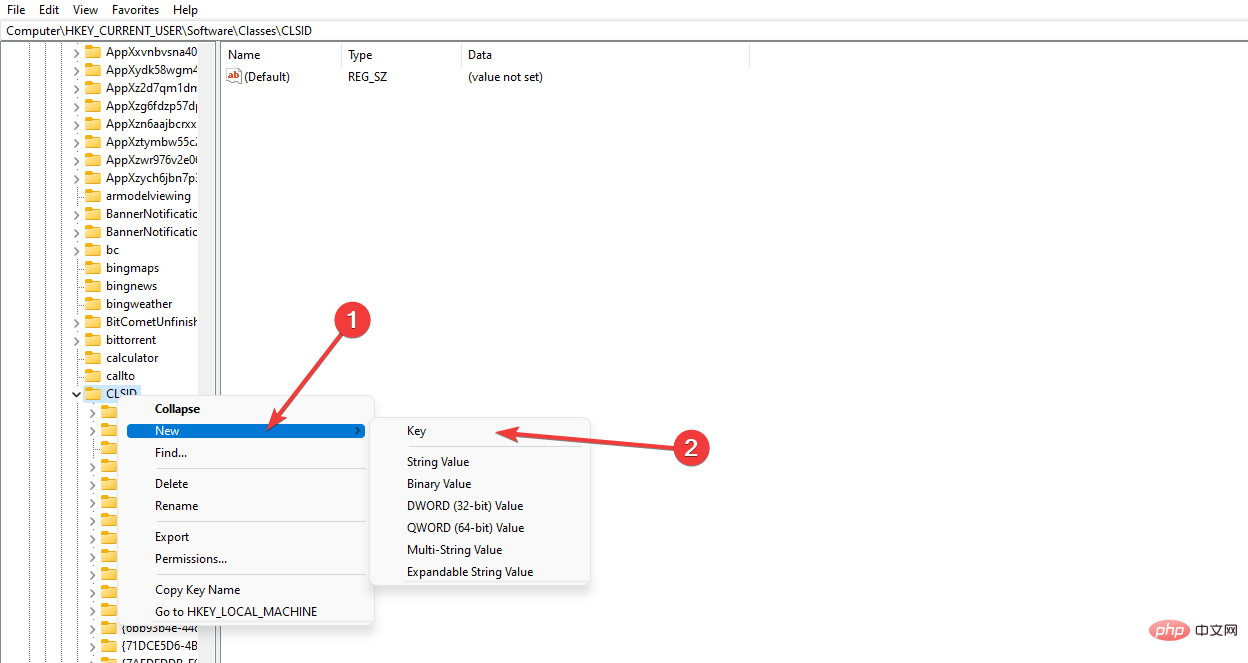
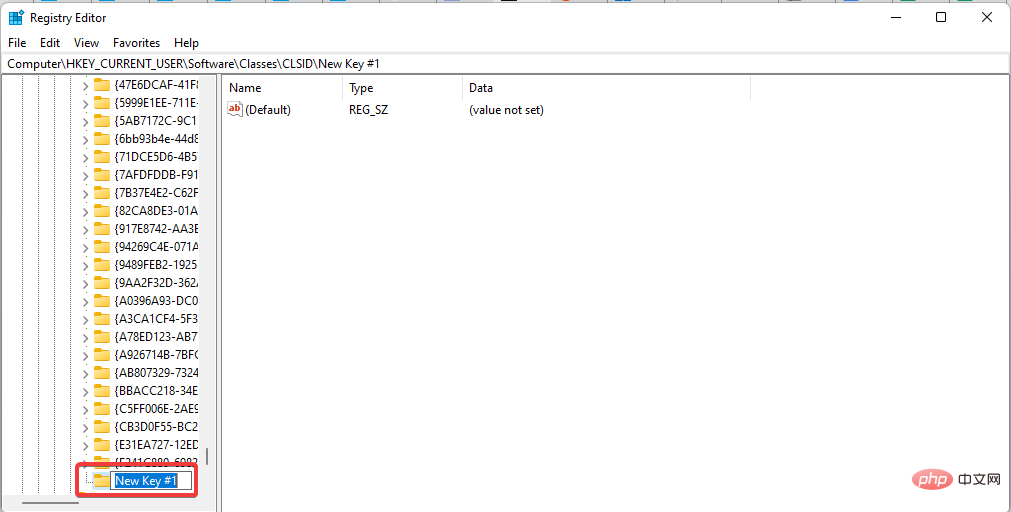 🎜🎜Renommer le dossier clé. Copiez et collez ci-dessous pour éviter les erreurs : 🎜{86ca1aa0-34aa-4e8b-a509-50c905bae2a2} 🎜🎜Créez la sous-clé en cliquant avec le bouton droit sur le dossier de clés renommé, en plaçant le curseur sur Nouveau et en sélectionnant 🎜Clé clé 🎜. 🎜
🎜🎜Renommer le dossier clé. Copiez et collez ci-dessous pour éviter les erreurs : 🎜{86ca1aa0-34aa-4e8b-a509-50c905bae2a2} 🎜🎜Créez la sous-clé en cliquant avec le bouton droit sur le dossier de clés renommé, en plaçant le curseur sur Nouveau et en sélectionnant 🎜Clé clé 🎜. 🎜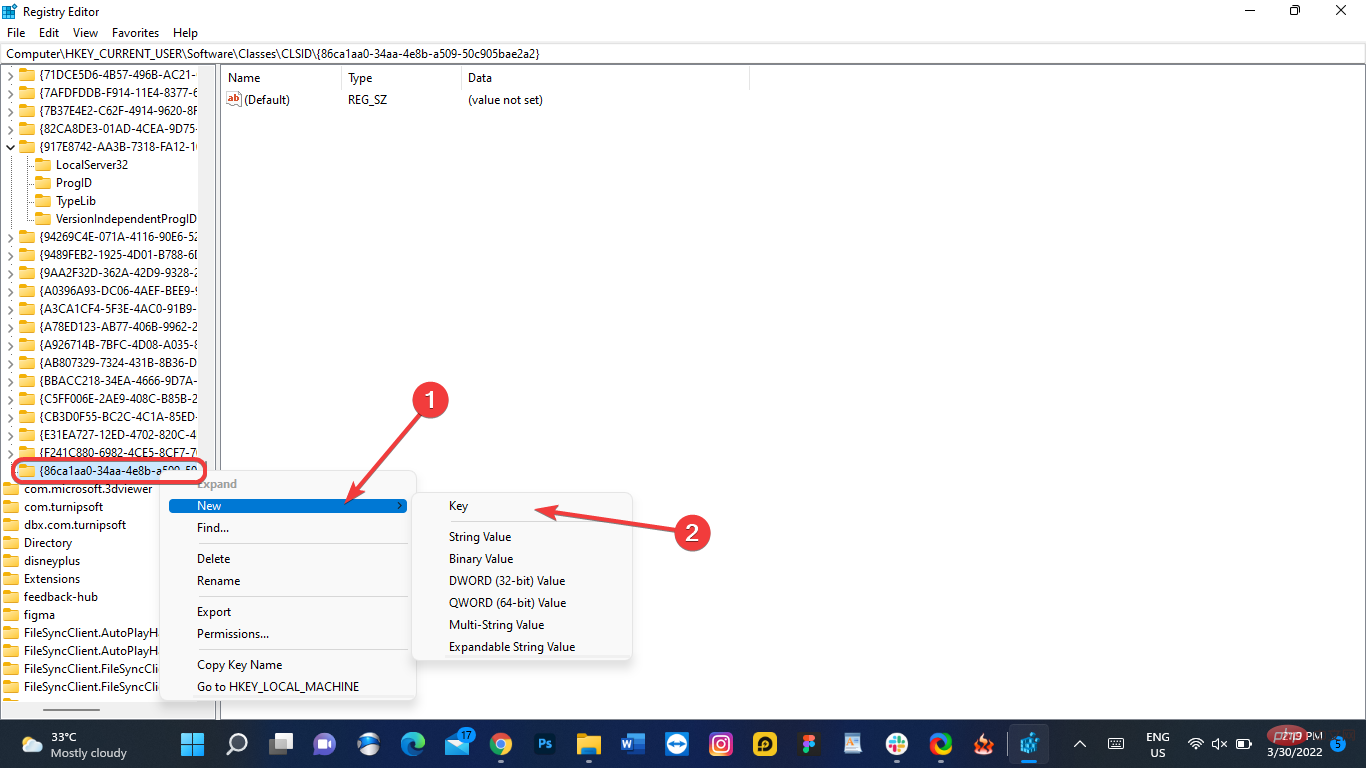 🎜🎜Ensuite, nommez la sous-clé pour 🎜 InprocServer32🎜. Mettez en surbrillance la sous-clé nouvellement nommée et double-cliquez sur l'option par défaut. Vérifiez la fenêtre contextuelle et assurez-vous que les 🎜données de valeur🎜 sont vides. Ensuite, sélectionnez OK. 🎜
🎜🎜Ensuite, nommez la sous-clé pour 🎜 InprocServer32🎜. Mettez en surbrillance la sous-clé nouvellement nommée et double-cliquez sur l'option par défaut. Vérifiez la fenêtre contextuelle et assurez-vous que les 🎜données de valeur🎜 sont vides. Ensuite, sélectionnez OK. 🎜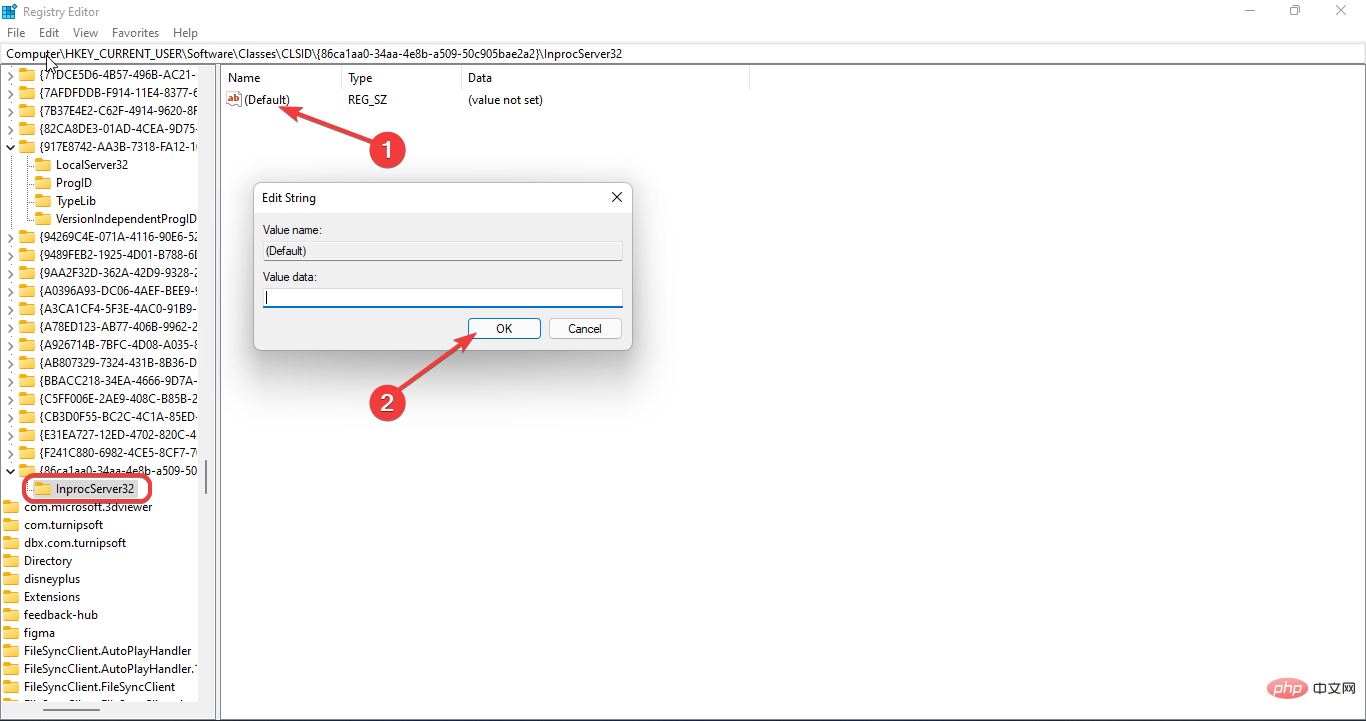 🎜🎜Quittez 🎜Éditeur de registre🎜. Ensuite, redémarrez votre ordinateur. Maintenant, le clic droit de Windows 11 devrait afficher toutes les options. 🎜🎜🎜Si vous ne souhaitez pas redémarrer votre PC, procédez simplement comme suit pour redémarrer le processus de l'Explorateur Windows : 🎜🎜🎜Tapez 🎜Gestionnaire des tâches🎜 dans la recherche Windows. Sélectionnez 🎜Gestionnaire des tâches🎜. Ensuite, cliquez sur Ouvrir. 🎜
🎜🎜Quittez 🎜Éditeur de registre🎜. Ensuite, redémarrez votre ordinateur. Maintenant, le clic droit de Windows 11 devrait afficher toutes les options. 🎜🎜🎜Si vous ne souhaitez pas redémarrer votre PC, procédez simplement comme suit pour redémarrer le processus de l'Explorateur Windows : 🎜🎜🎜Tapez 🎜Gestionnaire des tâches🎜 dans la recherche Windows. Sélectionnez 🎜Gestionnaire des tâches🎜. Ensuite, cliquez sur Ouvrir. 🎜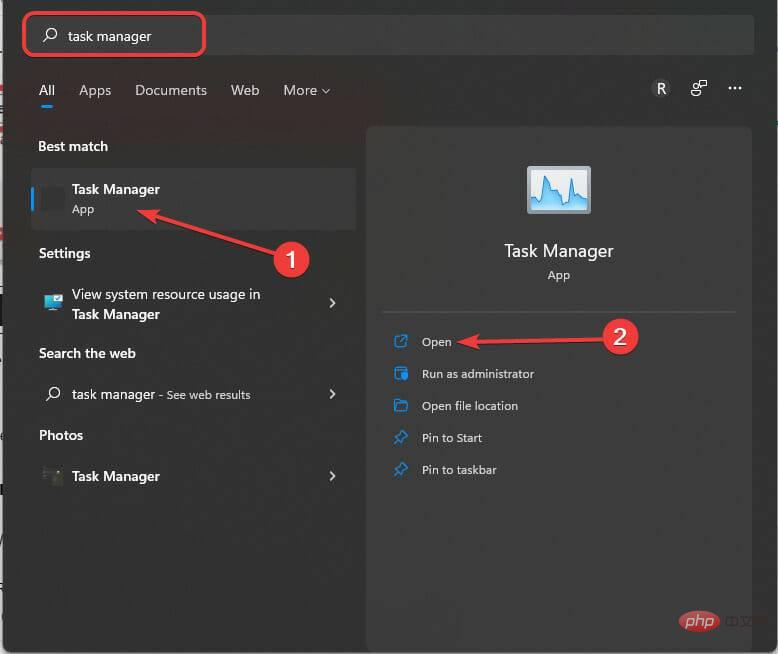 🎜🎜Sélectionnez le 🎜fichier🎜. Ensuite, sélectionnez Exécuter une nouvelle tâche. 🎜
🎜🎜Sélectionnez le 🎜fichier🎜. Ensuite, sélectionnez Exécuter une nouvelle tâche. 🎜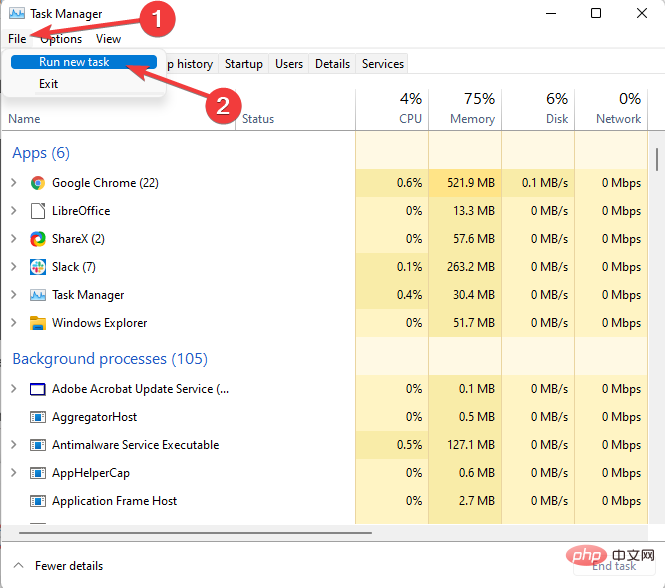 🎜🎜Tapez 🎜explore.exe🎜 pour redémarrer Windows Explorateur. 🎜
🎜🎜Tapez 🎜explore.exe🎜 pour redémarrer Windows Explorateur. 🎜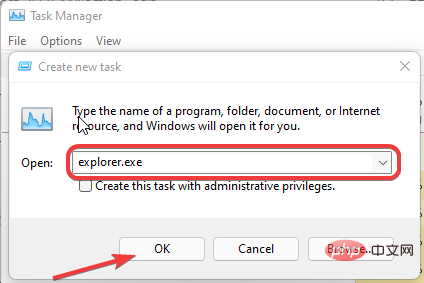 🎜🎜🎜2. Invite de commande 🎜🎜🎜Sélectionnez la touche 🎜Windows🎜 + 🎜R🎜. Copiez et collez le code suivant : 🎜
🎜🎜🎜2. Invite de commande 🎜🎜🎜Sélectionnez la touche 🎜Windows🎜 + 🎜R🎜. Copiez et collez le code suivant : 🎜🎜reg.exe add "HKCUSoftwareClassesComment faire en sorte que Windows 11 affiche toutes les options lorsque vous cliquez avec le bouton droit{86ca1aa0-34aa-4e8b-a509-50c905bae2a2}InprocServer32" /f /ve🎜🎜🎜🎜🎜Redémarrez votre ordinateur ou redémarrez Windows Gestionnaire de ressources. 🎜🎜🎜Cette méthode obtiendra les mêmes résultats que la modification du registre, mais ne nécessite aucune intervention de l'utilisateur. 🎜Comment restaurer les nouvelles options du menu contextuel ?
- Appuyez sur la touche + pour ouvrir la boîte de dialogue "Exécuter". WindowsR
- Ensuite, tapez le code suivant :
<strong>reg.exe delete "HKCUSoftwareClassesComment faire en sorte que Windows 11 affiche toutes les options lorsque vous cliquez avec le bouton droit{86ca1aa0-34aa-4e8b-a509-50c905bae2a2}" /f</strong>
Vous devriez maintenant pouvoir basculer entre le nouveau menu contextuel et afficher toutes les options. Si vous avez besoin de plus de conseils, n'hésitez pas à apprendre comment désactiver le menu Afficher plus d'options dans Windows 11.
Ce qui précède est le contenu détaillé de. pour plus d'informations, suivez d'autres articles connexes sur le site Web de PHP en chinois!