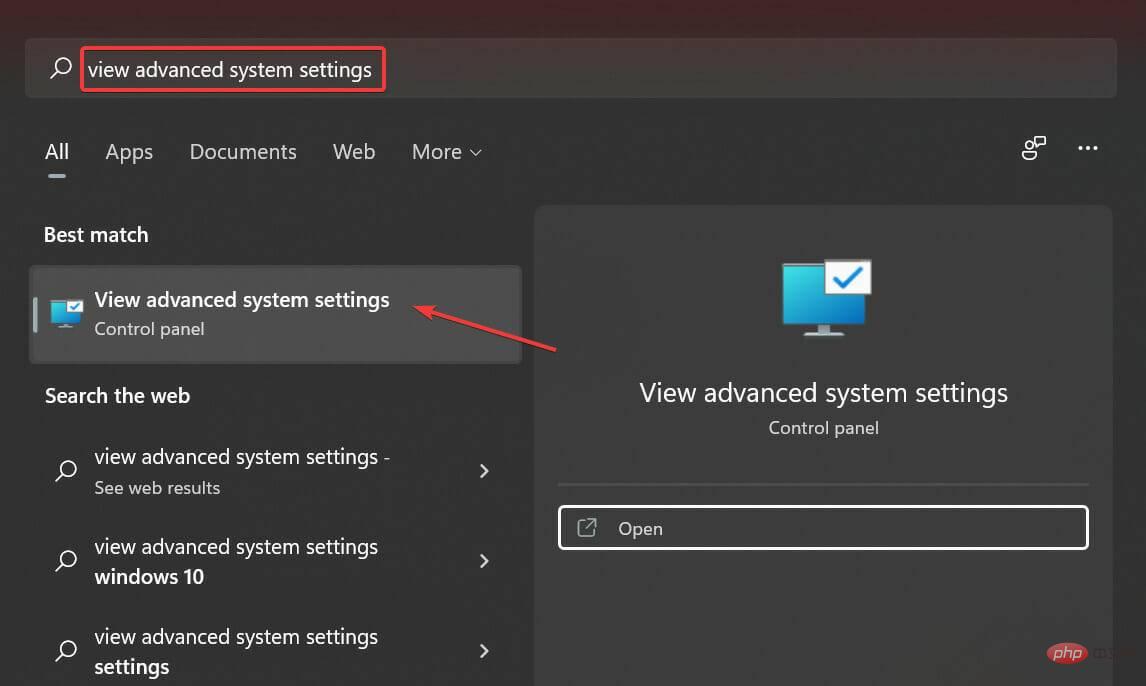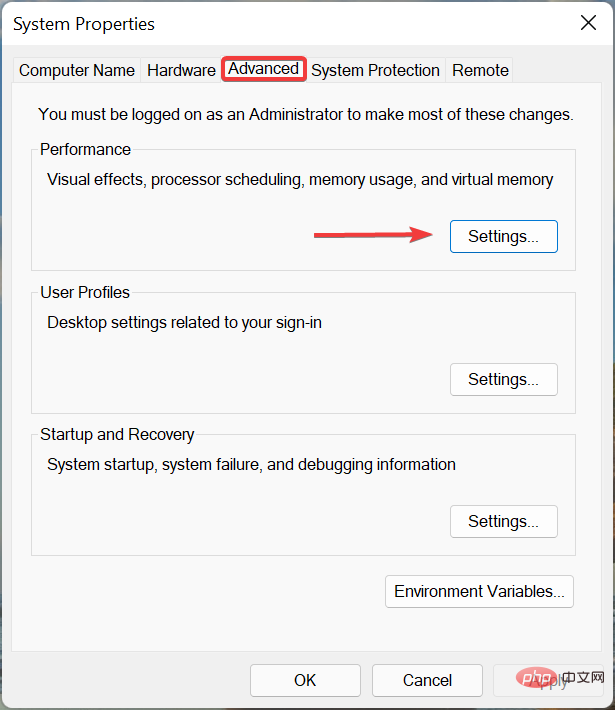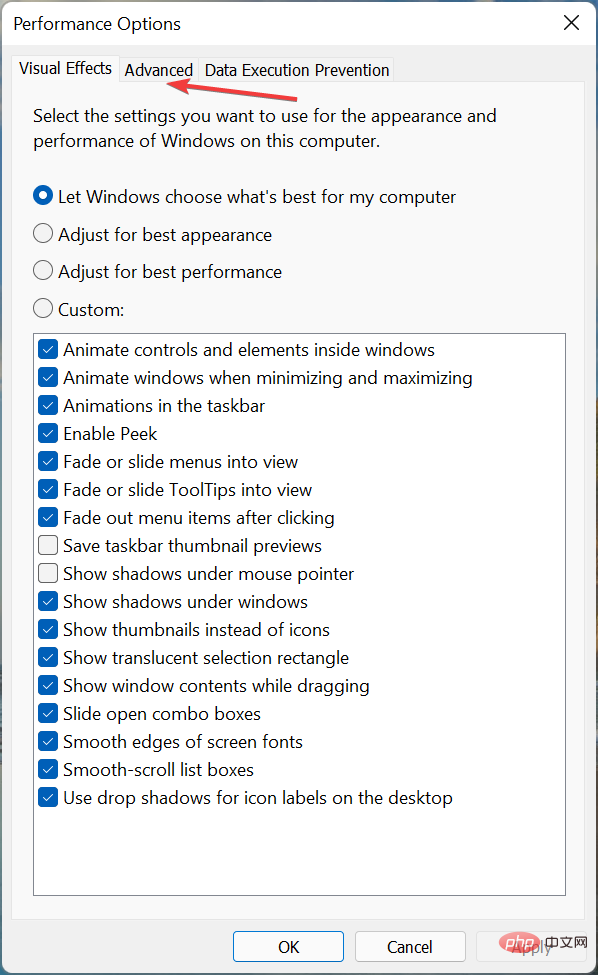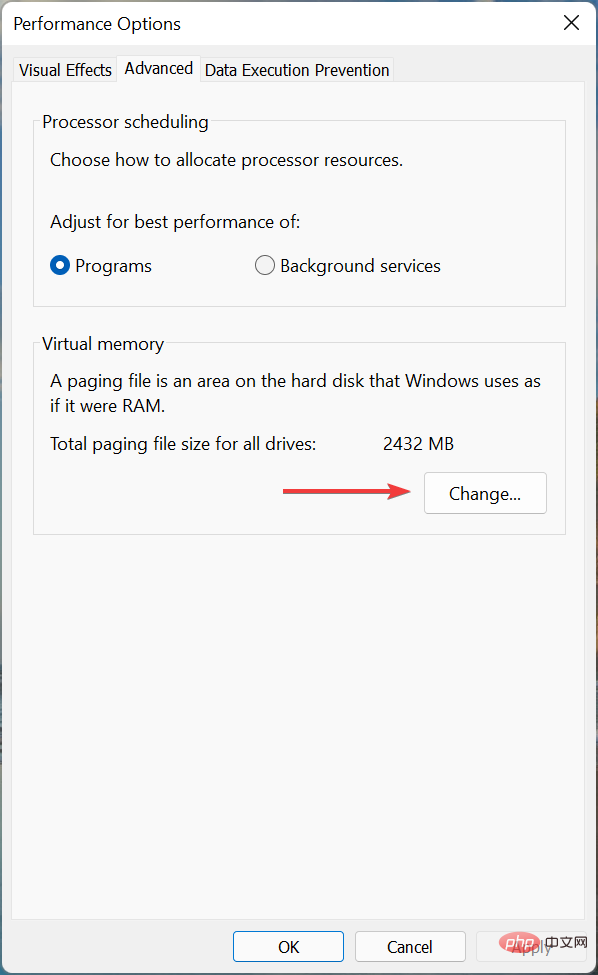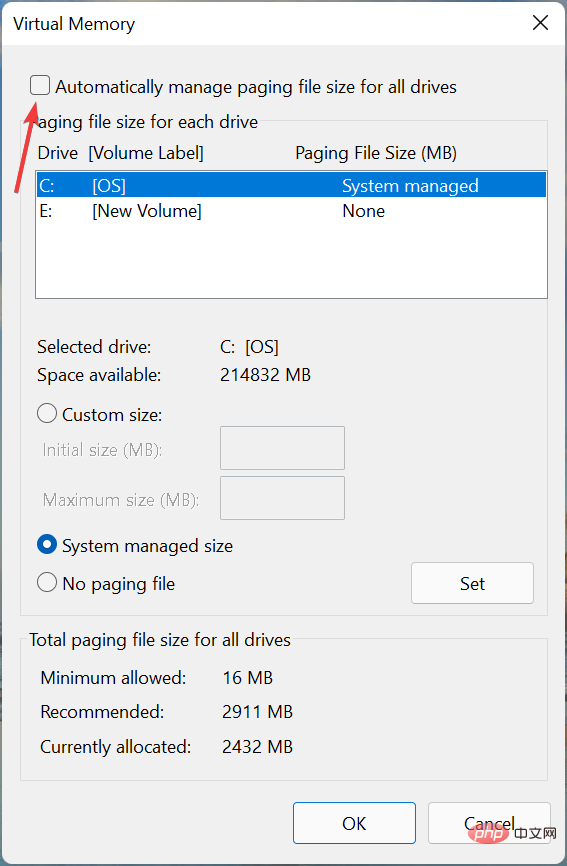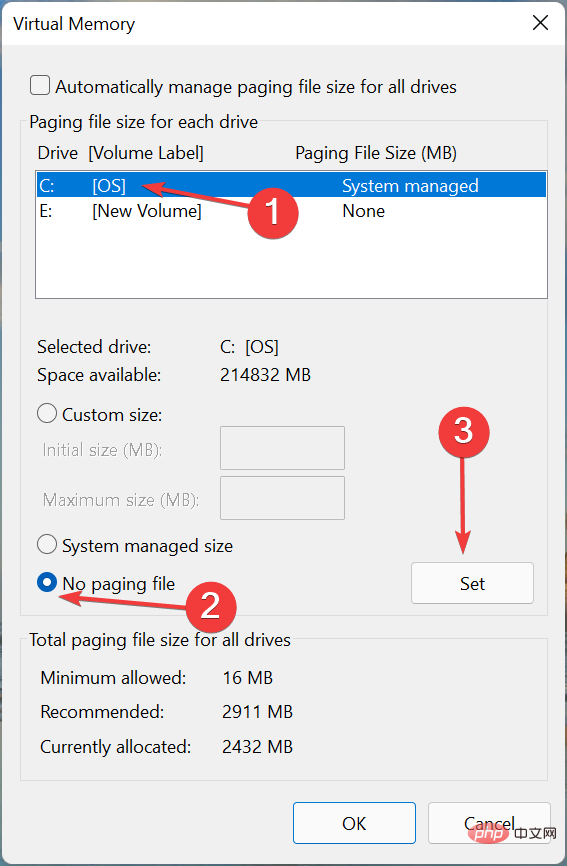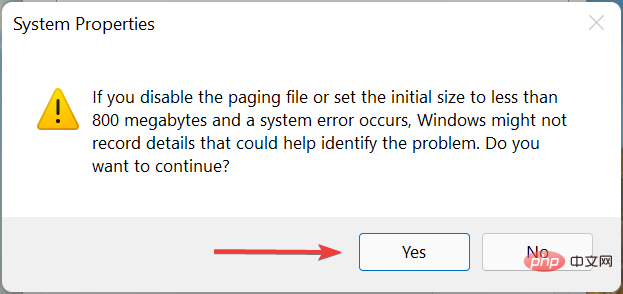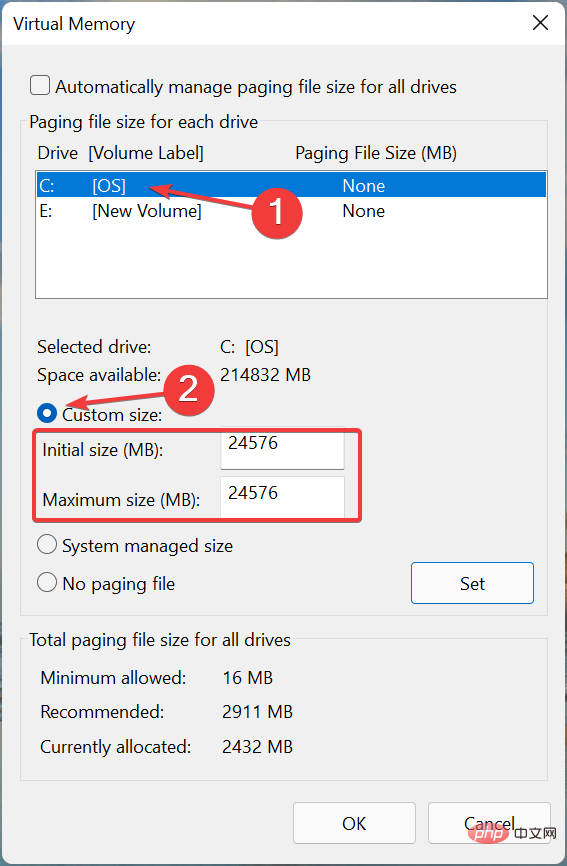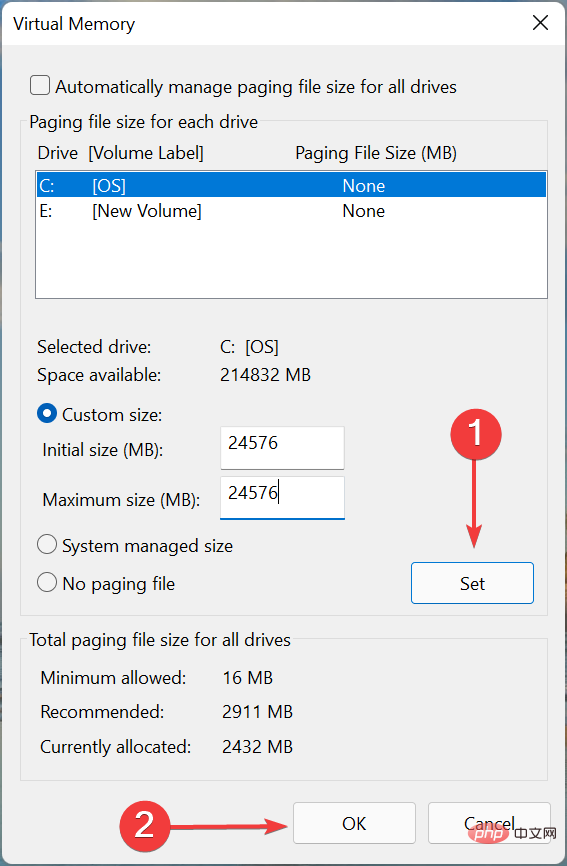Maison >Problème commun >Comment augmenter la mémoire virtuelle (fichier d'échange) dans Windows 11
Comment augmenter la mémoire virtuelle (fichier d'échange) dans Windows 11
- 王林avant
- 2023-05-13 16:37:063648parcourir
Si vous remarquez un certain décalage lors de l'exécution d'applications ou de jeux haut de gamme, il se peut que la RAM/mémoire soit généralement pleine. C'est ici que vous augmentez la mémoire virtuelle ou la taille du fichier d'échange dans Windows 11.
La mémoire virtuelle ou fichier d'échange est l'un des concepts les plus mal compris et de nombreux mythes l'entourent. Peu importe ce que disent ou font les autres, il est important de bien comprendre comment obtenir les meilleures performances de votre ordinateur.
Dans les sections suivantes, nous vous guiderons à travers les étapes pour augmenter la mémoire virtuelle dans Windows 11, vous aidant à comprendre son importance et la taille optimale de la mémoire virtuelle.
Pourquoi avez-vous besoin de mémoire virtuelle ?
Le fichier d'échange ou mémoire virtuelle est essentiellement la partie du disque dur qui est utilisée comme RAM. Cela devient utile lorsque la mémoire est pleine et ne peut pas stocker plus de données.
Pour mieux comprendre, prenons un exemple. Disons que vous disposez de 4 Go de mémoire disponible sur votre ordinateur et que vous exécutez un programme qui nécessite plus que cela. Dans ce cas, bon nombre de ces programmes planteront sans mémoire virtuelle.
Même si vous disposez de suffisamment de RAM, il n'y a aucun mal à allouer un espace spécifique sur votre lecteur de stockage au fichier d'échange. Parce qu'il vaut mieux avoir de la mémoire virtuelle et ne pas l'utiliser que ne pas l'avoir du tout.
De plus, il est important de mentionner ici que Windows peut gérer lui-même la mémoire virtuelle ou le fichier d'échange. Cependant, si vous rencontrez des problèmes de gel ou de décalage dans Windows 11, l’augmenter manuellement peut être utile.
Quelle est la taille de mémoire virtuelle idéale pour Windows 11 ?
Chacun utilise son ordinateur différemment, et de même, la taille optimale de la mémoire virtuelle sera différente. Alors que certaines personnes exécutent des applications de montage vidéo ou jouent à des jeux gourmands en ressources, d’autres peuvent utiliser leur ordinateur pour des tâches relativement légères.
Une bonne taille de mémoire virtuelle ne sera pas la même pour les deux types d'utilisateurs. Alors que le premier nécessite une mémoire virtuelle plus élevée, le second peut être légèrement meilleur.
Microsoft vous recommande de conserver la taille de votre mémoire virtuelle entre 1,5 et 3 fois la RAM disponible sur votre ordinateur. Ainsi, pour définir ou augmenter le fichier d'échange, vous devez d'abord vérifier la RAM sur votre système Windows 11.
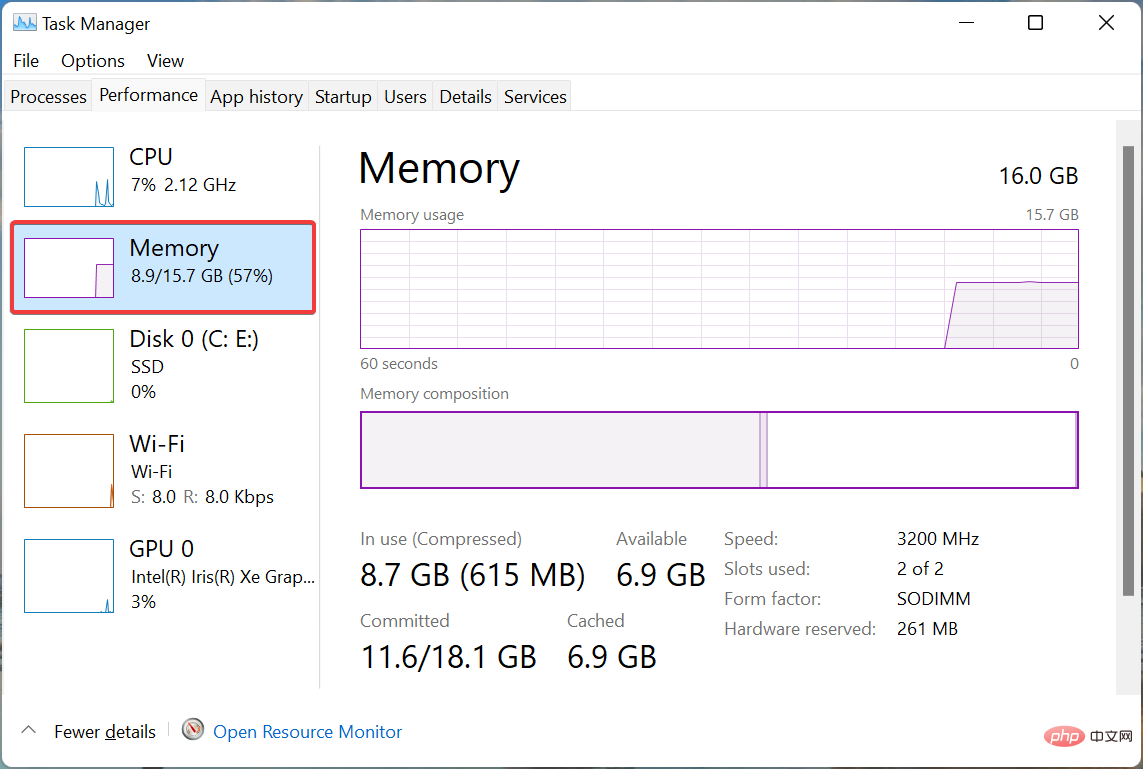
Après avoir vérifié la RAM disponible, vous pouvez facilement configurer la mémoire virtuelle ou le fichier d'échange dans Windows 11. Par exemple, en supposant que la mémoire disponible est de 4 Go, la mémoire virtuelle minimale à définir est de 4 x 1,5 = 6 Go et la mémoire maximale est de 4 x 3 = 12 Go.
De plus, par défaut, le fichier d'échange est stocké sur le lecteur système, où Windows est stocké, mais vous pouvez modifier cela.
Donc, si vous avez configuré vos paramètres pour rendre visibles à la fois les fichiers protégés du système d'exploitation et les éléments masqués, il y aura une entrée pagefile.sys dans votre lecteur C:.
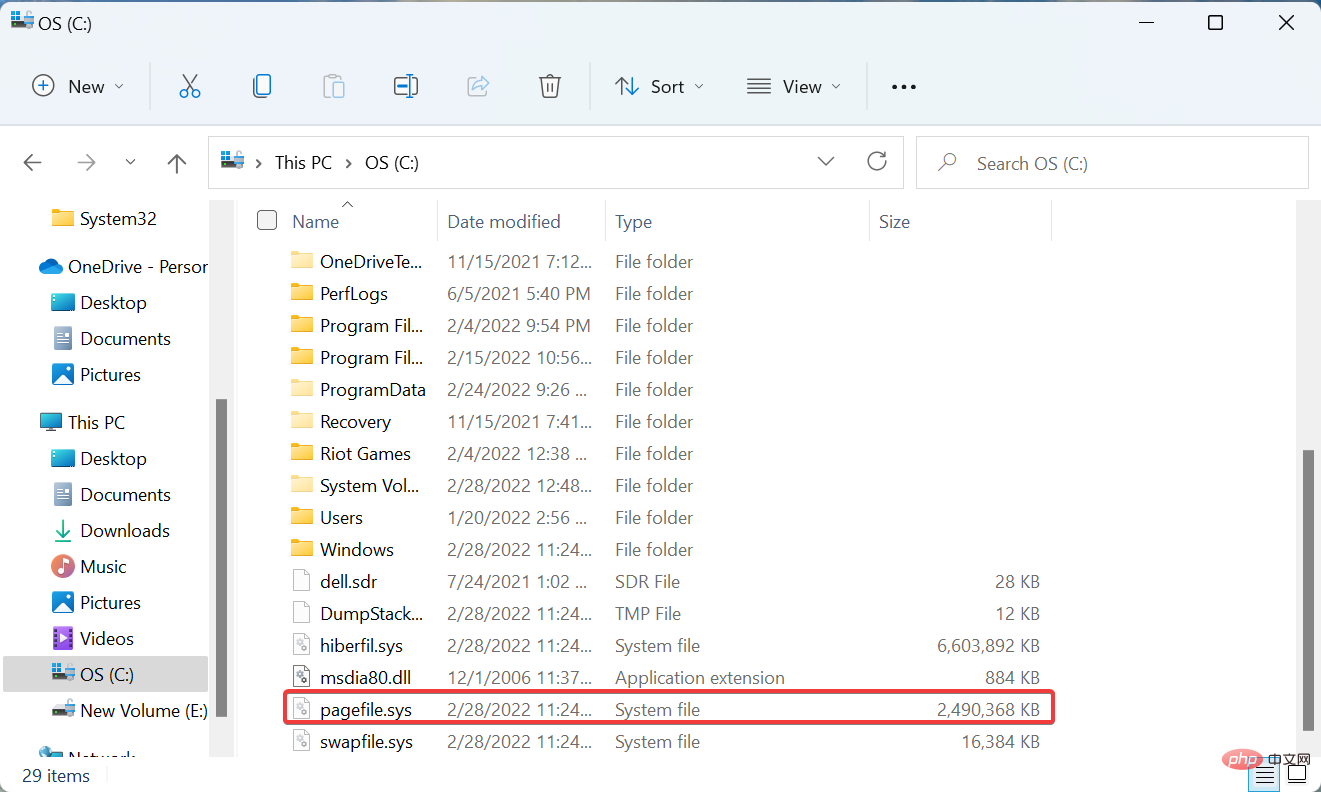
Maintenant que vous connaissez la taille optimale de la mémoire virtuelle, laissez-nous vous aider à apprendre comment augmenter la mémoire virtuelle dans Windows 11.
Comment augmenter la mémoire virtuelle sous Windows 11 ?
- Appuyez sur Windows+S pour lancer le menu de recherche, saisissez dans le champ de texte en haut pour afficher les paramètres système avancés et cliquez sur les résultats de recherche pertinents qui apparaissent.

- Dans l'onglet Avancé, cliquez sur le bouton Paramètres sous Performances.

- Accédez à l'onglet Avancé dans la fenêtre Options de performances.

- Ensuite, cliquez sur Changer sous Mémoire virtuelle.

-
Décochez la case Gérer automatiquement la taille du fichier d'échange pour tous les lecteurs .

- Si Windows gérait auparavant la mémoire virtuelle, il est préférable d'effacer la valeur précédemment définie puis de l'augmenter. Pour ce faire, cliquez sur Répertorier les lecteurs gérés par le système, sélectionnez Aucun fichier d'échange et cliquez sur Définir.

- Cliquez sur Oui dans la fenêtre contextuelle de confirmation.

- Maintenant, sélectionnez un lecteur ou une partition dans la liste, sélectionnez l'option Taille personnalisée et entrez la même valeur dans les champs Taille initiale et Taille maximale en Mo (1 Go = 1 024 Mo) ci-dessus Obtenez des astuces en un section.

- Une fois terminé, cliquez sur Paramètres puis cliquez sur OK en bas pour enregistrer les modifications.

- Ensuite, redémarrez votre ordinateur pour que les modifications prennent effet.
Vous savez maintenant comment augmenter la mémoire virtuelle ou la taille du fichier d'échange dans Windows 11 et pouvez l'utiliser pour améliorer les performances du système.
Cependant, gardez à l'esprit que même si la mémoire virtuelle fonctionne de la même manière que la RAM disponible, elle n'est certainement pas aussi rapide. Lisez la section suivante pour tout savoir.
Qu'est-ce qui est le plus rapide, la RAM ou la mémoire virtuelle ?
La RAM est beaucoup plus rapide que la mémoire virtuelle, cette dernière n'apparaît donc que lorsque la première est pleine.
Pour mieux comprendre, prenons un exemple. Supposons que plusieurs programmes soient en cours d'exécution sur votre système, dont certains sont réduits, et que vous ne les ayez pas vérifiés depuis un certain temps.
Lorsque vous ouvrez le programme, le chargement prend plus de temps, indiquant ainsi que le système d'exploitation le déplace vers la mémoire virtuelle pour libérer de l'espace sur la RAM.
De plus, la RAM est relativement chère et doit être augmentée en ajoutant plus de puces. En revanche, la mémoire virtuelle peut être facilement augmentée puisqu’elle est située sur le disque de stockage. Donc, si vous disposez de stockage gratuit, augmenter la mémoire virtuelle ne devrait pas poser de problème.
En raison des limitations de vitesse de la mémoire virtuelle ou du fichier d'échange, il est toujours recommandé de stocker sur le lecteur le plus rapide possible. Par exemple, si vous disposez à la fois d'un disque dur et d'un SSD, il est préférable de stocker le fichier d'échange sur le SSD car les données sont traitées plus rapidement.
Ce qui précède est le contenu détaillé de. pour plus d'informations, suivez d'autres articles connexes sur le site Web de PHP en chinois!