Maison >Problème commun >Comment mettre à jour Minecraft sous Windows 11/10
Comment mettre à jour Minecraft sous Windows 11/10
- 王林avant
- 2023-05-13 15:52:065454parcourir
Minecraft est un jeu populaire parmi les utilisateurs et est désormais disponible sur Windows 11. Dans Minecraft, les joueurs utilisent virtuellement des blocs de construction et d'autres composants pour créer un monde imaginatif. Ici, il y a de la flexibilité puisque les joueurs peuvent jouer comme ils le souhaitent, sans aucune instruction ni objectif. Il existe deux versions différentes, l'une est Minecraft Bedrock et l'autre est Minecraft Java Edition (la première version originale). En plus des correctifs, de nouvelles fonctionnalités ont été ajoutées pour améliorer les performances et la stabilité du jeu.
Il est recommandé que le jeu soit toujours mis à jour. Normalement, les jeux se mettent à jour automatiquement lorsque vous les lancez, mais il a été remarqué que les mises à jour automatiques cessent parfois de fonctionner. Si vous rencontrez ce problème où votre jeu Minecraft ne se met pas à jour automatiquement, continuez à lire cet article. Dans cet article, nous avons répertorié quelques méthodes que vous pouvez utiliser pour mettre à jour Minecraft sur un PC Windows 11.
Méthode 1 – Mise à jour via Minecraft Launcher
Étape 1. Cliquez sur la touche Windows de votre clavier et tapez Minecraft.
Étape 2 dans la zone de recherche. Faites un clic droit sur le Minecraft Launcher dans les résultats de recherche et sélectionnez Exécuter en tant que administrateur.
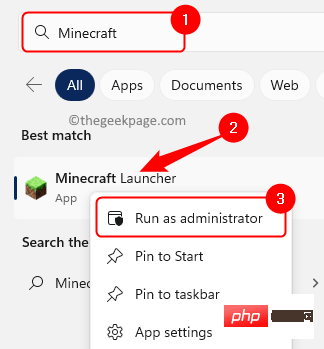
Étape 3. Après avoir ouvert le Lanceur Minecraft, cliquez sur l'onglet "Play" en haut.
Étape 4. Cliquez sur la liste déroulante à côté du bouton "Jouer" et sélectionnez l'option "Dernière version".
Ensuite, cliquez sur Jouer.
La plupart du temps, lorsque vous ouvrez le lanceur Minecraft, il se mettra à jour automatiquement. Si cela ne se produit pas, il vérifiera et mettra à jour l'application avant de jouer au jeu.
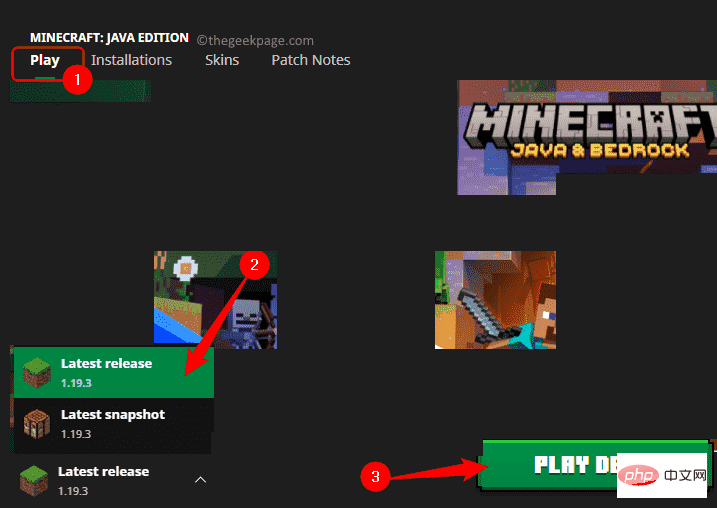
Méthode 2 – Mettre à jour à l'aide du Microsoft Store
Étape 1. Appuyez sur Windows + R pour ouvrir la boîte de dialogue « Exécuter ».
Étape 2. Tapez ms-windows-store: et appuyez sur la touche Entrée pour ouvrir le Microsoft Store.
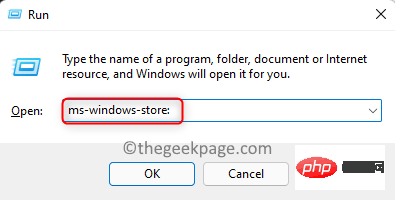
Étape 3. Avec la Store ouverte, sélectionnez l'onglet "Bibliothèque" dans le coin inférieur gauche de la fenêtre.
Étape 4. Sur la droite, cliquez sur le bouton « Obtenir les mises à jour ».
Il vérifiera les mises à jour disponibles pour les applications de l'App Store.
Si des mises à jour sont trouvées pour le jeu Minecraft, l'App Store les téléchargera et les installera automatiquement.
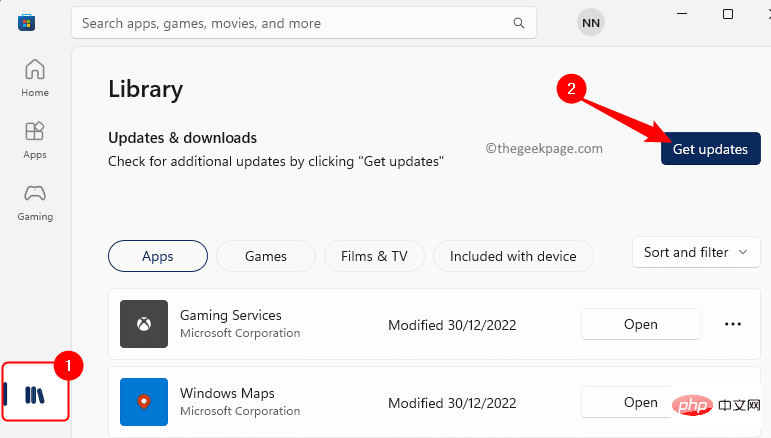
Méthode 3 – Effectuer la mise à jour Windows
Étape 1. Cliquez sur le bouton WindowsDémarrer dans la barre des tâches.
Tapez Paramètres de mise à jour de la fenêtre dans la zone de recherche.
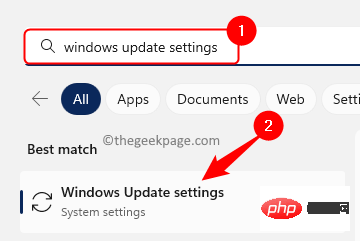
Étape 2. Cliquez sur Paramètres Windows Update dans les résultats de recherche pour ouvrir la page Paramètres système pour Windows Update.
Étape 3. Ici, cliquez sur le bouton « Vérifier les mises à jour ».
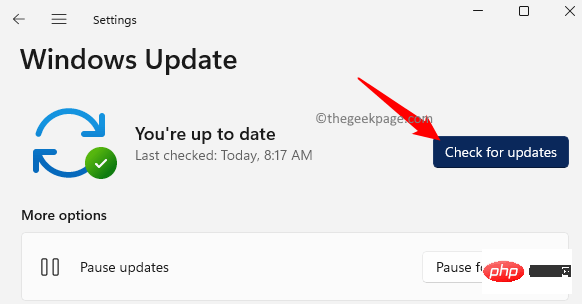
Étape 4. Windows recherchera des mises à jour pour votre PC, y compris le jeu Minecraft.
Si des mises à jour sont disponibles, Windows vous demandera de les télécharger et de les installer.
Méthode 4 – Réinitialiser ou réinstaller Minecraft
Étape 1. Cliquez sur la touche Windows et tapez Applications installées dans la zone de recherche Windows.
Étape 2. Sélectionnez Applications installées dans les résultats de recherche qui apparaissent.
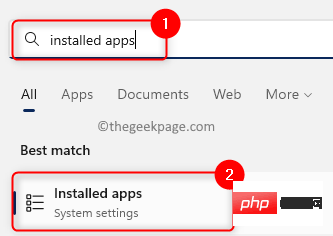
Étape 3. Sur cette page, recherchez Minecraft dans la liste des applications installées sur votre PC.
Étape 4. Cliquez sur le menu à trois points associé au jeu Minecraft et sélectionnez Options avancées.
REMARQUE : Ici, nous montrons les étapes pour Minecraft Launcher. Vous devez le faire sur la version de Minecraft que vous avez installée sur votre PC.
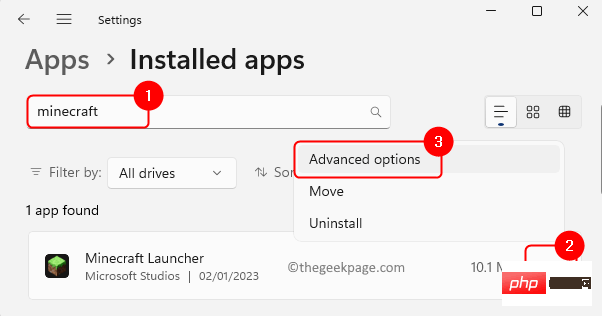
Étape 5. Sur la page Options avancées, faites défiler jusqu'à la section Réinitialiser.
Étape 6. Ici, cliquez sur "Réparer" pour réparerl'application sans affecter ses données.
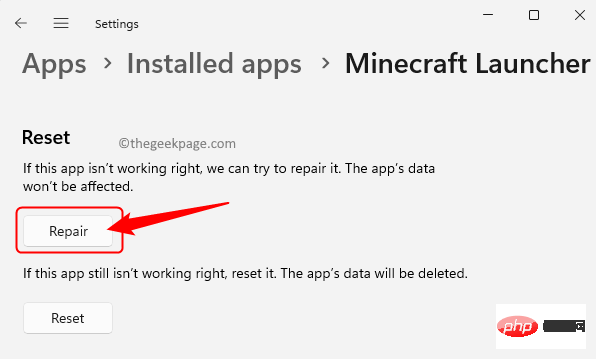
Étape 7. Si la réparation de l'application ne résout pas le problème, cliquez sur le bouton "Réinitialiser".
Cliquez à nouveau sur Réinitialiser à l'invite de confirmation.
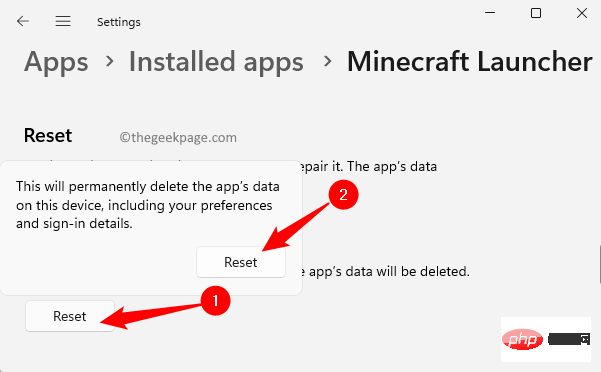
Étape 8. Si la réinitialisation de l'application ne fonctionne pas non plus, cliquez sur le bouton "Désinstaller" dans la section intitulée "Désinstaller" .
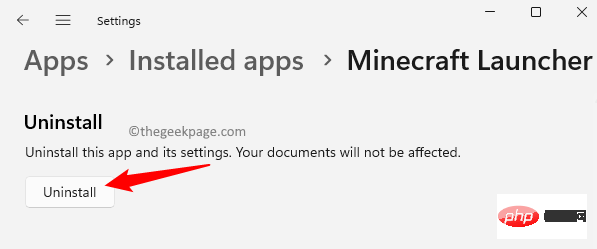
Étape 9. Redémarrez votre ordinateur après avoir désinstallé le jeu.
Étape 10. Une fois le système démarré, accédez au Microsoft Store.
Recherchez la version de Minecraft et installez-la sur votre PC.
Après l'installation, lorsque vous ouvrirez le jeu Minecraft, vous aurez une version mise à jour du jeu sur votre PC.
Ce qui précède est le contenu détaillé de. pour plus d'informations, suivez d'autres articles connexes sur le site Web de PHP en chinois!

