Maison >Problème commun >Comment utiliser Passer à Android sur iPhone et transférer des données depuis iOS
Comment utiliser Passer à Android sur iPhone et transférer des données depuis iOS
- 王林avant
- 2023-05-13 17:13:062027parcourir
Lorsque vous démarrez pour la première fois Passez à Android, il s'agit généralement de Google-y, avec le premier écran comprenant une explication d'application vous indiquant le contenu que vous pouvez copier de votre iPhone vers votre nouveau téléphone Android, y compris « Photos, vidéos, contacts, etc. ”
Téléchargez l'application Passer à Android sur votre iPhone ou iPad
- Téléchargez l'application Passer à Android depuis l'App Store. Pour une raison quelconque, cela peut ne pas apparaître dans les recherches sur l'App Store. Si tel est le cas, utilisez ce lien direct pour télécharger l'application sur votre iPhone ou iPad.
- Acceptation des conditions d'utilisation et confirmation de la politique de confidentialité.
- Activez l'accès à la caméra en cliquant sur OK.
Configurez votre récupération ou votre tout nouveau téléphone Android
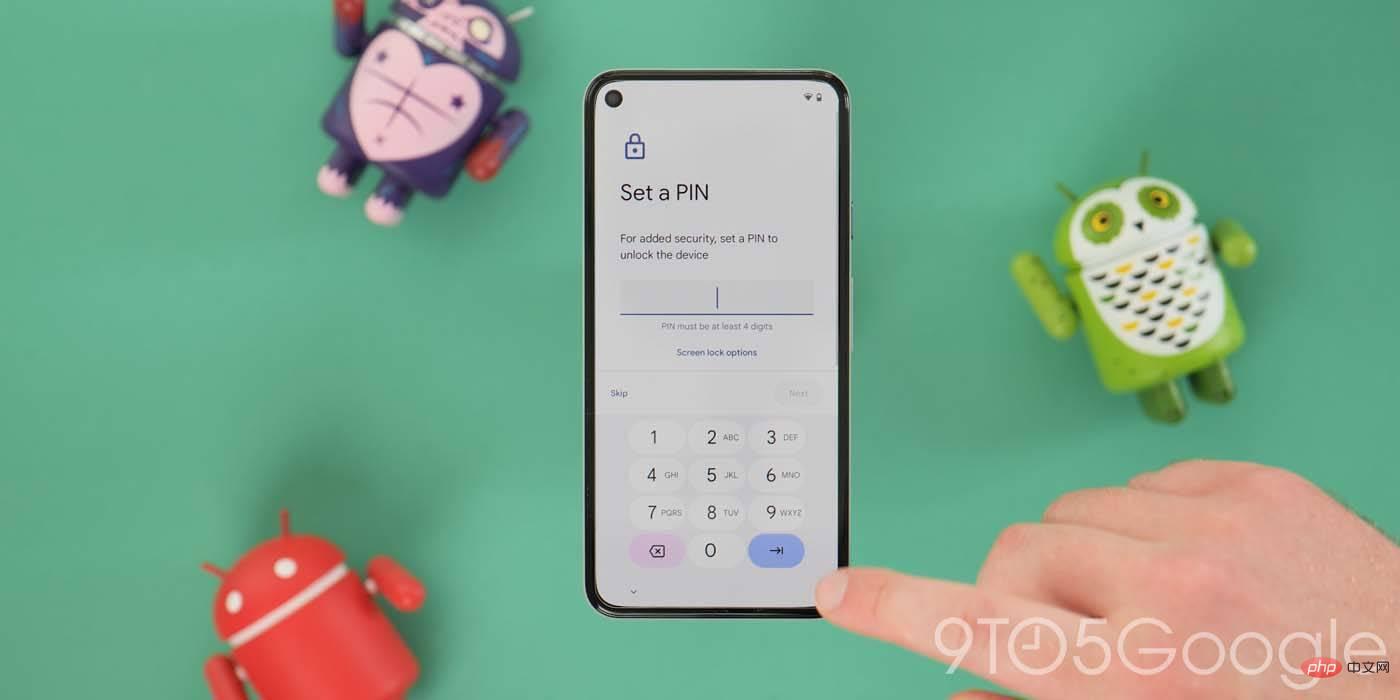

- À partir de la récupération ou de l'état de nouveau démarrage, assurez-vous que vous êtes connecté au même réseau Wi-Fi que votre iPhone et continuez jusqu'au début processus de configuration jusqu'à ce que vous atteigniez l'écran Copier les applications et les données.
- Cliquez sur "Suivant" jusqu'à ce que le message "Trouver le câble de données de l'ancien appareil" s'affiche.
- Cliquez maintenant sur « Pas de câble ? » puis sur « Continuer ».
- Cliquez sur l'invite « Passer de l'iPhone ou de l'iPad » sous le glyphe animé du téléphone à bascule.
- Autorisez l'accès à la localisation, puis ajoutez votre compte Google pour garantir la synchronisation des données des événements du calendrier iOS avec votre nouvel appareil Android.
- Accédez à la page "Scanner le code QR à l'aide de l'appareil photo d'un iPhone ou d'un iPad".
Connectez vos téléphones iOS et Android
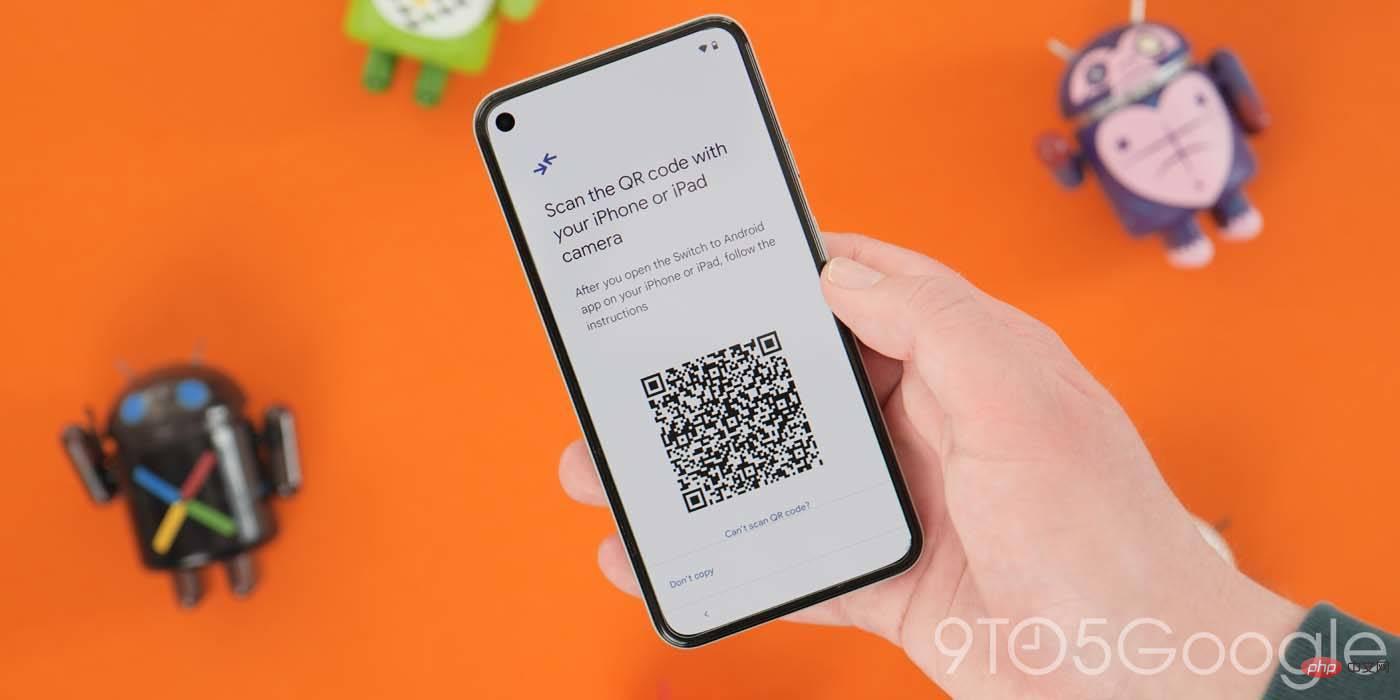
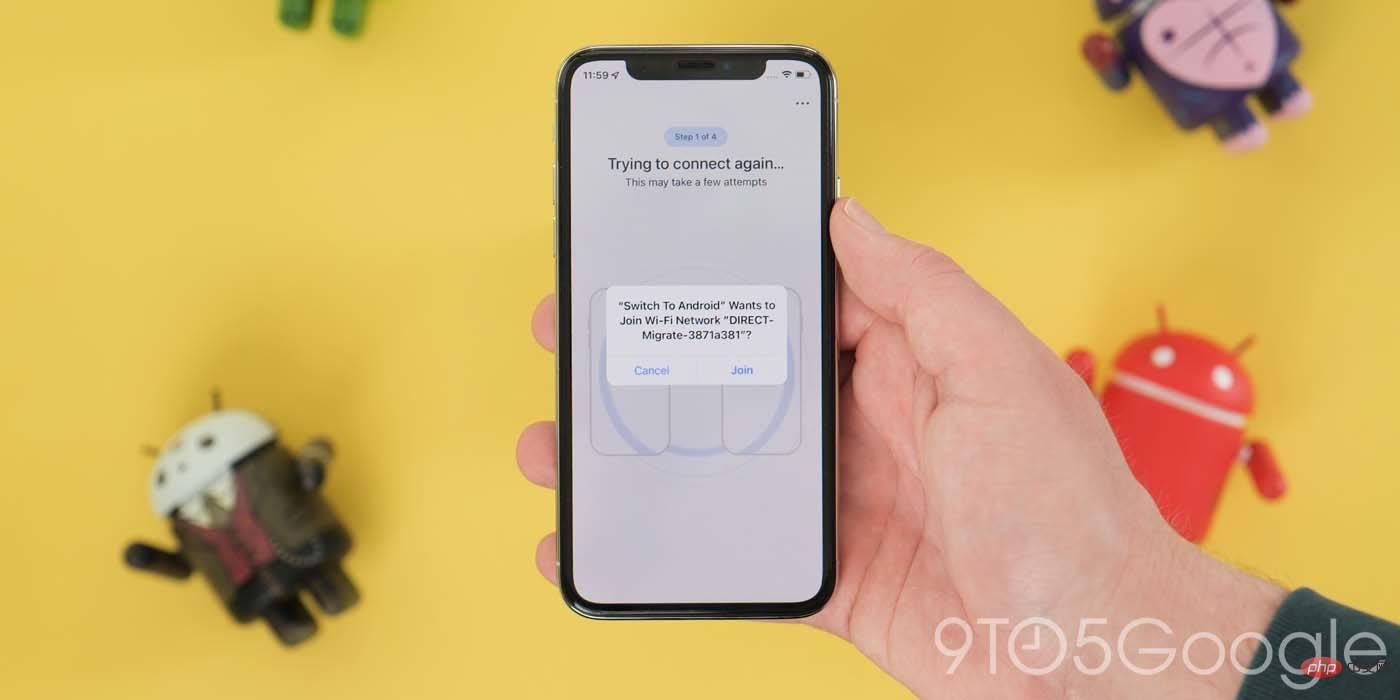
- Orientez le scanner de code QR vers le code QR de votre nouveau téléphone Android.
- Une invite apparaîtra demandant « Passer à Android pour rejoindre un réseau Wi-Fi ? » Cliquez sur « Rejoindre » à partir d'ici.
- L'écran « Prêt à se connecter » apparaîtra et essayez de connecter vos deux téléphones.
- Si vous rencontrez des problèmes pendant le processus de connexion, vous pouvez cliquer sur « Vous ne pouvez pas scanner le code QR ? » pour connecter manuellement votre appareil en utilisant le mot de passe réseau et les informations d'adresse IP directes sur votre iPhone/iPad et votre téléphone Android.
- Lorsque les deux appareils sont connectés, une nouvelle invite apparaîtra indiquant « Passez à Android pour rechercher et vous connecter aux appareils de votre réseau local. » Cliquez sur OK à partir d'ici pour commencer.
- Vous pouvez désormais choisir les données à copier depuis votre appareil iOS, notamment les contacts, les événements du calendrier, les photos et les vidéos. Sous ces boutons, il y a un avertissement selon lequel seules les photos et vidéos enregistrées localement sur l'iPhone seront copiées sur le nouvel appareil Android et que les médias dans iCloud seront traités ultérieurement.
- Après avoir fait votre sélection, cliquez sur "Continuer".
- Vous serez maintenant invité à activer l'accès à toutes les sections de votre sélection. Cliquez simplement sur OK pour autoriser l'accès.
- Les données de votre iPhone ou iPad devraient maintenant commencer à être copiées sur votre téléphone Android.
Sur votre appareil Android
- Ce processus se déroulera en arrière-plan de votre nouveau téléphone Pixel ou Android, vous permettant de poursuivre le processus de configuration.
Désactiver iMessage
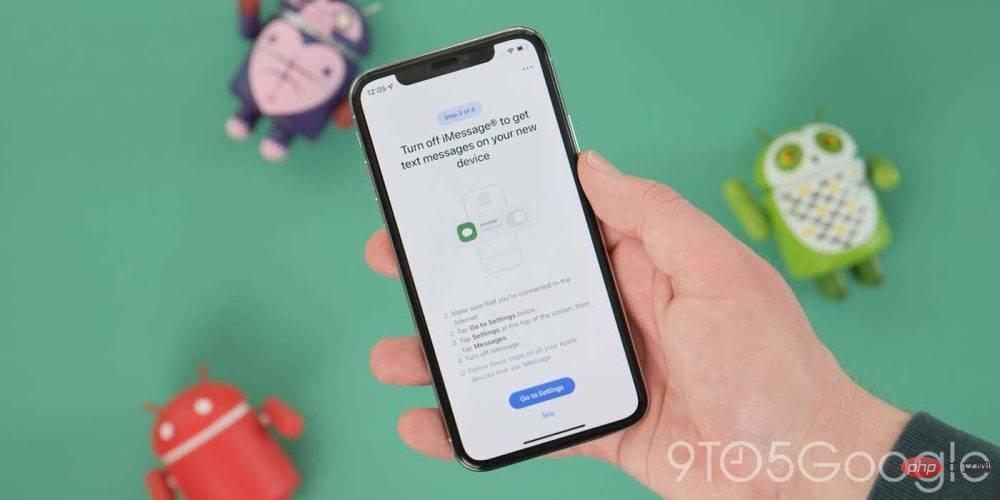
- Le passage à l'application Android vous invitera à utiliser un commutateur dédié pour désactiver iMessage sur votre iPhone ou iPad. Cela se produit même si vous avez désactivé iMessage sur votre appareil.
- La dernière étape vous permet d'envoyer une demande de copie de photos de votre compte iCloud vers Google Photos. Cela garantit que tout ce qui n'est pas stocké localement sur votre iPhone sera transféré sur votre compte Google et ne sera pas oublié.
Sur votre appareil Android
- Un nouvel écran confirmera quelles données ont été copiées avec succès. Vous pouvez maintenant cliquer sur « Terminé » pour continuer le reste du processus de configuration de votre appareil.
Maintenant que le processus est terminé avec succès, vous devriez pouvoir accéder à tous les contacts, photos, vidéos et données de calendrier sur votre téléphone Android. Comme nous l'avons déjà mentionné, nous vous recommandons toujours d'utiliser un câble Lightning vers USB-C pour transférer vos données afin d'obtenir une copie complète de tout ce qui se trouve sur votre iPhone fonctionnant sur votre nouveau téléphone Android.
Ce qui précède est le contenu détaillé de. pour plus d'informations, suivez d'autres articles connexes sur le site Web de PHP en chinois!

