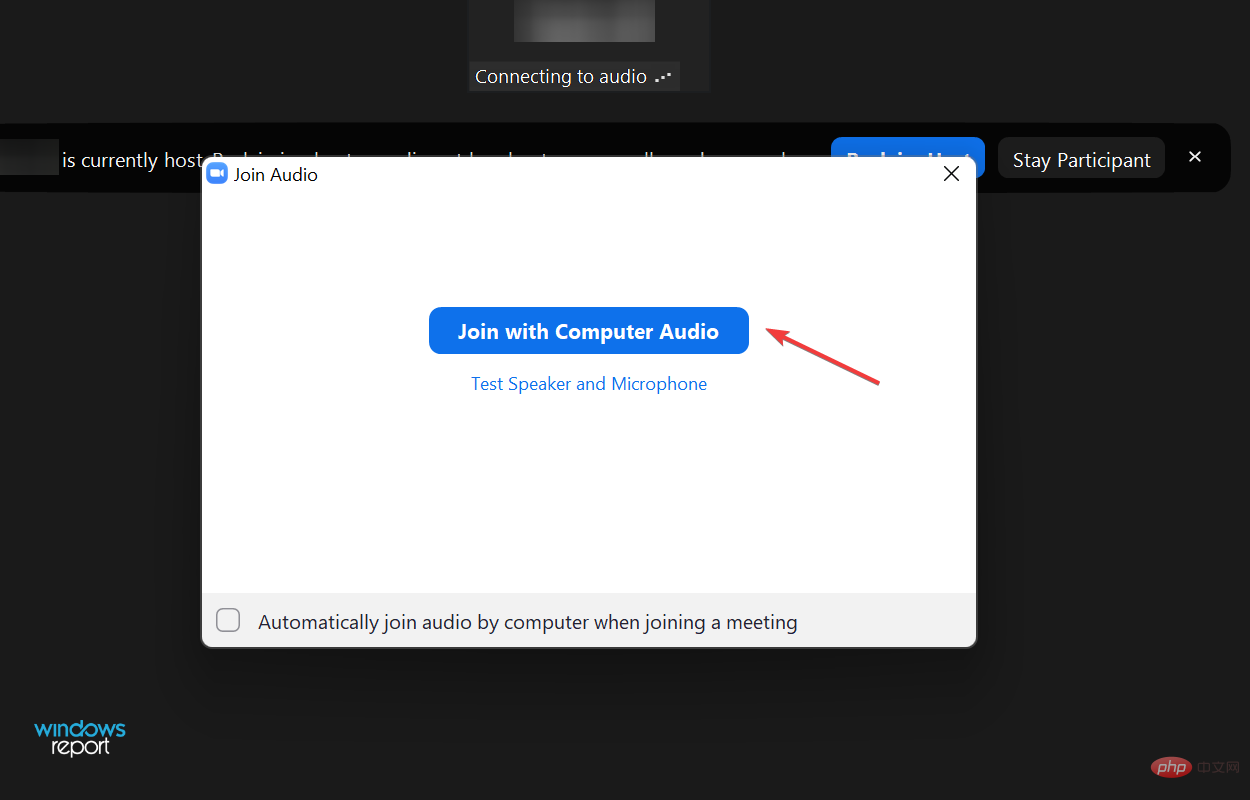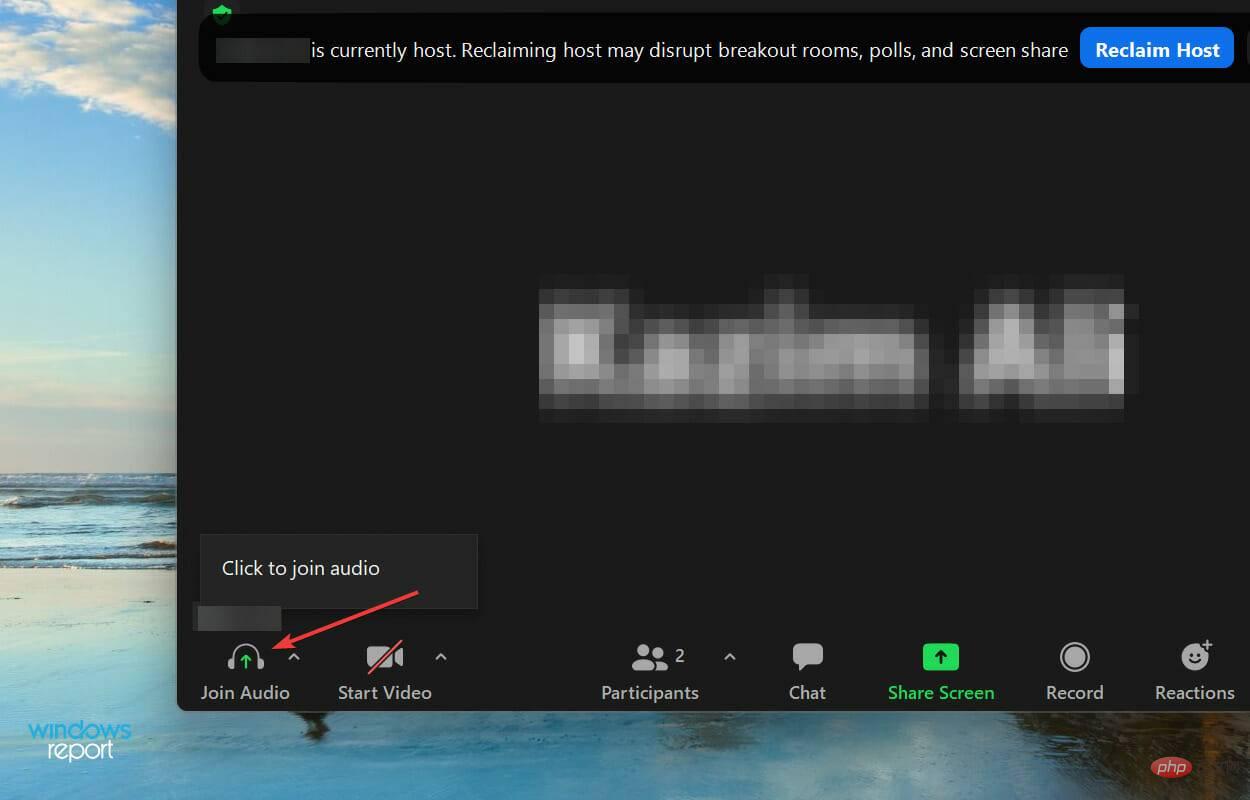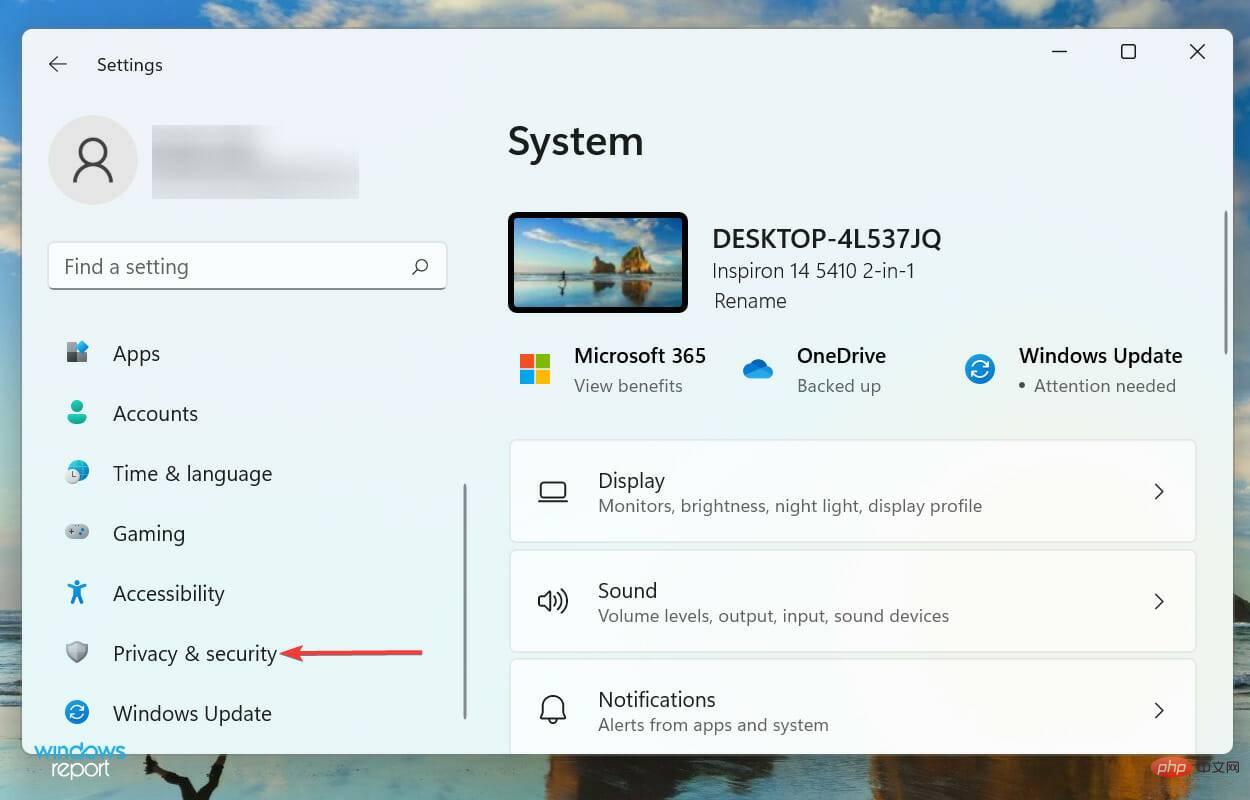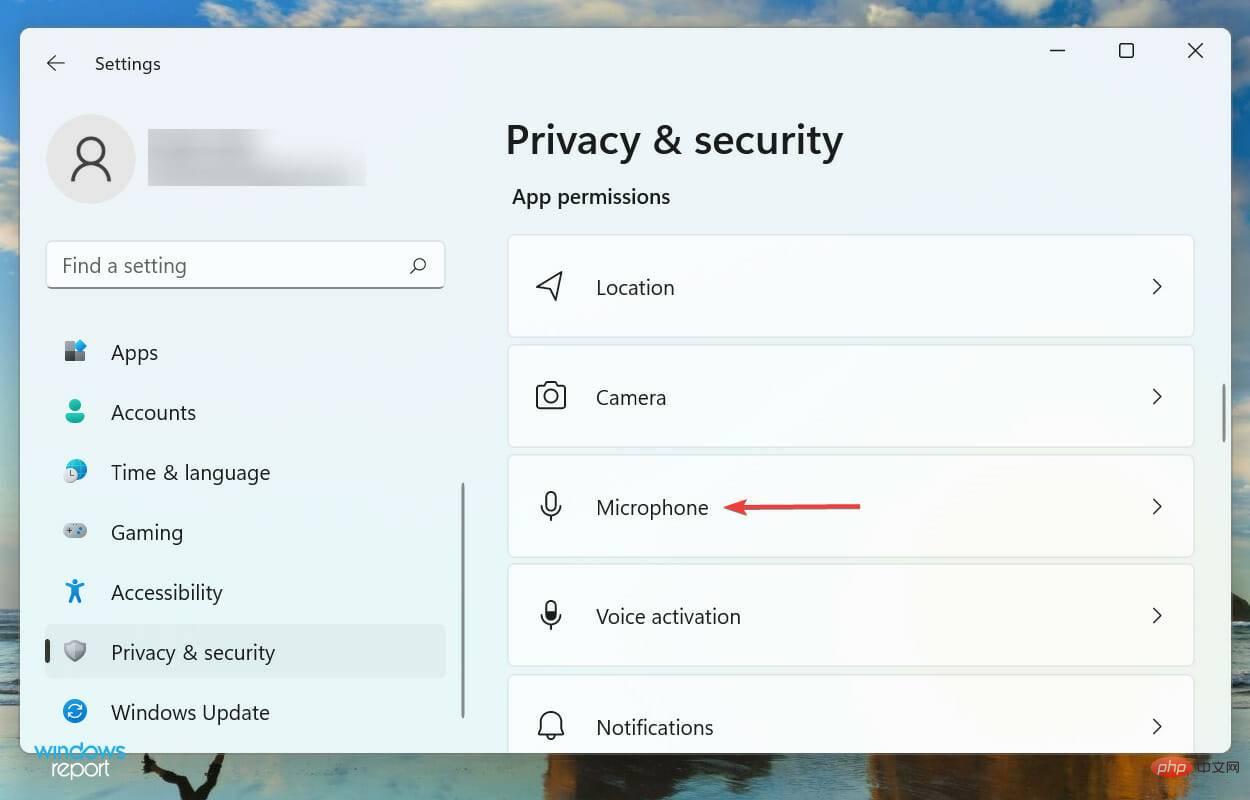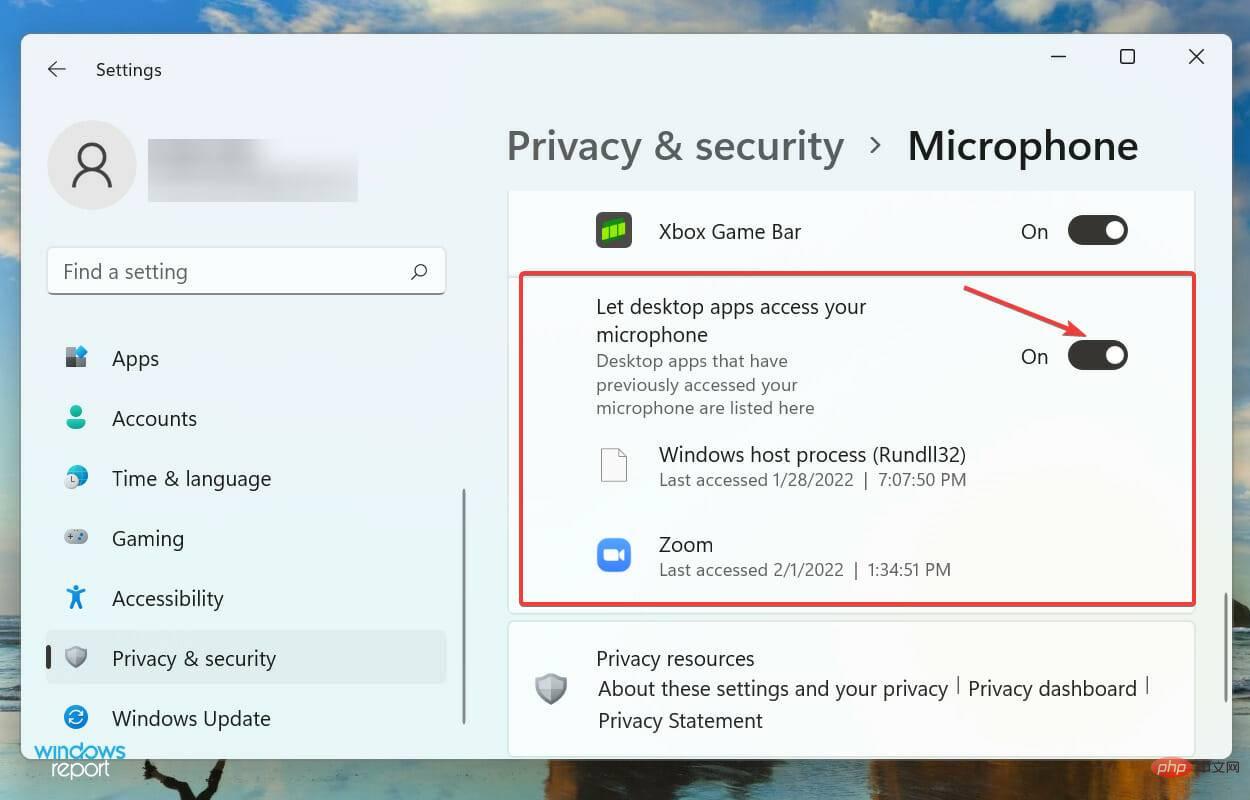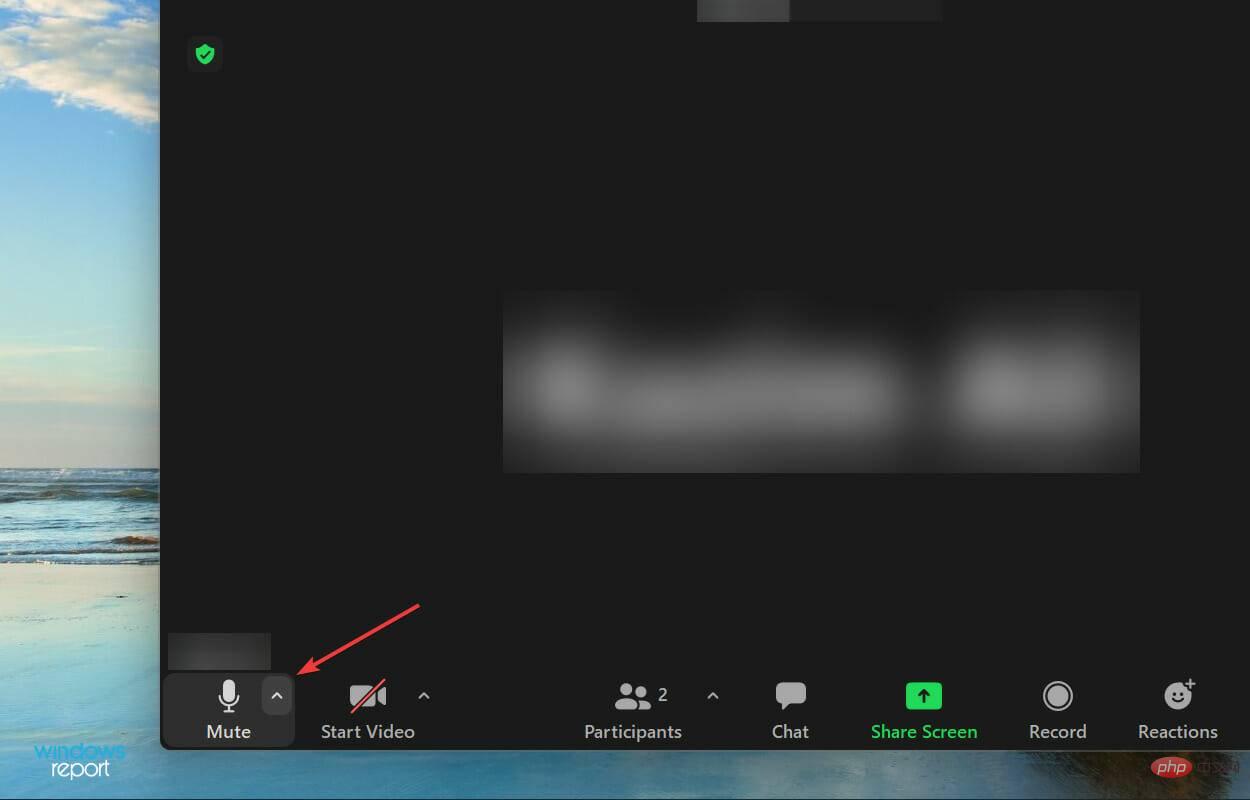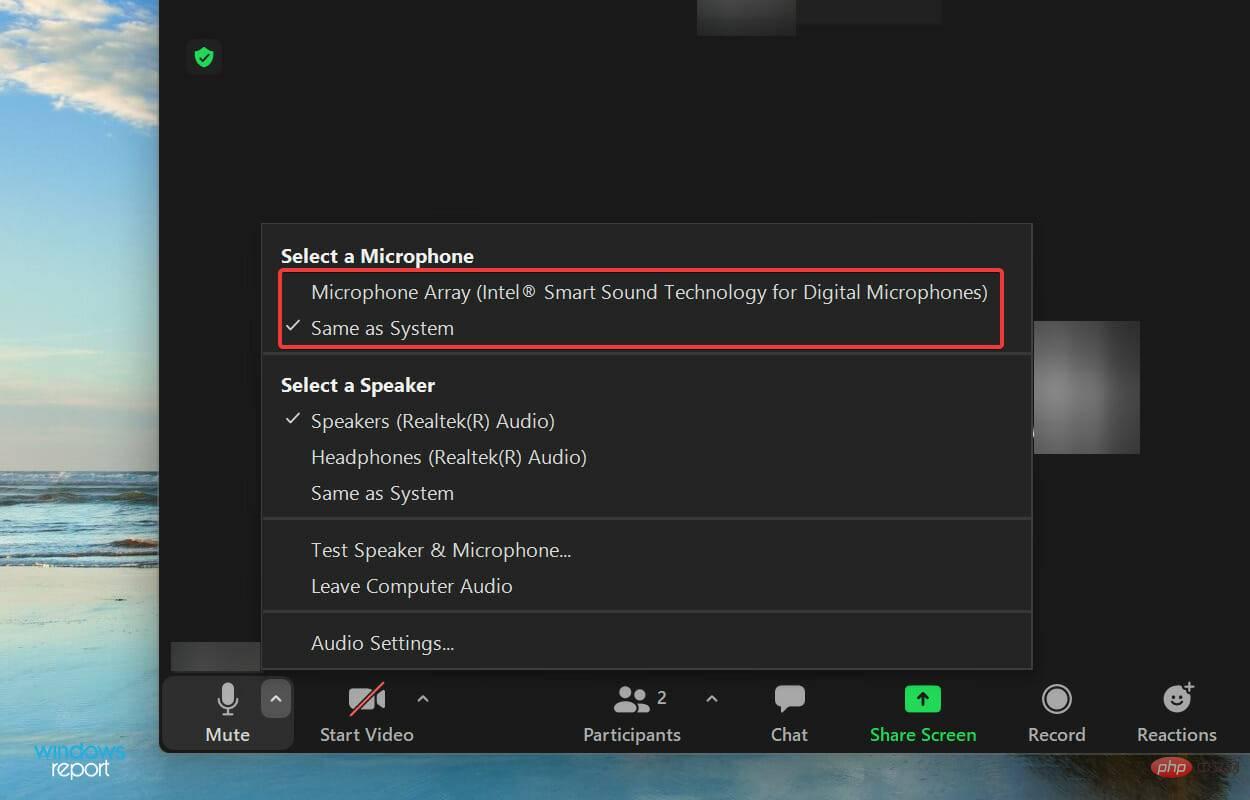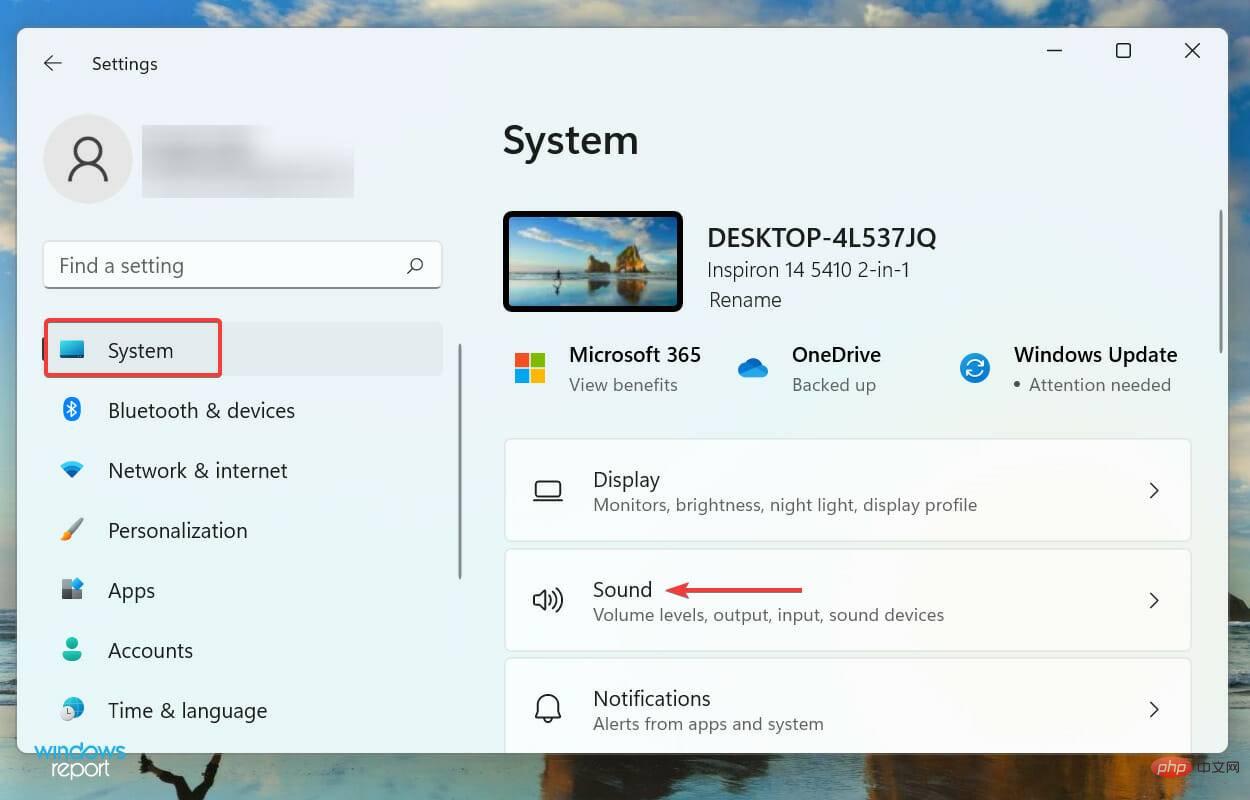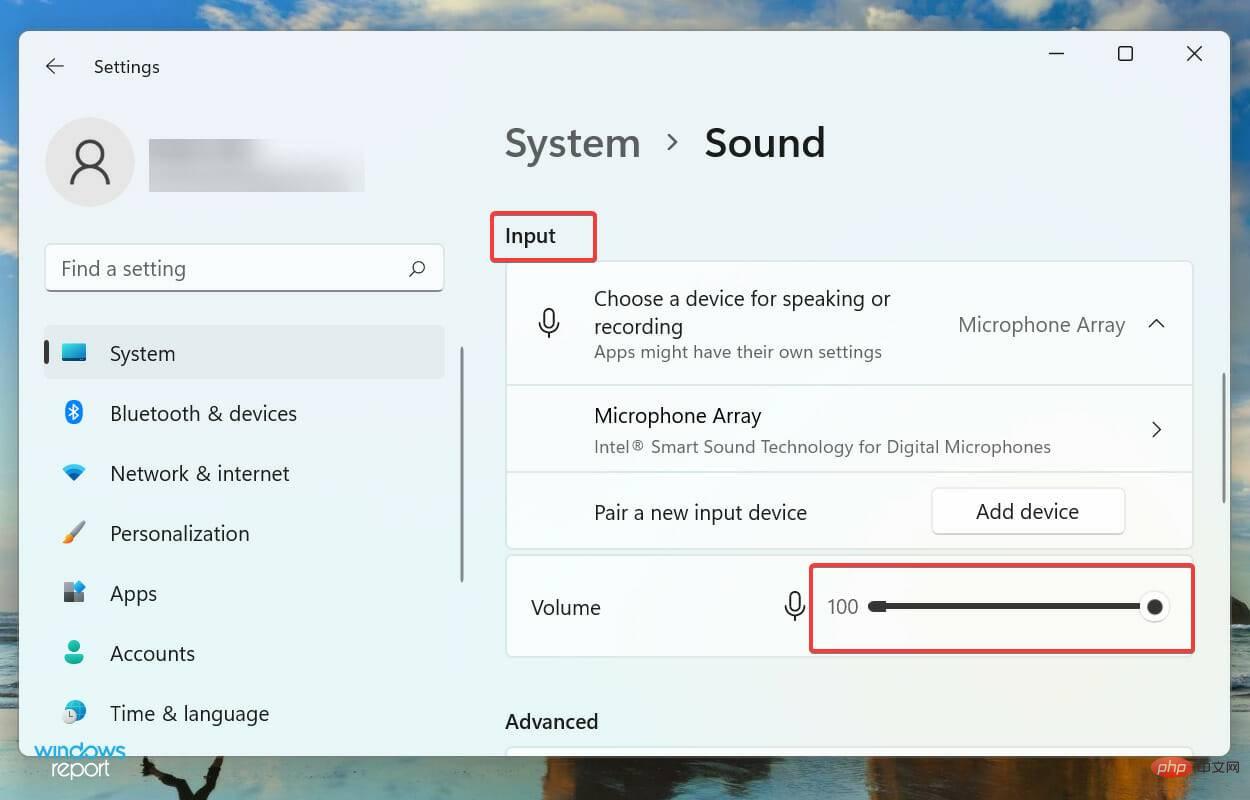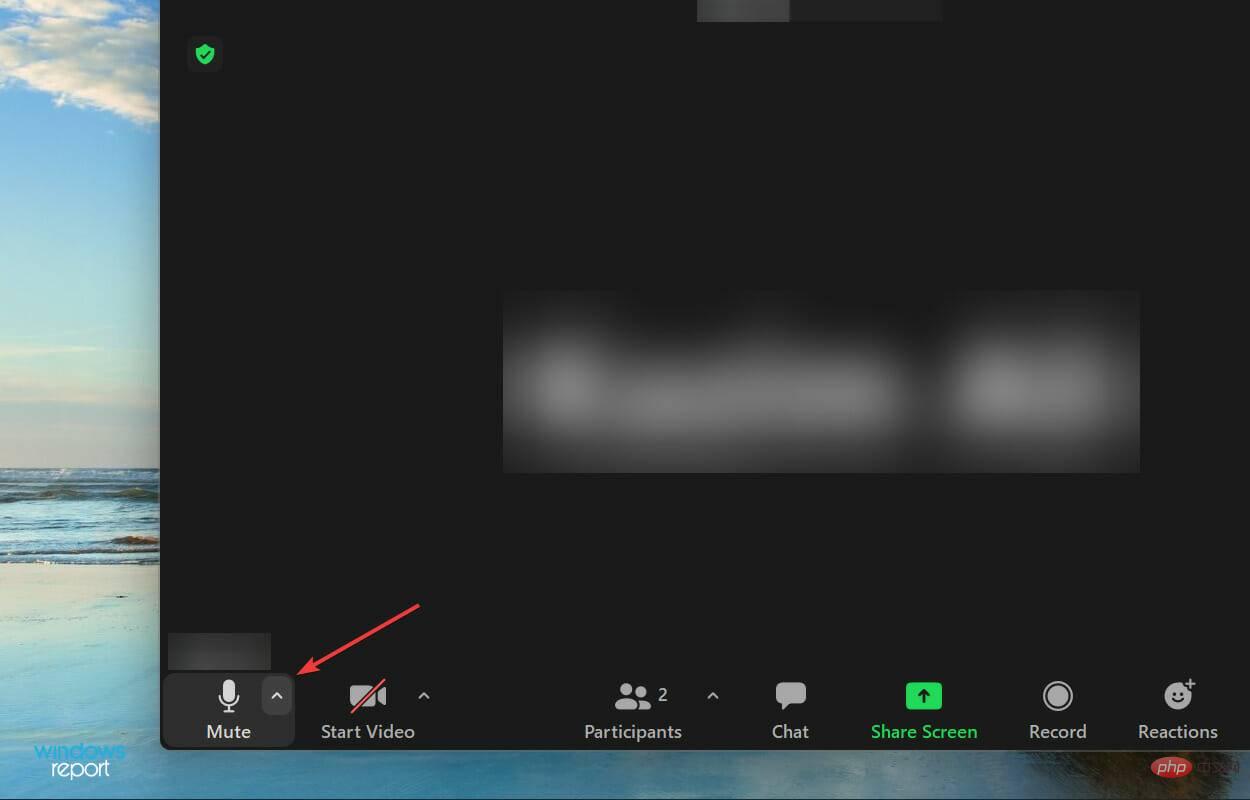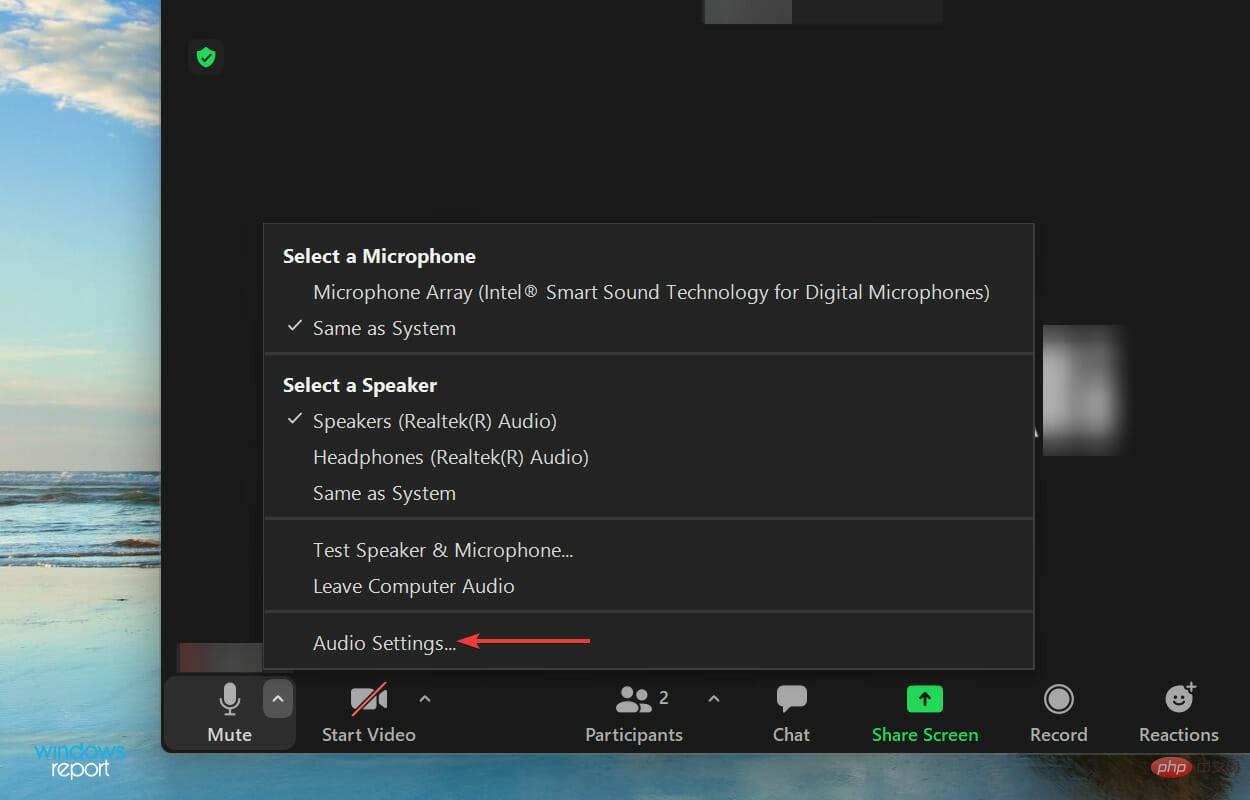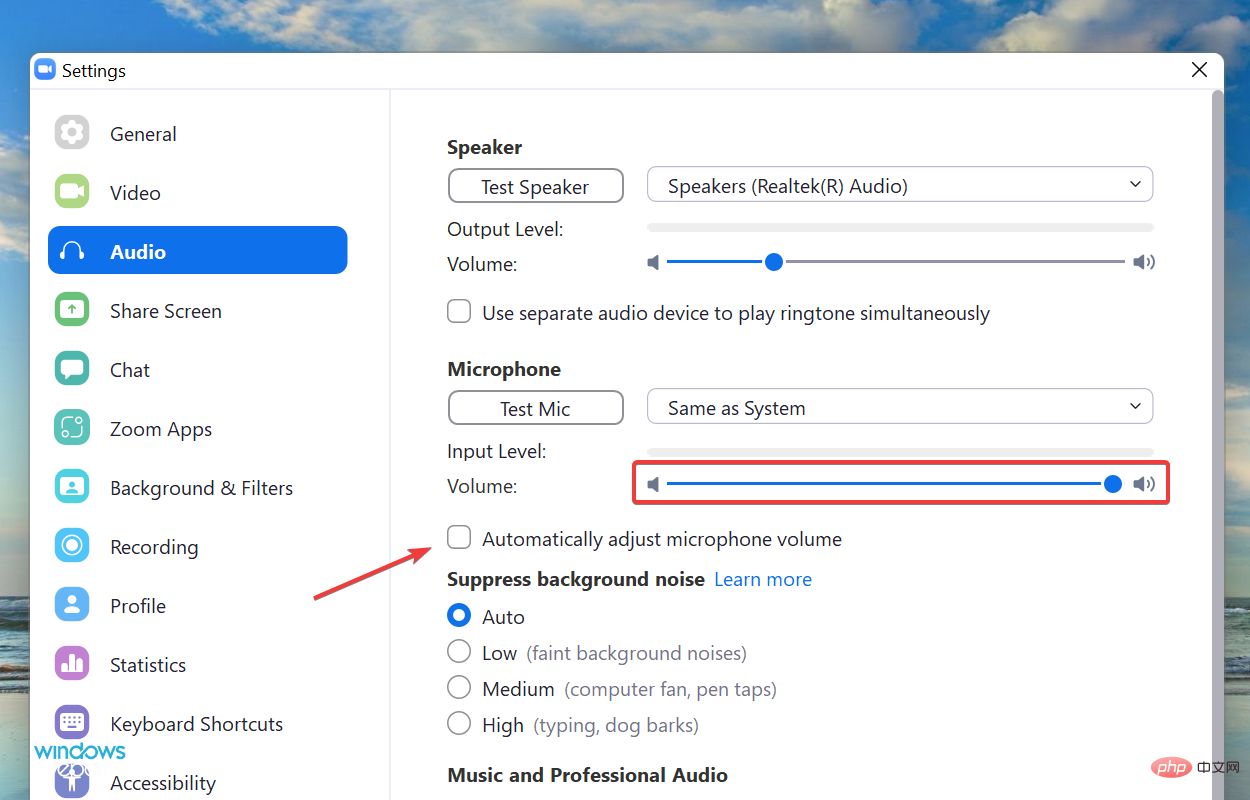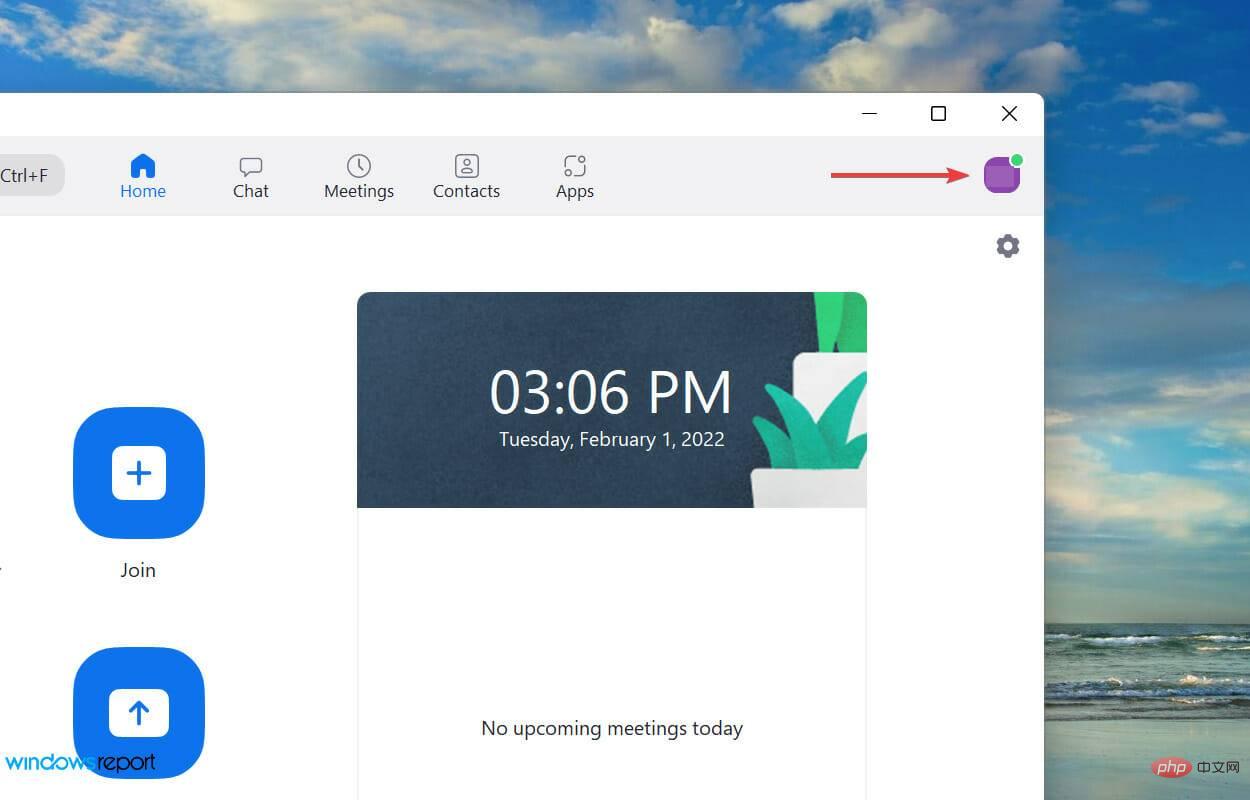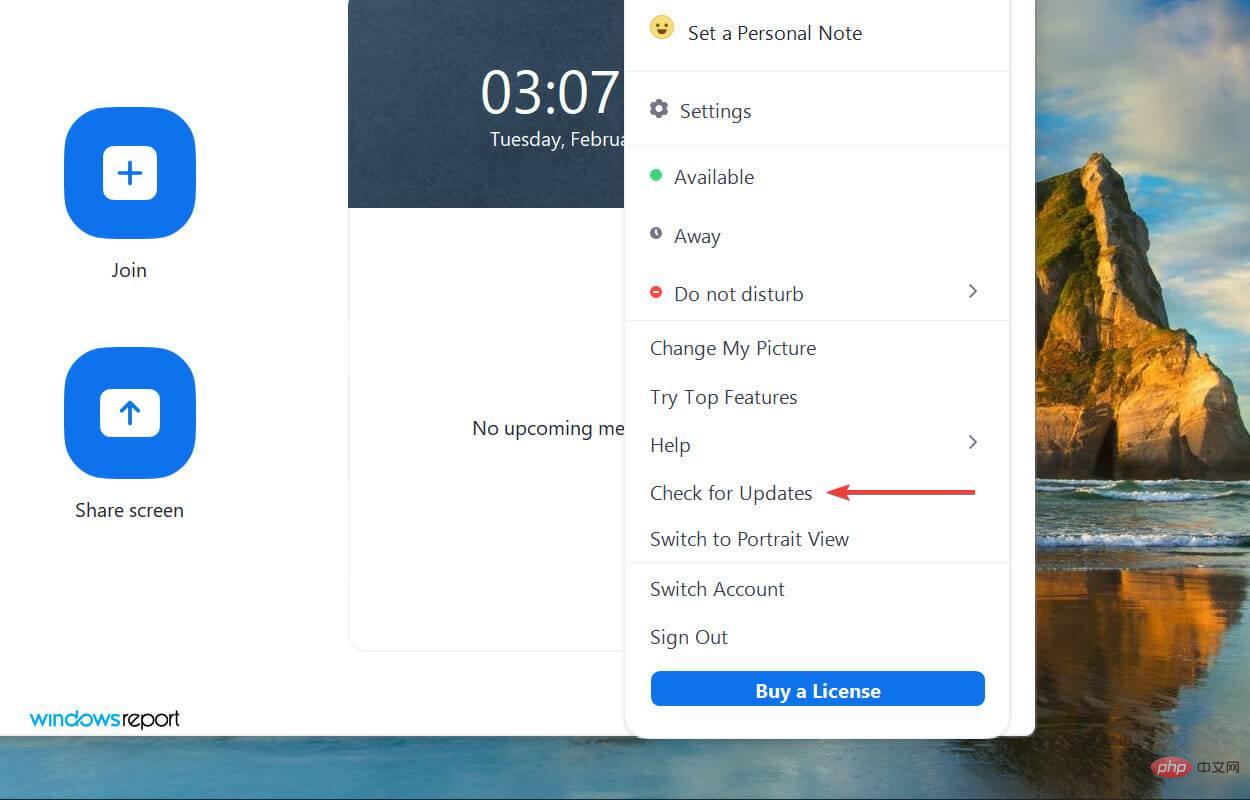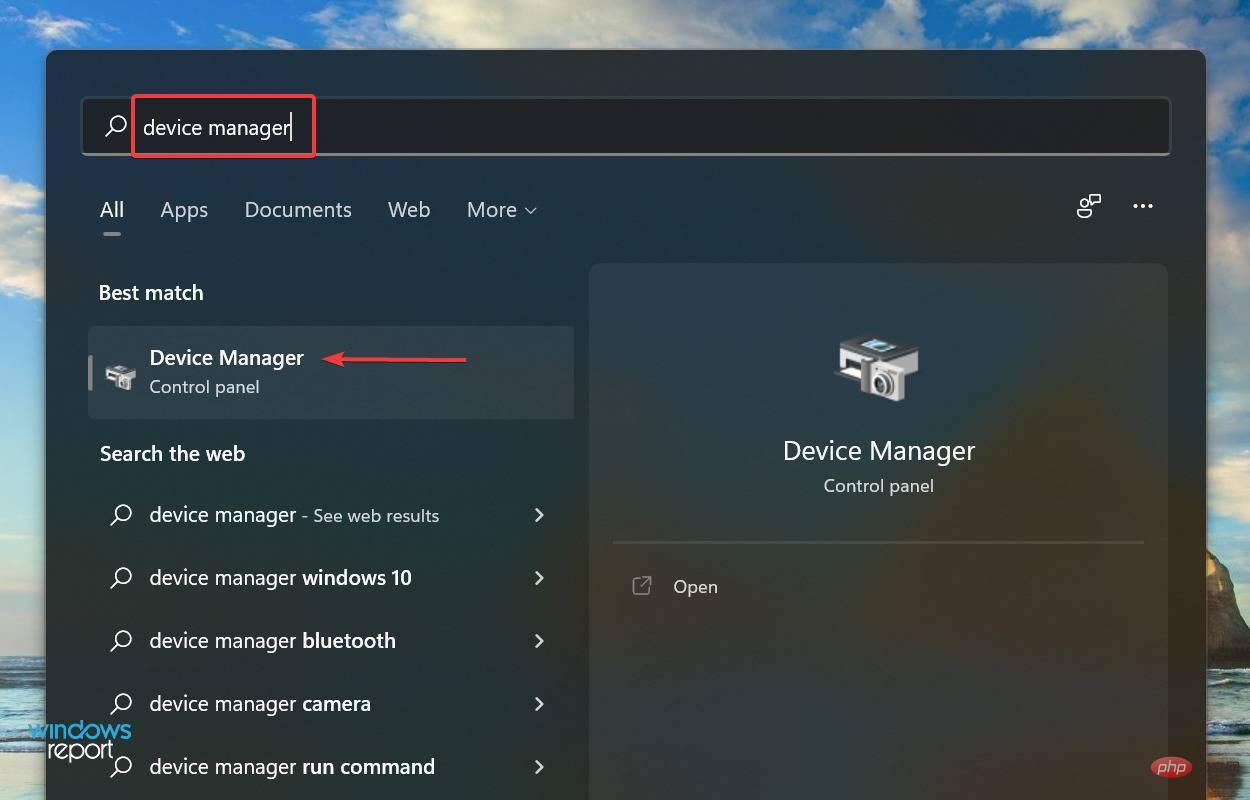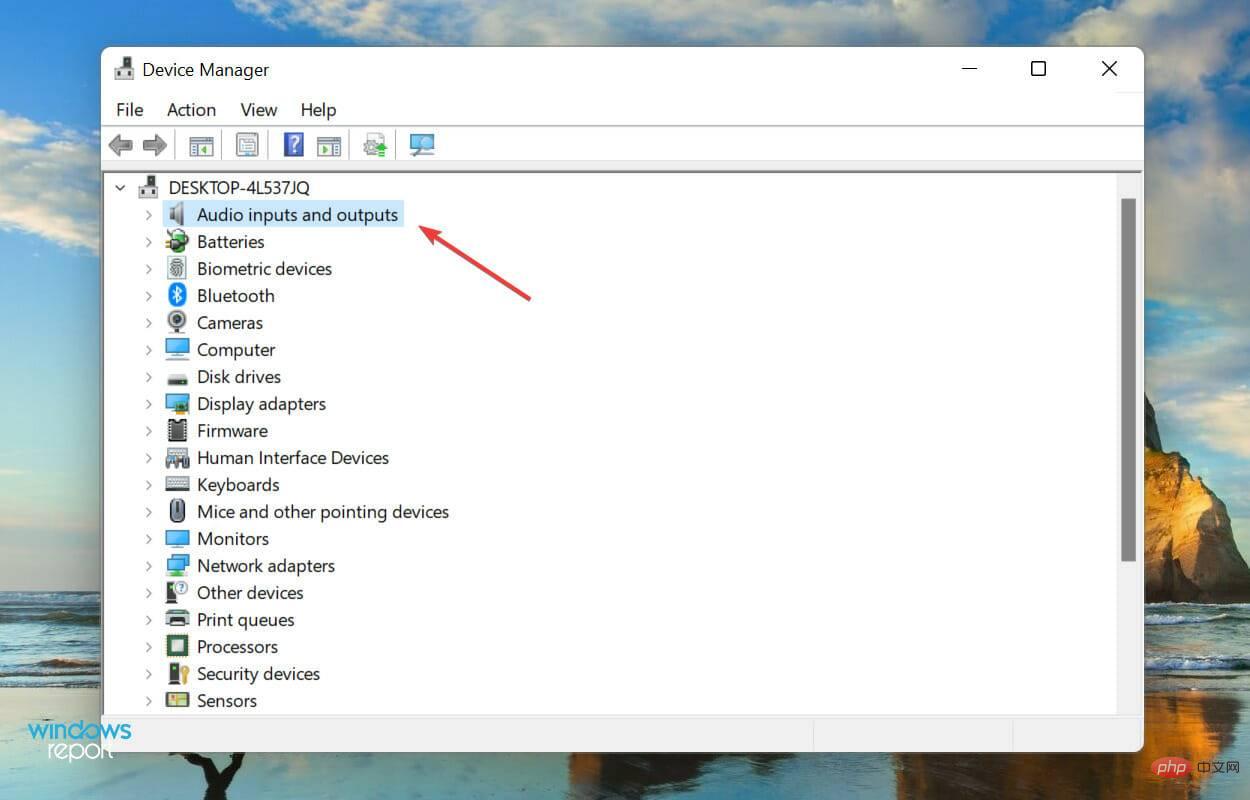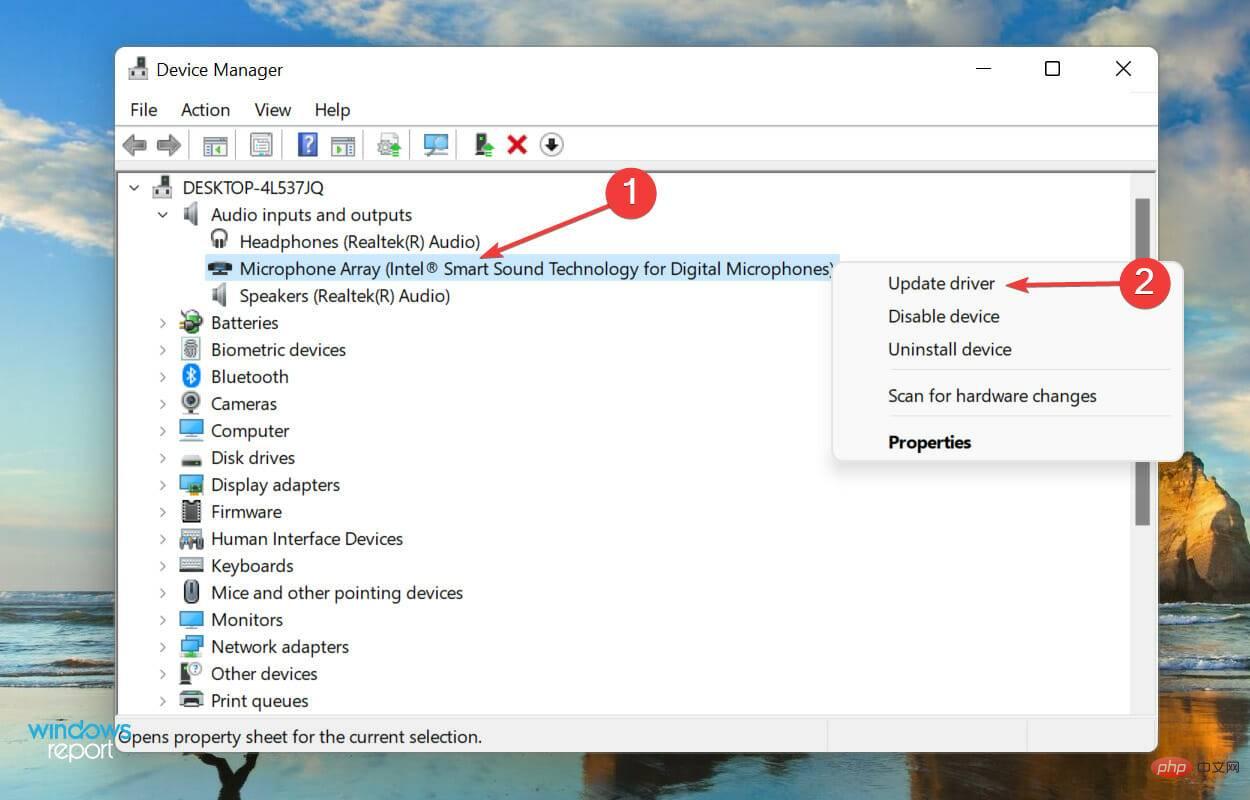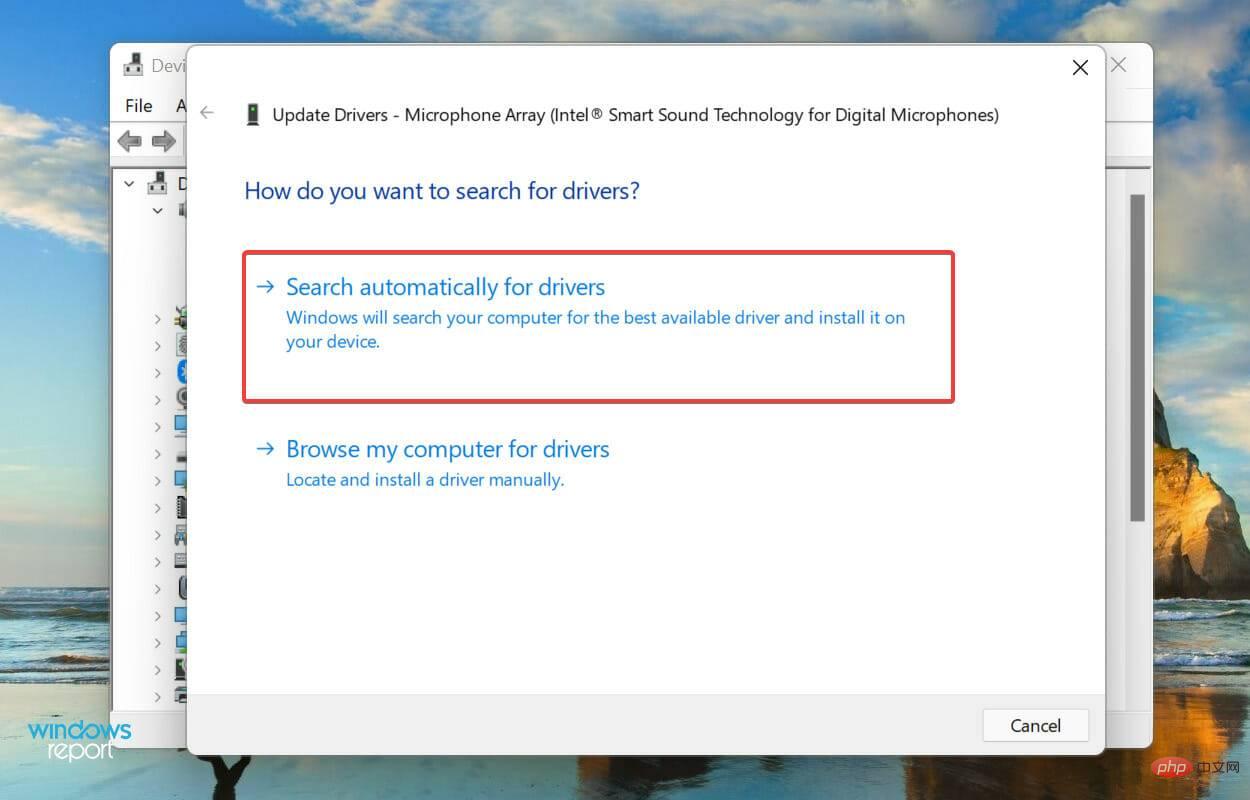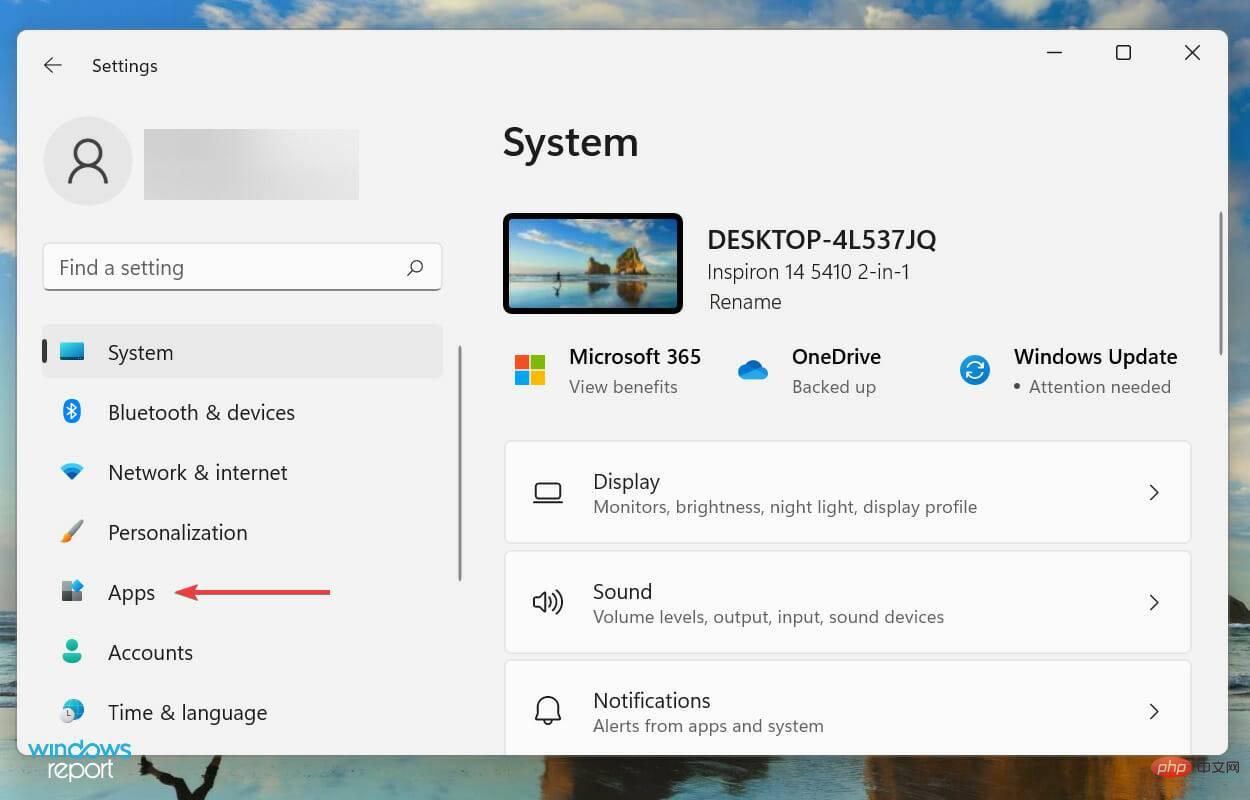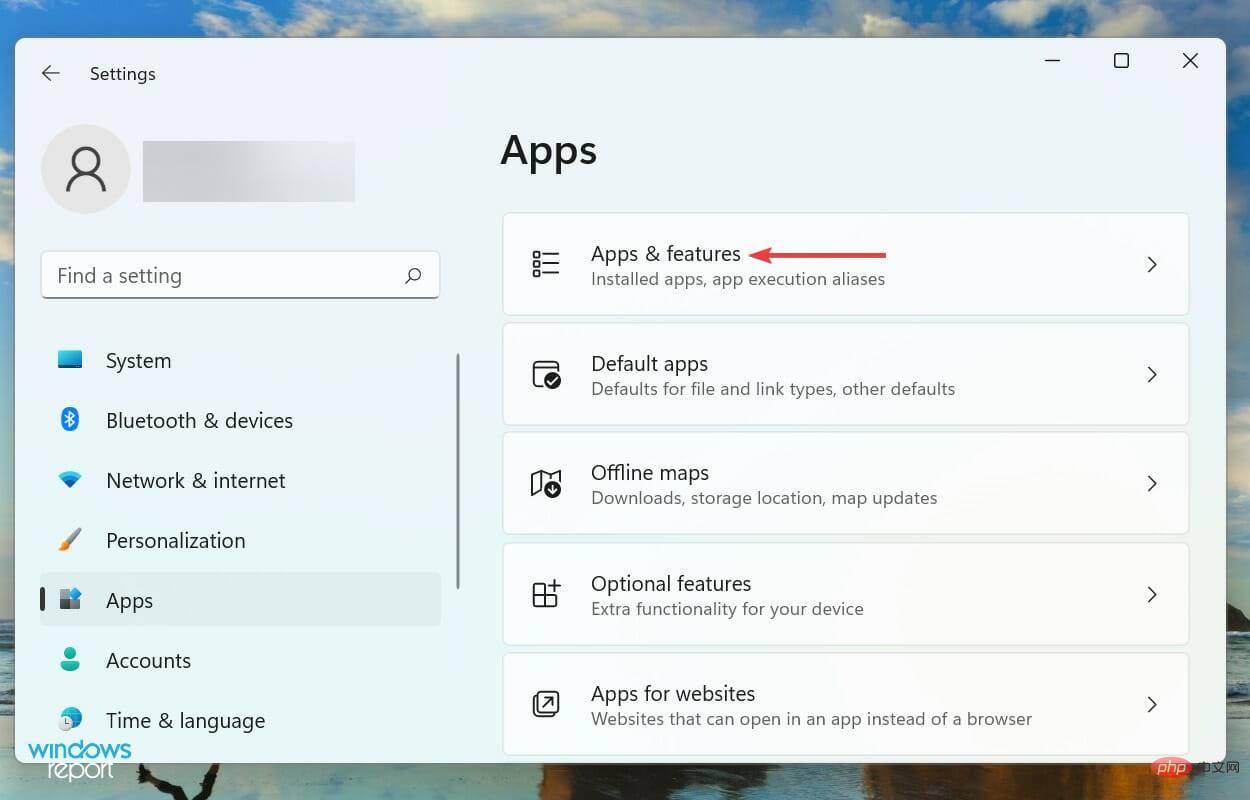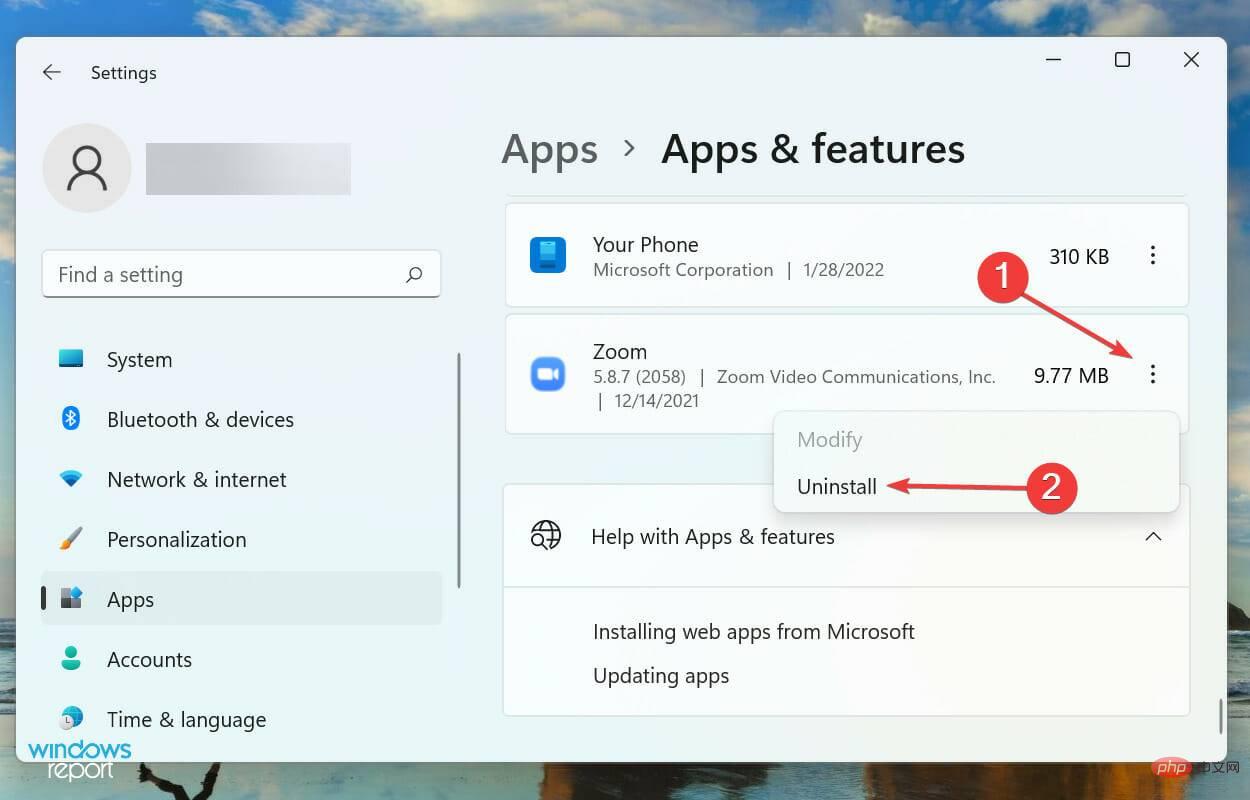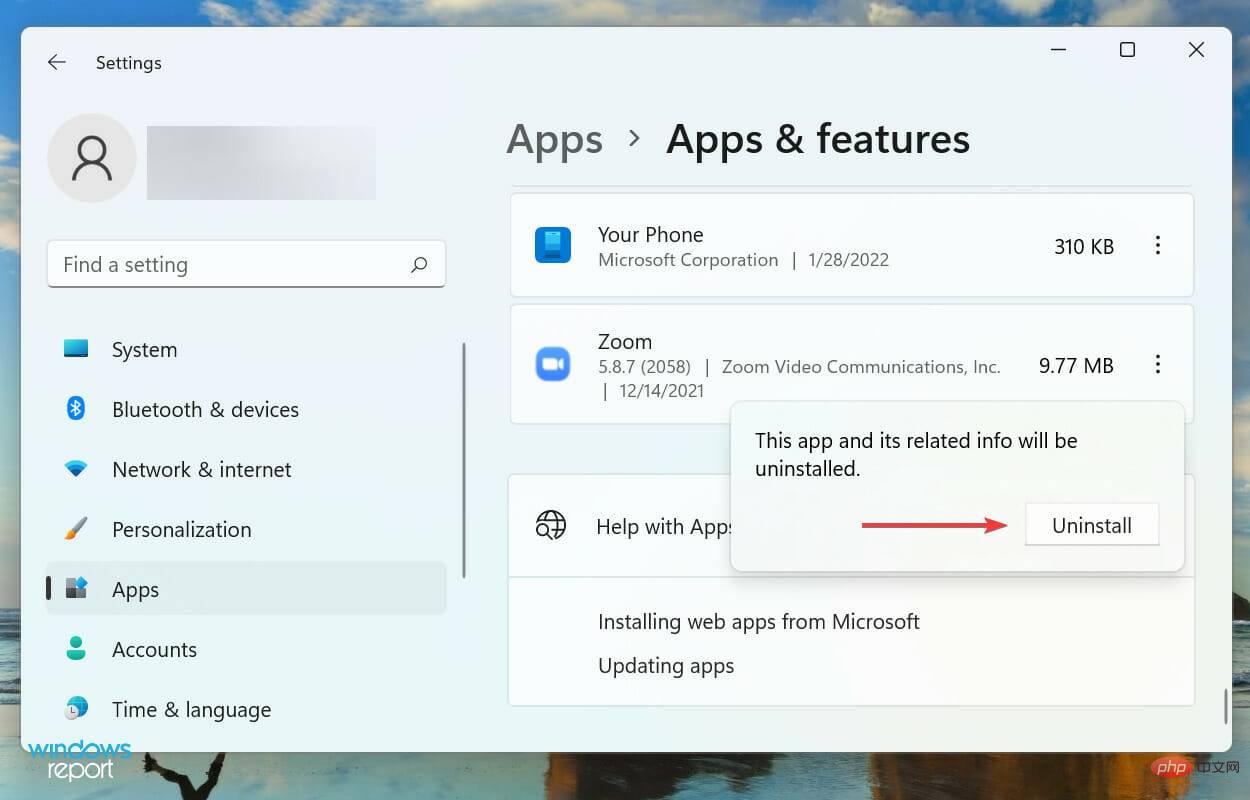Maison >Problème commun >Que faire si Zoom ne parvient pas à détecter le microphone dans Windows 11, comment y remédier
Que faire si Zoom ne parvient pas à détecter le microphone dans Windows 11, comment y remédier
- 王林avant
- 2023-05-12 08:19:054507parcourir
Le zoom est devenu une nécessité ces derniers temps. Qu’ils soient étudiants ou professionnels, nous faisons tous de la visioconférence pour une raison ou une autre. Mais que faire si Zoom ne parvient pas à détecter votre microphone sous Windows 11 ?
Maintenant, beaucoup d’entre nous ont peut-être été dans une situation similaire où le microphone ne semble pas fonctionner, mais le simple fait de le réactiver a fonctionné. C’est toujours le cas maintenant. Plusieurs autres problèmes peuvent être à l'origine du même problème.
Donc, sans plus tarder, discutons des causes profondes et des solutions les plus efficaces pour que Zoom ne détecte pas le microphone dans Windows 11.
Pourquoi Zoom ne parvient-il pas à détecter le microphone ?
Si nous commencions à énumérer les causes possibles de ce problème, ce serait une liste interminable. Mais après avoir parcouru plusieurs forums au cours de nos recherches, nous avons pu identifier les problèmes les plus courants et les lister ci-dessous :
- Paramètres mal configurés
- Connexion incorrecte
- Sélection incorrecte du microphone
- Exécution d'une version obsolète de Zoom Or Microphone Driver
Le meilleur, c'est que la plupart de ces problèmes peuvent être détectés et éliminés en quelques minutes afin que vous ne manquiez aucun appel Zoom important. Si Zoom ne parvient pas à détecter le microphone dans Windows 11, laissez-nous maintenant vous montrer comment y remédier.
Que dois-je faire si Zoom ne parvient pas à détecter le microphone dans Windows 11 ?
1. Vérifiez la connexion
Si vous utilisez un microphone externe, qu'il soit filaire ou sans fil, vous devez d'abord vérifier la connexion. Dans la plupart des cas, une connexion incorrecte derrière Zoom ne parvient pas à détecter le microphone dans Windows 11.
2. Assurez-vous de rejoindre en utilisant l'audio
- Lorsque vous cliquez sur le lien d'appel Zoom pour rejoindre, il vous sera demandé si vous souhaitez rejoindre l'audio. Assurez-vous de sélectionner l'option Ajouter l'audio de l'ordinateur.

- Si vous avez manqué cette partie, vous pouvez toujours activer l'audio. Cliquez simplement sur le bouton Rejoindre l'audio dans le coin inférieur gauche et cliquez sur l'option Rejoindre en utilisant l'audio de l'ordinateur lorsque vous y êtes invité.

3. Vérifiez que le microphone est disponible pour Zoom
- Appuyez sur Windows+I pour lancer l'application Paramètres et sélectionnez Confidentialité et sécurité dans les onglets répertoriés dans le volet de navigation de gauche.

- Cliquez sur Microphone sous Autorisations de l'application.

- Faites défiler vers le bas pour trouver l'application Zoom et assurez-vous que la section répertoriée en dessous a accès au microphone, en plus de l'application elle-même.

Vous rencontrerez forcément des problèmes avec n'importe quelle application sans les autorisations requises, et il en va de même pour Zoom. Après avoir fourni les autorisations appropriées, vérifiez si l'erreur a été corrigée.
4. Vérifiez que le bon microphone est sélectionné
- Cliquez sur la petite icône ct près du coin supérieur droit du bouton "Muet".

- Sélectionnez maintenant le microphone souhaité parmi ceux répertoriés ici.

5. Augmentez les paramètres de volume et de zoom dans Windows 11
- Appuyez sur Windows+I pour lancer l'application « Paramètres » et sélectionnez dans la liste des options sur le côté droit du « Système ». "onglet "Voix".

- Maintenant, faites glisser le curseur volume vers la droite sous la section entrée jusqu'à ce que vous obteniez le niveau souhaité.

- Ensuite, cliquez sur l'icône karat près du coin supérieur droit du bouton « Mute » pour voir les différentes options audio de votre appel Zoom.

- Sélectionnez Paramètres audio dans la liste des options du menu.

- Maintenant, faites glisser le curseur de Volume du niveau d'entrée vers la droite jusqu'à obtenir la sortie souhaitée et décochez la case Ajuster automatiquement le volume du microphone.

Si vous avez déjà réglé le volume trop bas ou si vous l'avez mal configuré, l'ajout d'une entrée microphone devrait faire l'affaire. Si vous remarquez une amélioration en déplaçant le curseur, faites-le glisser complètement vers la droite pour une saisie maximale.
Bien que dans ce cas, Zoom ne détecte pas réellement le microphone dans Windows 11, il apparaît ainsi car les autres ne peuvent pas vous entendre. Cependant, si tel est le cas, ces étapes devraient vous aider.
6. Mettre à jour Zoom
- Cliquez sur l'icône Profil dans le coin supérieur droit de l'écran d'accueil Zoom.

- Ensuite, sélectionnez Vérifier les mises à jour dans la liste des options qui apparaît.

7. Mettez à jour le pilote du microphone
- Appuyez sur Windows+S pour lancer le menu Recherche, entrez Gestionnaire de périphériques dans le champ de texte en haut et cliquez sur les résultats de recherche pertinents qui apparaissent. .

- Recherchez et double-cliquez sur l'entrée Entrée et sortie audio.

- Maintenant, faites un clic droit sur le microphone problématique et sélectionnez Mettre à jour le pilote dans le menu contextuel.

-
Sélectionnez Rechercher automatiquement les pilotes parmi les deux options répertoriées dans la fenêtre Mettre à jour les pilotes .

- Votre système d'exploitation va maintenant rechercher le meilleur pilote disponible sur votre système et l'installer pour le microphone.
Les pilotes sont des logiciels essentiels qui aident à relayer les commandes entre l'appareil et le système d'exploitation. Si ceux-ci sont obsolètes ou cassés pour une raison quelconque, vous risquez de rencontrer des problèmes avec votre appareil, en l'occurrence le microphone.
Donc, si Zoom ne parvient pas à détecter le microphone dans Windows 11, la mise à jour de son pilote peut être utile. Les méthodes du Gestionnaire de périphériques répertoriées ci-dessus recherchent uniquement les versions déjà téléchargées. Par conséquent, si vous n'en avez pas obtenu auparavant, vos chances de mise à jour sont minces.
8. Réinstallez Zoom
- Appuyez sur Windows+IDémarrer Paramètres#🎜🎜 # , puis sélectionnez l'onglet Applications dans le volet de navigation de gauche.
 Cliquez sur
Cliquez sur - Applications et fonctionnalités à droite.
 Ensuite, recherchez l'application
Ensuite, recherchez l'application - Zoom, cliquez sur ellipsis à côté, puis sélectionnez parmi le menu Sélectionnez pour désinstaller.
 Encore une fois, cliquez sur
Encore une fois, cliquez sur - pour désinstaller dans l'invite de confirmation qui apparaît.
 Après la suppression, suivez les étapes répertoriées dans ce tutoriel pour réinstaller Zoom.
Après la suppression, suivez les étapes répertoriées dans ce tutoriel pour réinstaller Zoom.
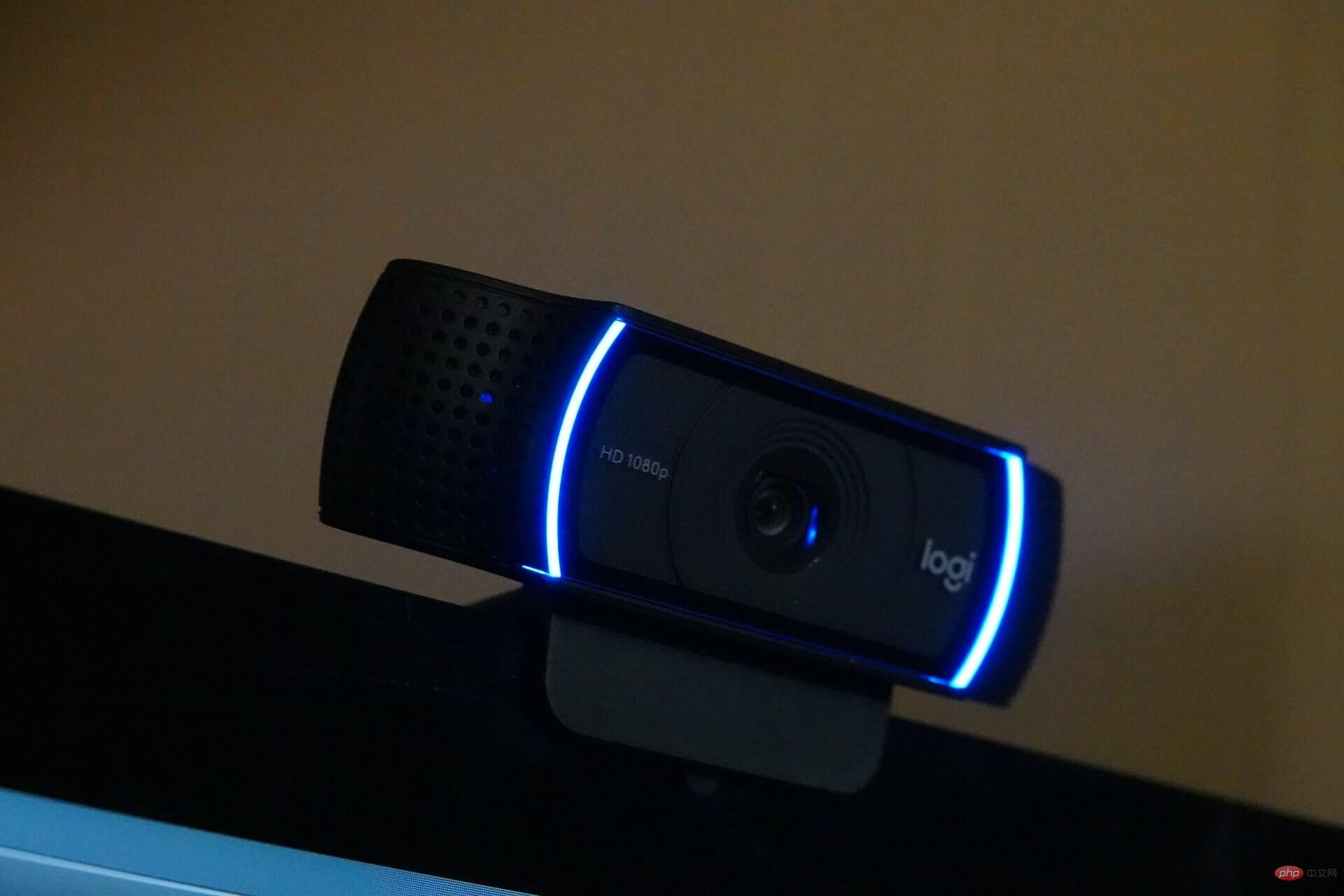
Ce qui précède est le contenu détaillé de. pour plus d'informations, suivez d'autres articles connexes sur le site Web de PHP en chinois!