Maison >Problème commun >Comment réparer les widgets qui ne fonctionnent pas sous Windows 11
Comment réparer les widgets qui ne fonctionnent pas sous Windows 11
- PHPzavant
- 2023-05-12 08:16:054288parcourir
Les widgets sont une fonctionnalité incluse avec Windows 11 qui affiche des informations dynamiques aux utilisateurs sur le bureau. Les utilisateurs de Windows 11 peuvent afficher rapidement les informations importantes des applications ou des sites Web qui les intéressent (comme la météo, les actualités, les sports, etc.) directement sur leur bureau.
Cependant, certains utilisateurs ont signalé un problème empêchant le widget de fonctionner correctement sur leurs PC Windows 11. Le problème que j'ai est que les panneaux de widgets ne s'ouvrent pas, que rien n'est visible à l'écran ou qu'ils se bloquent une fois que l'utilisateur les ouvre. Des problèmes avec ce widget qui ne fonctionnent pas correctement peuvent survenir en raison de certains problèmes de configuration, et dans de nombreux cas, le simple rafraîchissement ou le redémarrage du PC n'aide pas. Si vous êtes également préoccupé par ce problème, lisez cet article. Vous pouvez suivre les méthodes de dépannage décrites ci-dessous pour résoudre ce problème sur un PC Windows 11.
Fix 1 – Ouvrir le panneau des widgets
1. Maintenez simplement la combinaison de touches Windows et R pour ouvrir Exécuter.
2. Entrez ms-settings:personnalisation et appuyez sur Entrée pour ouvrir la page paramètres de personnalisation.
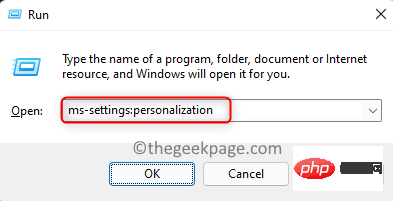
3. Faites défiler vers le bas et cliquez sur la case intitulée Barre des tâches pour ouvrir les paramètres de personnalisation qui y sont associés.
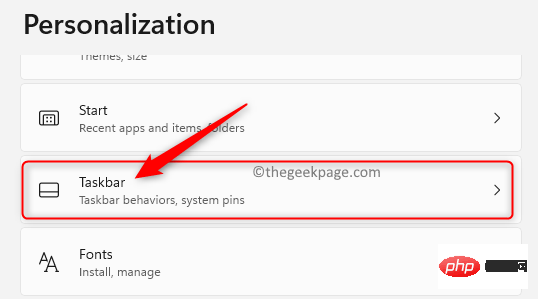
4. Ici, vous verrez la section Éléments de la barre des tâches, qui contient des boutons pour contrôler ce qui peut être affiché dans la barre des tâches.
Sous cette section, assurez-vous que le interrupteur à bascule associé à l'option Widgets est activé.
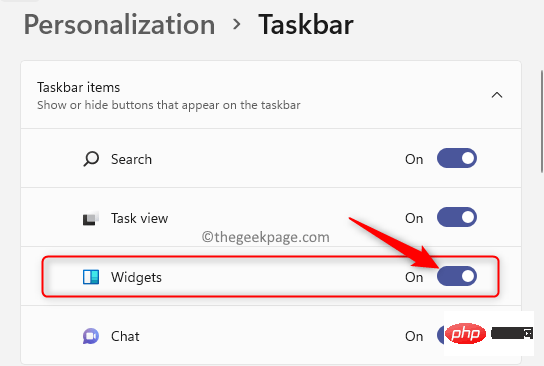
5. Après avoir activé cette option, l'icône du widget sera visible sur votre barre des tâches. Maintenant, cliquez sur cette icône ou appuyez sur les touches Windows + W pour vérifier si le panneau Widgets fonctionne correctement.
Fix 2 – Utilisez le Gestionnaire des tâches pour fermer et redémarrer le widget
1. Appuyez sur les touches Windows + X de votre clavier pour ouvrir le menu contextuel du bouton Démarrer/Windows.
2. Ici, sélectionnez Gestionnaire des tâches dans la liste des options.
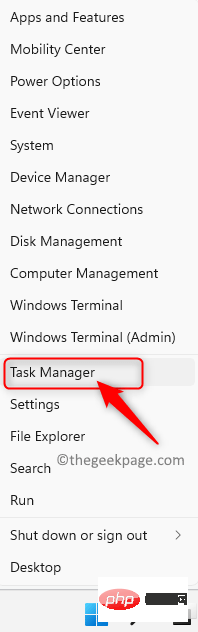
3. Assurez-vous que Task Manager est en vue détaillée. Sinon, cliquez sur la flèche à côté de Plus de détails en bas pour voir une vue détaillée.
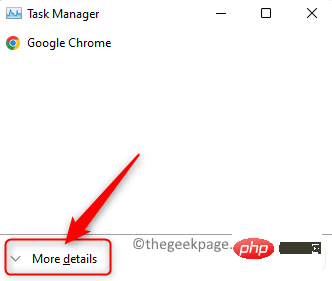
4. Avec le Gestionnaire des tâches ouvert, sélectionnez l'onglet Processus.
5. Dans cet onglet, recherchez la sectionProcessus en arrière-plan.
Parmi lesprocessus d'arrière-plan en cours d'exécution, recherchez le processus nommé Windows Widgets.
6.Cliquez avec le bouton droit sur le processus Windows Widgets et sélectionnez Fin de tâche pour fermer le processus.
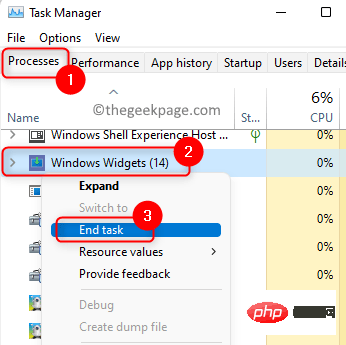
Windows + I pour ouvrir les Paramètres Windows.
2. Dans la fenêtreParamètres qui s'ouvre, sélectionnez l'onglet Compte dans le panneau de gauche.
3. Maintenant, sur le côté droit, faites défiler vers le bas et sélectionnez la case avec le texteVos informations pour obtenir des informations sur le compte que vous utilisez.
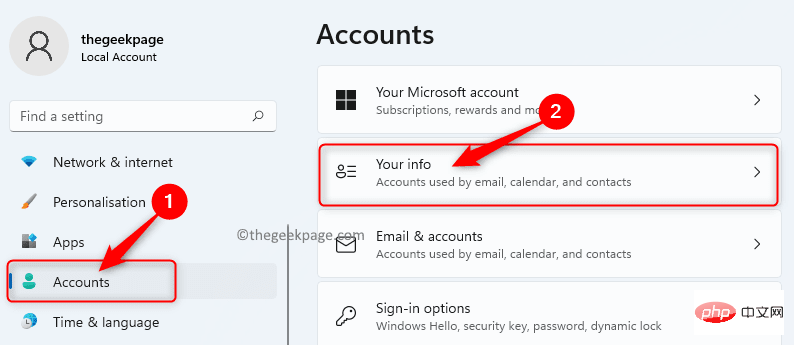
Paramètres du compte, vous verrez que vous vous connectez en utilisant votre Compte local.
Ci-dessous, cliquez sur le lienConnectez-vous avec un compte Microsoft.

les identifiants de connexion de votre compte Microsoft.
5. Vérifiez si le panneau de widgets fonctionne correctement.Fix 4 – Changer le navigateur par défaut en Edge
Lorsque votre navigateur par défaut est défini sur Chrome, Firefox ou tout autre navigateur, vos widgets peuvent être confrontés à ce problème car il est lié à Microsoft sur Windows 11 Edge fonctionne en étroite collaboration.
1. Cliquez sur le bouton Windows (icône Démarrer) et tapez applications par défaut dans la zone de recherche.
Sélectionnez Applications par défaut dans les résultats affichés pour ouvrir la fenêtre Paramètres de l'application par défaut.
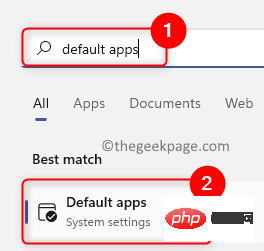
2. Dans cette liste d'applications par défaut, faites défiler vers le bas et recherchez le navigateur par défaut actuel que vous utilisez. Par exemple, dans ce cas, notre navigateur Web par défaut est Google Chrome.
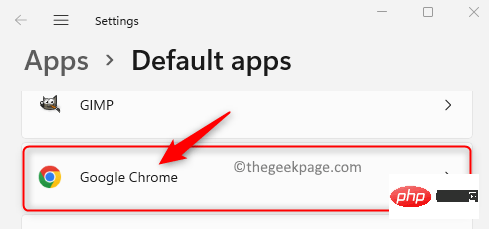
3. Après avoir ouvert la page du navigateur par défaut, recherchez le type de fichier .htm dans la liste des types de fichiers ou des types de liens.
Sous la section .htm, sélectionnez votre navigateur Web actuel.
4. Vous verrez un menu contextuel vous demandant comment vous souhaitez ouvrir les fichiers .htm à partir de maintenant.
Dans cette liste, sélectionnez l'option Microsoft Edge et cliquez sur OK.
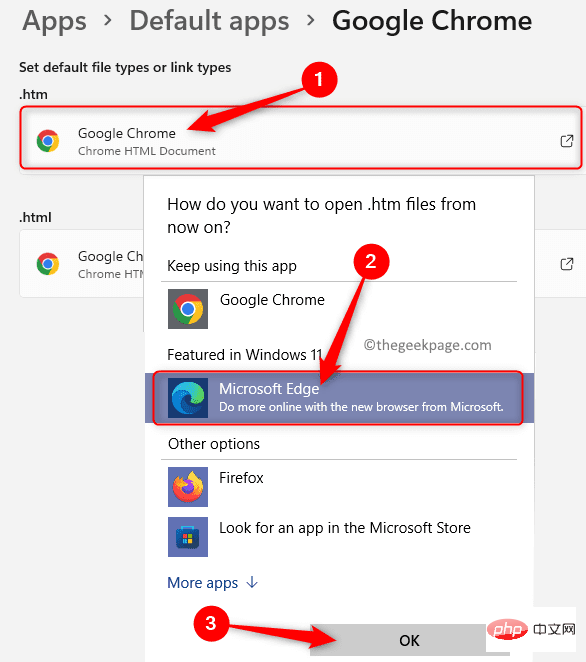
5. Effectuez les étapes 3 et 4 ci-dessus pour tous les autres formats de fichiers dans la liste du navigateur par défaut.
Après avoir terminé les étapes ci-dessus, vérifiez si vous pouvez ouvrir et afficher le widget. Fix 5 – Installez Microsoft Edge WebView2 sur votre PC Windows 11 nécessite Microsoft Edge WebView2 pour afficher le contenu Web dans les applications natives telles que les widgets sur le système. Si Edge WebView2 n'est pas présent sur votre PC, certains éléments graphiques ne seront pas affichés sur le widget. De nombreux utilisateurs ont signalé que l'installation d'Edge WebView2 les avait aidés à résoudre ce problème avec leurs widgets et qu'ils avaient commencé à fonctionner normalement. 1. Cliquez sur ce lien pour télécharger leEdge WebView2 Runtime Installer.
2. Téléchargez le programme d'installation sur votre PC et exécutez-le.Suivez les instructions à l'écran pour terminer l'installation. 3. Une fois l'installation terminée,
redémarrezl'ordinateur. Vérifiez si le problème du widget a été résolu. Fix 6 – Désactivez le pilote graphique de votre système
1. Appuyez sur
Windows + Rpour ouvrir Exécuter. 2. Entrez
devmgmt.mscpour ouvrir le Gestionnaire de périphériques.
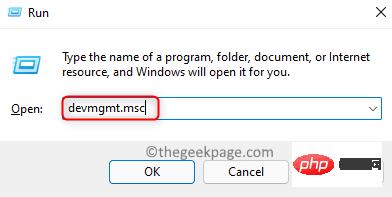 3. Recherchez la section
3. Recherchez la section
Cliquez sur la petite flèche à côté de Adaptateurs graphiques
pour la développer et afficher les différents pilotes graphiques installés sur votre PC. 4.
Faites un clic droit sur lacarte graphique dans la liste et sélectionnez Désactiver l'appareil.
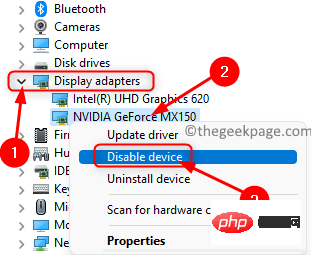 Dans la fenêtre avec le message d'avertissement, cliquez sur "
Dans la fenêtre avec le message d'avertissement, cliquez sur "
pour confirmer la désactivation de l'appareil.
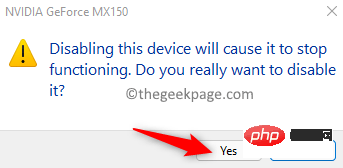 5. Vérifiez si vous pouvez utiliser le widget.
5. Vérifiez si vous pouvez utiliser le widget.
Si cela fonctionne correctement, suivez les mêmes étapes que ci-dessus pour réactiver le pilote. À l'
Étape 4, sélectionnez Activer les options de l'appareil pour la carte graphique .
Ce qui précède est le contenu détaillé de. pour plus d'informations, suivez d'autres articles connexes sur le site Web de PHP en chinois!
Articles Liés
Voir plus- Quelles sont les nouveautés d'es6 ?
- Microsoft lance une nouvelle application d'enregistrement vocal pour Windows 11 Insiders
- Quel est le métier de programmeur ?
- Des écrans plus grands pour les iPhone 14 Pro et iPhone 14 Pro Max et le remplacement des encoches confirmés dans les panneaux ayant fui
- Quelle est la méthode de saisie dans Laravel ?

